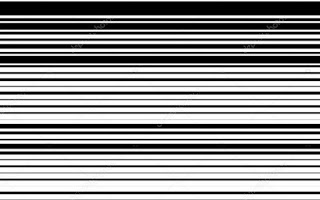Cara Menyembunyikan File di Komputer Tanpa Software – Langkah – langkah untuk menyembunyikan file pribadi yang tidak boleh dilihat orang.
Tidak semua file yang ada pada komputer kita bersifat publik, adakala ada beberapa file yang itu merupakan prifasi kita dan dihentikan dilihat sembarang orang.
Berikut akan dijelaskan bagaimana cara menyembunyikan file dan cara menampakan file yang tersembunyi.
Sobat komputer yang budiman dimanapun anda berada. Kita kembali bersama sinaukomputer.net untuk membahas trik atau tips berguru komputer.
Kali ini kita akan membahas bagaimana cara menyembunyikan file dalam komputer atau dalam hard disk komputer yang kita miliki.
Nah sobat, niscaya komputer pribadi sobat dirumah tidak semua orang boleh memakainya. Tentu ada beberapa file milik sobat pribadi yang dihentikan dilihat oleh sembarang orang. Iya kaaaan ? Tetapi apabila file tersebut terlihat oleh orang yang menggunakan komputer tidak menutup kemungkinan orang itu akan membuka juga.
Walaupun foldernya berjulukan “Jangan dibuka”. Ini malah justru akan menciptakan mereka semakin penasaran. Tapi apabila foldernya tidak kelihatan, kayanya orang tidak akan membukanya kaaan ? Nah kali ini kita akan membahas bagaimana cara menyembunyikan file pribadi. Simak terus yah
Alasan Orang Menyembunyikan File
Menurut saya ada beberapa alasan kenapa orang ingin menyembunyikan file. Berikut beberapa alasan orang menyembunyikan file.
- File merupakan milik pribadi yang dihentikan dilihat sembarang orang
- File berisi hal yang penting dan rahasia, contohnya belakang layar resep masakan sebuah restoran terkenal
- File tersbut berisi hal yang penting, sebetulnya tidak belakang layar tetapi sebab takut terhapus oleh orang yang sedang memakainya
- Mungkin masih banyak lagi alasanya, tetapi saya kira tidak perlu terlalu banyak. Gak penting juga. So pribadi saja kita ke pokok pembahasan. Cara Menyembunyikan File dan Cara Menampakan File yang Tersembunyi
Cara Menyembunyikan file di Komputer Tanpa Software
Sebelumnya windows yang saya gunakan yaitu windows 7 yah. Bagi sobat yang menggunakan Xp atau yang lainya. Saya kira tidak jauh berbeda.
Oke sebagai contoh, dikomputer saya tepatnya di “Documents” terdapat sebuah file folder yang ingin saya sembunyikan. Foldernya saya beri nama “Rahasia Belajar Komputer”.
Cara menyembunyikan file tersebut begini.
- Klik kanan pada folder atau file yang akan sobat sembunyikan
- Pilih “Properties”
- Beri tanda “Centang” pada Opsi “Hidden” kemudian klik “Apply”
Sobat sanggup lihat sendiri hasilnya.
Mudah sekali kan ? Nah tentu sobat bertanya , kemudian bagaimana kalo sobat ingin membuka file tersebut ? Jangan kawatir. Penyakit niscaya ada obatnya. Selain cara menyembunyikan file, cara untuk menampakan file yang tersembunyi juga akan dibahas doonk heheheh.
Untuk mempermudah sahabat - teman, silahkan lihat vidio berikut ini :
Untuk mempermudah sahabat - teman, silahkan lihat vidio berikut ini :
Cara Menampakan File yang Tersembunyi
Waktu pembahasan Windows Explorer dahulu pernah dibahas mengenai bagian- kepingan windows explorer. Salah satunya yaitu “Toolbar Menu”. Lupa yaaa ? Silahkan baca lagi nih :
Fungsi Toolbar Menu Pada Windows Explorer
Fungsi Toolbar Menu Pada Windows Explorer
- Sobat masuk windows explorer dan silahkan menuju daerah sobat menyembunyikan filenya
- Kemudian sobat klik “Organize” pada toolbar menu
- Kemudian pilih “Folder and search options”
- Setelah itu klik pada tab “View” cari “File and folder”
- Disitu terdapat dua Opsi pilihan “Don’t Show hidden .......” dan yang kedua “Show Hiden ...”
- Sobat klik di opsi “ Show hidden file .....” kemudian klik “Apply” trus “Ok”
Sampai disini paham kan sobat ? Nah apabila sobat telah final jangan lupa klik lagi “Don’t Show Hidden....” biar folder yang sobat sembunyikan tadi kembali tersembunyi atau tidak terlihat.
Sekian dulu yah sobat pembahasan cara menyembunyikan file kali ini. Kapan – kapan kita sambung lagi dengan banyak sekali macam tips dan trik dari sinaukomputer.net. Semoga trik Cara Menyembunyikan File dan Cara Menampakan File yang Tersembunyi sanggup bermanfaat untuk sobat semua.
Jangan lupa baca yang ini juga :
Cara Membuat File Menjadi Zip
Jangan lupa baca yang ini juga :
Cara Membuat File Menjadi Zip
Cara Menyembunyikan File di Komputer Tanpa Software – Langkah – langkah untuk menyembunyikan file pribadi yang tidak boleh dilihat orang.
Tidak semua file yang ada pada komputer kita bersifat publik, adakala ada beberapa file yang itu merupakan prifasi kita dan dihentikan dilihat sembarang orang.
Berikut akan dijelaskan bagaimana cara menyembunyikan file dan cara menampakan file yang tersembunyi.
Sobat komputer yang budiman dimanapun anda berada. Kita kembali bersama sinaukomputer.net untuk membahas trik atau tips berguru komputer.
Kali ini kita akan membahas bagaimana cara menyembunyikan file dalam komputer atau dalam hard disk komputer yang kita miliki.
Nah sobat, niscaya komputer pribadi sobat dirumah tidak semua orang boleh memakainya. Tentu ada beberapa file milik sobat pribadi yang dihentikan dilihat oleh sembarang orang. Iya kaaaan ? Tetapi apabila file tersebut terlihat oleh orang yang menggunakan komputer tidak menutup kemungkinan orang itu akan membuka juga.
Walaupun foldernya berjulukan “Jangan dibuka”. Ini malah justru akan menciptakan mereka semakin penasaran. Tapi apabila foldernya tidak kelihatan, kayanya orang tidak akan membukanya kaaan ? Nah kali ini kita akan membahas bagaimana cara menyembunyikan file pribadi. Simak terus yah
Alasan Orang Menyembunyikan File
Menurut saya ada beberapa alasan kenapa orang ingin menyembunyikan file. Berikut beberapa alasan orang menyembunyikan file.
- File merupakan milik pribadi yang dihentikan dilihat sembarang orang
- File berisi hal yang penting dan rahasia, contohnya belakang layar resep masakan sebuah restoran terkenal
- File tersbut berisi hal yang penting, sebetulnya tidak belakang layar tetapi sebab takut terhapus oleh orang yang sedang memakainya
- Mungkin masih banyak lagi alasanya, tetapi saya kira tidak perlu terlalu banyak. Gak penting juga. So pribadi saja kita ke pokok pembahasan. Cara Menyembunyikan File dan Cara Menampakan File yang Tersembunyi
Cara Menyembunyikan file di Komputer Tanpa Software
Sebelumnya windows yang saya gunakan yaitu windows 7 yah. Bagi sobat yang menggunakan Xp atau yang lainya. Saya kira tidak jauh berbeda.
Oke sebagai contoh, dikomputer saya tepatnya di “Documents” terdapat sebuah file folder yang ingin saya sembunyikan. Foldernya saya beri nama “Rahasia Belajar Komputer”.
Cara menyembunyikan file tersebut begini.
- Klik kanan pada folder atau file yang akan sobat sembunyikan
- Pilih “Properties”
- Beri tanda “Centang” pada Opsi “Hidden” kemudian klik “Apply”
Sobat sanggup lihat sendiri hasilnya.
Mudah sekali kan ? Nah tentu sobat bertanya , kemudian bagaimana kalo sobat ingin membuka file tersebut ? Jangan kawatir. Penyakit niscaya ada obatnya. Selain cara menyembunyikan file, cara untuk menampakan file yang tersembunyi juga akan dibahas doonk heheheh.
Untuk mempermudah sahabat - teman, silahkan lihat vidio berikut ini :
Untuk mempermudah sahabat - teman, silahkan lihat vidio berikut ini :
Cara Menampakan File yang Tersembunyi
Waktu pembahasan Windows Explorer dahulu pernah dibahas mengenai bagian- kepingan windows explorer. Salah satunya yaitu “Toolbar Menu”. Lupa yaaa ? Silahkan baca lagi nih :
Fungsi Toolbar Menu Pada Windows Explorer
Fungsi Toolbar Menu Pada Windows Explorer
- Sobat masuk windows explorer dan silahkan menuju daerah sobat menyembunyikan filenya
- Kemudian sobat klik “Organize” pada toolbar menu
- Kemudian pilih “Folder and search options”
- Setelah itu klik pada tab “View” cari “File and folder”
- Disitu terdapat dua Opsi pilihan “Don’t Show hidden .......” dan yang kedua “Show Hiden ...”
- Sobat klik di opsi “ Show hidden file .....” kemudian klik “Apply” trus “Ok”
Sampai disini paham kan sobat ? Nah apabila sobat telah final jangan lupa klik lagi “Don’t Show Hidden....” biar folder yang sobat sembunyikan tadi kembali tersembunyi atau tidak terlihat.
Sekian dulu yah sobat pembahasan cara menyembunyikan file kali ini. Kapan – kapan kita sambung lagi dengan banyak sekali macam tips dan trik dari sinaukomputer.net. Semoga trik Cara Menyembunyikan File dan Cara Menampakan File yang Tersembunyi sanggup bermanfaat untuk sobat semua.
Jangan lupa baca yang ini juga :
Cara Membuat File Menjadi Zip
Jangan lupa baca yang ini juga :
Cara Membuat File Menjadi Zip