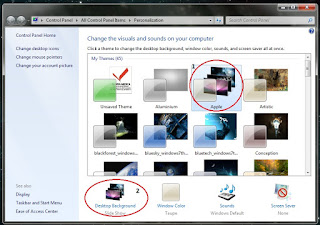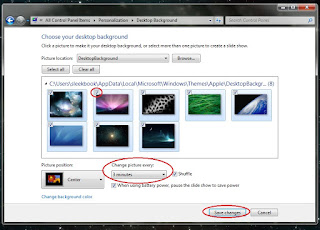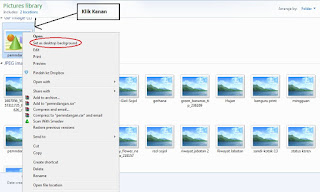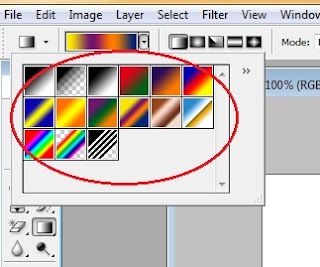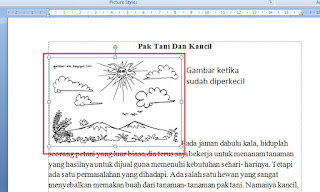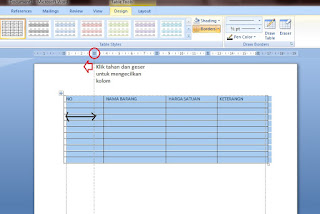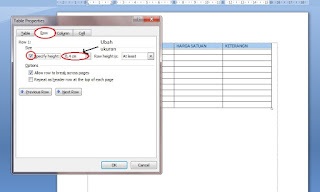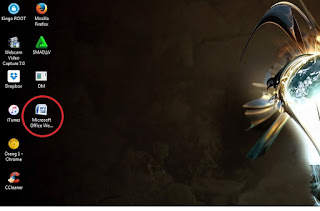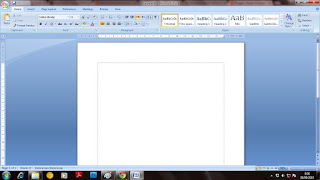Salah satu merek printer yang banyak dipakai yaitu Epson. Brand tersebut dikenal sebagai salah satu merek printer berkualitas dengan hasil print out yang tidak mengecewakan. Epson Indonesia pun memproduksi banyak sekali tipe printer dengan harga dan spesifikasi yang berbeda-beda. Berikut yaitu daftar harga printer Epson dan spesifikasi lengkap beberapa tipe printer Epson.
Epson menghadirkan produk dengan teknologi terbaik untuk printer yang sanggup mencetak dengan hasil bagus, baik goresan pena atau pun foto yakni Epson L800. Model printer yang satu ini juga menjadi salah satu printer primadona. Harga printer Epson L800 sekitar 3 hingga 4 juta bisa dikatakan sangat sesuai dengan kualitas yang dihadirkan.
Read More
Masih ingat pada kesempatan yang kemudian sinaukomputer.net juga sudah pernah mengulas mengenai beberapa jenis printer Canon dengan beberapa seri yang cukup laku di pasaran lengkap dengan spesifikasi dan asumsi harga terbarunya. Nah sekarang, untuk anda yang mungkin membutuhkan isu yang serupa namun brand yang berbeda, saya sajikan beberapa printer brand Epson lengkap dengan spesifikasi dan harga sebagai materi pertimbangan anda yang ingin membeli printer ini.
1. Epson L210 harga Rp 2.100.000,-
Harga Printer Epson Terbaru 2017 dan Spesifikasinya
Untuk Anda yang sedang mencari-cari info printer Epson, berikut harga dan spesifikasi lengkap printer Epson.1. Epson L210 harga Rp 2.100.000,-
Dengan harga printer Epson L210 yang bisa dikatakan terjangkau ini, Anda akan memperoleh printer dengan teknologi ink jet terbaru dari Epson. Printer ini sangat cocok dipakai untuk pencetakan dalam jumlah yang besar. Printer handal ini bisa mencetak hanya dengan satu kali klik. Selain itu, printer Epson tipe L210 ini memakai teknologi terbaru yang sanggup menghemat penggunaan tinta Anda.
Epson L210 merupakan salah satu printer yang mendukung banyak sekali jenis sistem operasi, mulai dari windows XP, Vista, Windows 7, Windows 8, Windows 10, hingga MAC. Printer Epson L210 mempunyai kemampuan scan dengan metode contact image sensor atau CIS dan resolusi scanning hingga 1200 dpi. Untuk penghubung, printer ini memakai USB 2.0 dan sudah mendukung wireless connectivity.
Selain spesifikasi printer Epson L210 yang mumpuni, printer yang satu ini juga mempunyai design yang ringan dan terlihat elegan. Printer dengan berat hanya 4400 gram ini mempunyai ukuran 472 x 300 x 145. Media yang didukung oleh L210 mulai dari A4, A5, B5, A6, dan C6. Perangkat yang bisa bekerja untuk print, scan, dan copy ini juga mendukung media ibarat legal, HLT, letter, user defined, dan DL atau envelope. Untuk perangkat tinta, printer ini disokong dengan Epson T6641 untuk warna hitam. Sedangkan untuk tinta berwarna, printer ini memakai Epson T6642, T6643, dan T6644.
2. Epson L220 harga Rp 1.900.000,-
Selain spesifikasi printer Epson L210 yang mumpuni, printer yang satu ini juga mempunyai design yang ringan dan terlihat elegan. Printer dengan berat hanya 4400 gram ini mempunyai ukuran 472 x 300 x 145. Media yang didukung oleh L210 mulai dari A4, A5, B5, A6, dan C6. Perangkat yang bisa bekerja untuk print, scan, dan copy ini juga mendukung media ibarat legal, HLT, letter, user defined, dan DL atau envelope. Untuk perangkat tinta, printer ini disokong dengan Epson T6641 untuk warna hitam. Sedangkan untuk tinta berwarna, printer ini memakai Epson T6642, T6643, dan T6644.
2. Epson L220 harga Rp 1.900.000,-
Printer Epson L220 menjadi salah satu printer andalan yang banyak dipakai masyarakat tanah air. Harga printer Epson L220 yang terjangkau di kisaran harga 1 jutaan menciptakan printer banyak diminati. Untuk desain dan ukuran printer juga yummy dipandang. Berat printer L220 ini sekitar 4400 gram dengan dimensi 482 x 300 x 145.
Printer ini mendukung pencetakan untuk kertas dengan bermacam-macam ukuran mulai dari A4, A5, A6, B5, C4, C6, letter, legal, dan DL. Untuk kertas yang sanggup masuk maksimal sebanyak 50 lembar ukuran A4, dan 10 lembar untuk kertas foto. Dengan 3 mm print margon dari Epson L220 ini cukup baik untuk pencetakan.
Model L220 ini mempunyai spesifikasi yang manis dengan teknologi precision core dan inkjet yang sanggup menghasilkan print out berkualitas. Selain itu, spesifikasi printer Epson L220 juga mendukung duplex mode. Printer yang sanggup mencetak, scan, dan juga copy ini benar-benar multifungsi.
Model L220 ini mempunyai spesifikasi yang manis dengan teknologi precision core dan inkjet yang sanggup menghasilkan print out berkualitas. Selain itu, spesifikasi printer Epson L220 juga mendukung duplex mode. Printer yang sanggup mencetak, scan, dan juga copy ini benar-benar multifungsi.
Untuk kemampuan cetaknya begitu cepat hingga 15ppm atau paper per minute. Sedangkan untuk kecepatan copy, printer ini bisa melakukannya dengan kecepatan 12/6. Printer yang sudah mendukung sistem operasi Windows 8 dan 10 ini juga handal dalam pemakaian tinta. Tidak heran jikalau banyak yang memakai Epson L220 alasannya yaitu memang ekonomis dalam penggunaan tinta.
3. Epson L120 harga Rp 1.500.000,-
3. Epson L120 harga Rp 1.500.000,-
Printer Epson L120 mempunyai ukuran dan desain yang lebih ringan. Beratnya hanya 2400 gram degan dimensi 461 x 215 x 130 mm. Harga printer Epson L120 juga cukup terjangkau untuk printer yang mempunyai performa mumpuni ini. Epson L120 ini kompatibel untuk komputer dengan sistem Windows XP, Vista, Windows 7 dan 8, serta Mac.
Untuk tinta yang dipakai yaitu T6641 black, T6642 cyan, T6643 magenta, dan T6644 yellow. Printer ini juga dibentuk untuk lebih menghemat penggunaan tinta. Pengguna printer Epson L120 sanggup membeli tinta refill yang gampang untuk isi ulang tanpa tercecer. Untuk satu kali pengisian tinta, printer L120 sanggup mencetak 4000 halaman dan 6500 halaman untuk satu kali pengisian tinta warna.
Printer yang didesain ekonomis ruang ini banyak diminati bukan hanya bentuk dan harganya yang ringan, melainkan spesifikasi printer Epson L120 yang juga mumpuni. Printer ini bisa mencetak hitam putih dengan kecepatan mencapai 8.5 ppm, dan 4.5 ppm untuk kecepatan mencetak berwarna. Printer dengan sambungan berupa USB ini sanggup memuat kertas masuk hingga 50 sheets ukuran A4.
4. Epson L310 harga Rp 1.700.000,-
Printer yang didesain ekonomis ruang ini banyak diminati bukan hanya bentuk dan harganya yang ringan, melainkan spesifikasi printer Epson L120 yang juga mumpuni. Printer ini bisa mencetak hitam putih dengan kecepatan mencapai 8.5 ppm, dan 4.5 ppm untuk kecepatan mencetak berwarna. Printer dengan sambungan berupa USB ini sanggup memuat kertas masuk hingga 50 sheets ukuran A4.
4. Epson L310 harga Rp 1.700.000,-
Model printer dari Epson yang mempunyai harga cukup terjangkau untuk printer berkualitas salah satunya yaitu Epson L310. Harga printer Epson L310 yang terjangkau di harga 1 jutaan menciptakan printer ini menjadi idola di pasar tanah air. Support banyak sekali OS mulai dari Windows XP, Vista, 7, 8, 8.1, 10, hingga Mac OS X.
Printer dengan harga terjangkau ini mempunyai konektivitas berupa USB 2.0 dengan Hi speed. Printer dengan berat 2800 gram ini mempunyai dimensi 482 x 222 x 130 mm. Epson L310 juga dibekali dengan beberapa software bawaan ibarat EpsonNet setup, EpsonNet print, Epson Scan, EpsonEasy Photo Print, dan EpsonEvent Manager.
Printer ini juga memakai teknologi yang disebut sebagai Print Head Micro Piezo. Teknologi thermal tersebut diklaim mempunyai kemampuan terbaik untuk mencetak dengan resolusi 5760 x 1440 dpi yang kecepatannya mencapai 33ppm. Harga dan spesifikasi printer Epson L310 yang menarik ini juga mempunyai kelebihan pada konsumsi tinta yang lebih hemat. Untuk satu kali pengisian tinta, melalui Epson L310 sanggup mencetak hingga 6500 lembar. Untuk daerah kertas masuk dari L310 ini pun cukup besar mencapai 100 lembar kertas ukuran A4.
5. Epson L800 harga antara Rp 3.100.000,- hingga Rp 4.000.000,-
Printer ini juga memakai teknologi yang disebut sebagai Print Head Micro Piezo. Teknologi thermal tersebut diklaim mempunyai kemampuan terbaik untuk mencetak dengan resolusi 5760 x 1440 dpi yang kecepatannya mencapai 33ppm. Harga dan spesifikasi printer Epson L310 yang menarik ini juga mempunyai kelebihan pada konsumsi tinta yang lebih hemat. Untuk satu kali pengisian tinta, melalui Epson L310 sanggup mencetak hingga 6500 lembar. Untuk daerah kertas masuk dari L310 ini pun cukup besar mencapai 100 lembar kertas ukuran A4.
5. Epson L800 harga antara Rp 3.100.000,- hingga Rp 4.000.000,-
Epson menghadirkan produk dengan teknologi terbaik untuk printer yang sanggup mencetak dengan hasil bagus, baik goresan pena atau pun foto yakni Epson L800. Model printer yang satu ini juga menjadi salah satu printer primadona. Harga printer Epson L800 sekitar 3 hingga 4 juta bisa dikatakan sangat sesuai dengan kualitas yang dihadirkan.
Berat printer L800 ini sekitar 6,2 kg dengan dimensi 537 x 289 x 188 mm. Perangkat ini suport tinta untuk T6731 black ink, T6732 cyan ink, T6735 light cyan ink, T6733 magenta ink, T6736 light magenta ink, dan T6734 yellow ink. Power supply yang diharapkan untuk Epson L800 yaitu 220 volt.
Printer terbaik dari Epson yang juga manis untuk cetak foto ini mempunyai spesifikasi yang sangat mumpuni. Selain memakai 6 tinta warna, printer ini juga mempunyai kelebihan pada kecepatan dalam mencetak foto. Spesifikasi printer Epson L800 yang menjadi kelebihan dan andalannya yaitu kecepatan hingga 37ppm untuk cetak foto berwarna dan 38ppm untuk mencetak foto default.
Printer terbaik dari Epson yang juga manis untuk cetak foto ini mempunyai spesifikasi yang sangat mumpuni. Selain memakai 6 tinta warna, printer ini juga mempunyai kelebihan pada kecepatan dalam mencetak foto. Spesifikasi printer Epson L800 yang menjadi kelebihan dan andalannya yaitu kecepatan hingga 37ppm untuk cetak foto berwarna dan 38ppm untuk mencetak foto default.
Printer yang bisa dimasuki hingga 120 kertas ini juga hemat dalam penggunaan tinta. Ink tank atau tabung tinta pada Epson L800 juga sanggup menampung banyak tinta sehingga untuk satu kali pengisian sanggup dipakai untuk mencetak dalam jumlah banyak. Untuk pengisian tinta juga sanggup dilakukan dengan mudah. Dalam 3 bulan pertama pemakaian, disarankan mencetak dengan batas maksimal 3000 lembar.
6. Epson L360 harga Rp 2.100.000,-
6. Epson L360 harga Rp 2.100.000,-
Epson memang sudah dikenal sebagai salah satu produsen printer berkualitas yang memproduksi banyak sekali model. Seperti model L360, printer buatan Epson ini mempunyai kualitas yang cukup baik untuk printer dengan harga terjangkau. Harga printer Epson L360 di pasaran sekitar Rp 2.100.000,- ini mempunyai berat 4,4 kg dengan dimensi panjang 482 mm, lebar 300 mm, dan tinggi 145 mm.
Printer dengan warna hitam ini mempunyai tampilan elegan yang ukurannya tidak akan menyita banyak ruang. Anda bisa mengecek kondisi tinta atau kertas melalui LED kecil yang ada di bawah tombol. Desain pada Epson L360 ini juga lebih efektif dengan penempatan tombol yang ada di bab depan.
Printer ini bisa menampung kertas hingga 80 lembar untuk jenis kertas 80 gsm, 100 lembar untuk 70 gsm, dan 20 lembar untuk kertas foto. Spesifikasi printer Epson L360 yang menjadi keunggulannya yaitu bisa dipakai untuk scanner dan juga copy. Menggunakan sensor CIS, Epson L360 bisa melaksanakan scanning dengan kecepatan 33 detik untuk dokumen berwarna dan 11 detik untuk dokumen hitam putih. Printer yang bisa dipakai untuk copy dokumen ini mempunyai kecepatan copy 10 detik pada dokumen warna dan 5 detik untuk hitam putih. Untuk sambungan ke perangkat komputer, Epson L360 dilengkapi dengan USB 2.0 port.
7. Epson L565 harga Rp 3.900.000,-
Printer ini bisa menampung kertas hingga 80 lembar untuk jenis kertas 80 gsm, 100 lembar untuk 70 gsm, dan 20 lembar untuk kertas foto. Spesifikasi printer Epson L360 yang menjadi keunggulannya yaitu bisa dipakai untuk scanner dan juga copy. Menggunakan sensor CIS, Epson L360 bisa melaksanakan scanning dengan kecepatan 33 detik untuk dokumen berwarna dan 11 detik untuk dokumen hitam putih. Printer yang bisa dipakai untuk copy dokumen ini mempunyai kecepatan copy 10 detik pada dokumen warna dan 5 detik untuk hitam putih. Untuk sambungan ke perangkat komputer, Epson L360 dilengkapi dengan USB 2.0 port.
7. Epson L565 harga Rp 3.900.000,-
Hadir sebagai printer berkualitas, harga printer Epson L565 lebih dari rata-rata harga printer Epson. Walaupun sekitar 4 jutaan, printer ini bisa dikatakan terjangkau jikalau dilihat dari desain dan spesifikasi yang ada pada Epson L565. Printer dengan berat 6,2 kg ini mempunyai konektivitas yang suport USB 2.0 dan juga sambungan network lain ibarat support Ethernet, Wi-Fi, dan Wi-Fi direct.
Sudah mendukung OS mulai dari Windows XP, Vista, Windows 7/ 8/ 8.1/ 10, serta mendukung OS untuk Max mulai X 10.6.8. Printer Epson L565 ini mempunyai ukuran 484 x 377 x 226 mm. Desain dari L565 yang dibentuk ramping tentunya lebih memudahkan Anda menyesuaikan daerah untuk meletakan printer Anda.
Printer model ini merupakan salah satu printer dengan spesifikasi yang lebih modern menyesuaikan kebutuhan konsumen yang semakin kompleks. Spesifikasi printer Epson L565 terbaiknya yaitu support untuk wireless printing. Proses printer yang lebih gampang dan cepat dengan bermacam-macam pilihan sambungan. Printer ini bisa mencetak hingga 33ppm dengan tinta yang bekerja dengan lancar dan terus menerus.
Printer model ini merupakan salah satu printer dengan spesifikasi yang lebih modern menyesuaikan kebutuhan konsumen yang semakin kompleks. Spesifikasi printer Epson L565 terbaiknya yaitu support untuk wireless printing. Proses printer yang lebih gampang dan cepat dengan bermacam-macam pilihan sambungan. Printer ini bisa mencetak hingga 33ppm dengan tinta yang bekerja dengan lancar dan terus menerus.
Printer modern L565 ini memang dirancang untuk kebutuhan masyarakat modern untuk printer berkualitas. Melalui keunggulan printer yang sanggup dipakai untuk mencetak data dari perangkat apple, perangkat android, atau pun melalui akun google. Hasil dari printer L565 ini juga sangat manis dengan resolusi yang benar-benar tinggi mencapai 5760 dpi. Selain itu, printer L565 ini juga memakai LCD mono dengan ukuran 2,2 inci yang memungkinkan Anda menjalankan fungsi fax untuk mengirim beberapa dokumen dalam satu waktu.
Lihat juga :
Itulah beberapa tipe printer Epson dengan spesifikasi dan kisaran harga printer Epson terbaru yang bisa anda butuhkan sebagai materi pertimbangan dikala anda ingin membeli sebuah printer brand Epson. Sekian, biar bermanfaat.
Salah satu merek printer yang banyak dipakai yaitu Epson. Brand tersebut dikenal sebagai salah satu merek printer berkualitas dengan hasil print out yang tidak mengecewakan. Epson Indonesia pun memproduksi banyak sekali tipe printer dengan harga dan spesifikasi yang berbeda-beda. Berikut yaitu daftar harga printer Epson dan spesifikasi lengkap beberapa tipe printer Epson.
Masih ingat pada kesempatan yang kemudian sinaukomputer.net juga sudah pernah mengulas mengenai beberapa jenis printer Canon dengan beberapa seri yang cukup laku di pasaran lengkap dengan spesifikasi dan asumsi harga terbarunya. Nah sekarang, untuk anda yang mungkin membutuhkan isu yang serupa namun brand yang berbeda, saya sajikan beberapa printer brand Epson lengkap dengan spesifikasi dan harga sebagai materi pertimbangan anda yang ingin membeli printer ini.
1. Epson L210 harga Rp 2.100.000,-
Harga Printer Epson Terbaru 2017 dan Spesifikasinya
Untuk Anda yang sedang mencari-cari info printer Epson, berikut harga dan spesifikasi lengkap printer Epson.1. Epson L210 harga Rp 2.100.000,-
Dengan harga printer Epson L210 yang bisa dikatakan terjangkau ini, Anda akan memperoleh printer dengan teknologi ink jet terbaru dari Epson. Printer ini sangat cocok dipakai untuk pencetakan dalam jumlah yang besar. Printer handal ini bisa mencetak hanya dengan satu kali klik. Selain itu, printer Epson tipe L210 ini memakai teknologi terbaru yang sanggup menghemat penggunaan tinta Anda.
Epson L210 merupakan salah satu printer yang mendukung banyak sekali jenis sistem operasi, mulai dari windows XP, Vista, Windows 7, Windows 8, Windows 10, hingga MAC. Printer Epson L210 mempunyai kemampuan scan dengan metode contact image sensor atau CIS dan resolusi scanning hingga 1200 dpi. Untuk penghubung, printer ini memakai USB 2.0 dan sudah mendukung wireless connectivity.
Selain spesifikasi printer Epson L210 yang mumpuni, printer yang satu ini juga mempunyai design yang ringan dan terlihat elegan. Printer dengan berat hanya 4400 gram ini mempunyai ukuran 472 x 300 x 145. Media yang didukung oleh L210 mulai dari A4, A5, B5, A6, dan C6. Perangkat yang bisa bekerja untuk print, scan, dan copy ini juga mendukung media ibarat legal, HLT, letter, user defined, dan DL atau envelope. Untuk perangkat tinta, printer ini disokong dengan Epson T6641 untuk warna hitam. Sedangkan untuk tinta berwarna, printer ini memakai Epson T6642, T6643, dan T6644.
2. Epson L220 harga Rp 1.900.000,-
Selain spesifikasi printer Epson L210 yang mumpuni, printer yang satu ini juga mempunyai design yang ringan dan terlihat elegan. Printer dengan berat hanya 4400 gram ini mempunyai ukuran 472 x 300 x 145. Media yang didukung oleh L210 mulai dari A4, A5, B5, A6, dan C6. Perangkat yang bisa bekerja untuk print, scan, dan copy ini juga mendukung media ibarat legal, HLT, letter, user defined, dan DL atau envelope. Untuk perangkat tinta, printer ini disokong dengan Epson T6641 untuk warna hitam. Sedangkan untuk tinta berwarna, printer ini memakai Epson T6642, T6643, dan T6644.
2. Epson L220 harga Rp 1.900.000,-
Printer Epson L220 menjadi salah satu printer andalan yang banyak dipakai masyarakat tanah air. Harga printer Epson L220 yang terjangkau di kisaran harga 1 jutaan menciptakan printer banyak diminati. Untuk desain dan ukuran printer juga yummy dipandang. Berat printer L220 ini sekitar 4400 gram dengan dimensi 482 x 300 x 145.
Printer ini mendukung pencetakan untuk kertas dengan bermacam-macam ukuran mulai dari A4, A5, A6, B5, C4, C6, letter, legal, dan DL. Untuk kertas yang sanggup masuk maksimal sebanyak 50 lembar ukuran A4, dan 10 lembar untuk kertas foto. Dengan 3 mm print margon dari Epson L220 ini cukup baik untuk pencetakan.
Model L220 ini mempunyai spesifikasi yang manis dengan teknologi precision core dan inkjet yang sanggup menghasilkan print out berkualitas. Selain itu, spesifikasi printer Epson L220 juga mendukung duplex mode. Printer yang sanggup mencetak, scan, dan juga copy ini benar-benar multifungsi.
Model L220 ini mempunyai spesifikasi yang manis dengan teknologi precision core dan inkjet yang sanggup menghasilkan print out berkualitas. Selain itu, spesifikasi printer Epson L220 juga mendukung duplex mode. Printer yang sanggup mencetak, scan, dan juga copy ini benar-benar multifungsi.
Untuk kemampuan cetaknya begitu cepat hingga 15ppm atau paper per minute. Sedangkan untuk kecepatan copy, printer ini bisa melakukannya dengan kecepatan 12/6. Printer yang sudah mendukung sistem operasi Windows 8 dan 10 ini juga handal dalam pemakaian tinta. Tidak heran jikalau banyak yang memakai Epson L220 alasannya yaitu memang ekonomis dalam penggunaan tinta.
3. Epson L120 harga Rp 1.500.000,-
3. Epson L120 harga Rp 1.500.000,-
Printer Epson L120 mempunyai ukuran dan desain yang lebih ringan. Beratnya hanya 2400 gram degan dimensi 461 x 215 x 130 mm. Harga printer Epson L120 juga cukup terjangkau untuk printer yang mempunyai performa mumpuni ini. Epson L120 ini kompatibel untuk komputer dengan sistem Windows XP, Vista, Windows 7 dan 8, serta Mac.
Untuk tinta yang dipakai yaitu T6641 black, T6642 cyan, T6643 magenta, dan T6644 yellow. Printer ini juga dibentuk untuk lebih menghemat penggunaan tinta. Pengguna printer Epson L120 sanggup membeli tinta refill yang gampang untuk isi ulang tanpa tercecer. Untuk satu kali pengisian tinta, printer L120 sanggup mencetak 4000 halaman dan 6500 halaman untuk satu kali pengisian tinta warna.
Printer yang didesain ekonomis ruang ini banyak diminati bukan hanya bentuk dan harganya yang ringan, melainkan spesifikasi printer Epson L120 yang juga mumpuni. Printer ini bisa mencetak hitam putih dengan kecepatan mencapai 8.5 ppm, dan 4.5 ppm untuk kecepatan mencetak berwarna. Printer dengan sambungan berupa USB ini sanggup memuat kertas masuk hingga 50 sheets ukuran A4.
4. Epson L310 harga Rp 1.700.000,-
Printer yang didesain ekonomis ruang ini banyak diminati bukan hanya bentuk dan harganya yang ringan, melainkan spesifikasi printer Epson L120 yang juga mumpuni. Printer ini bisa mencetak hitam putih dengan kecepatan mencapai 8.5 ppm, dan 4.5 ppm untuk kecepatan mencetak berwarna. Printer dengan sambungan berupa USB ini sanggup memuat kertas masuk hingga 50 sheets ukuran A4.
4. Epson L310 harga Rp 1.700.000,-
Model printer dari Epson yang mempunyai harga cukup terjangkau untuk printer berkualitas salah satunya yaitu Epson L310. Harga printer Epson L310 yang terjangkau di harga 1 jutaan menciptakan printer ini menjadi idola di pasar tanah air. Support banyak sekali OS mulai dari Windows XP, Vista, 7, 8, 8.1, 10, hingga Mac OS X.
Printer dengan harga terjangkau ini mempunyai konektivitas berupa USB 2.0 dengan Hi speed. Printer dengan berat 2800 gram ini mempunyai dimensi 482 x 222 x 130 mm. Epson L310 juga dibekali dengan beberapa software bawaan ibarat EpsonNet setup, EpsonNet print, Epson Scan, EpsonEasy Photo Print, dan EpsonEvent Manager.
Printer ini juga memakai teknologi yang disebut sebagai Print Head Micro Piezo. Teknologi thermal tersebut diklaim mempunyai kemampuan terbaik untuk mencetak dengan resolusi 5760 x 1440 dpi yang kecepatannya mencapai 33ppm. Harga dan spesifikasi printer Epson L310 yang menarik ini juga mempunyai kelebihan pada konsumsi tinta yang lebih hemat. Untuk satu kali pengisian tinta, melalui Epson L310 sanggup mencetak hingga 6500 lembar. Untuk daerah kertas masuk dari L310 ini pun cukup besar mencapai 100 lembar kertas ukuran A4.
5. Epson L800 harga antara Rp 3.100.000,- hingga Rp 4.000.000,-
Printer ini juga memakai teknologi yang disebut sebagai Print Head Micro Piezo. Teknologi thermal tersebut diklaim mempunyai kemampuan terbaik untuk mencetak dengan resolusi 5760 x 1440 dpi yang kecepatannya mencapai 33ppm. Harga dan spesifikasi printer Epson L310 yang menarik ini juga mempunyai kelebihan pada konsumsi tinta yang lebih hemat. Untuk satu kali pengisian tinta, melalui Epson L310 sanggup mencetak hingga 6500 lembar. Untuk daerah kertas masuk dari L310 ini pun cukup besar mencapai 100 lembar kertas ukuran A4.
5. Epson L800 harga antara Rp 3.100.000,- hingga Rp 4.000.000,-
Epson menghadirkan produk dengan teknologi terbaik untuk printer yang sanggup mencetak dengan hasil bagus, baik goresan pena atau pun foto yakni Epson L800. Model printer yang satu ini juga menjadi salah satu printer primadona. Harga printer Epson L800 sekitar 3 hingga 4 juta bisa dikatakan sangat sesuai dengan kualitas yang dihadirkan.
Berat printer L800 ini sekitar 6,2 kg dengan dimensi 537 x 289 x 188 mm. Perangkat ini suport tinta untuk T6731 black ink, T6732 cyan ink, T6735 light cyan ink, T6733 magenta ink, T6736 light magenta ink, dan T6734 yellow ink. Power supply yang diharapkan untuk Epson L800 yaitu 220 volt.
Printer terbaik dari Epson yang juga manis untuk cetak foto ini mempunyai spesifikasi yang sangat mumpuni. Selain memakai 6 tinta warna, printer ini juga mempunyai kelebihan pada kecepatan dalam mencetak foto. Spesifikasi printer Epson L800 yang menjadi kelebihan dan andalannya yaitu kecepatan hingga 37ppm untuk cetak foto berwarna dan 38ppm untuk mencetak foto default.
Printer terbaik dari Epson yang juga manis untuk cetak foto ini mempunyai spesifikasi yang sangat mumpuni. Selain memakai 6 tinta warna, printer ini juga mempunyai kelebihan pada kecepatan dalam mencetak foto. Spesifikasi printer Epson L800 yang menjadi kelebihan dan andalannya yaitu kecepatan hingga 37ppm untuk cetak foto berwarna dan 38ppm untuk mencetak foto default.
Printer yang bisa dimasuki hingga 120 kertas ini juga hemat dalam penggunaan tinta. Ink tank atau tabung tinta pada Epson L800 juga sanggup menampung banyak tinta sehingga untuk satu kali pengisian sanggup dipakai untuk mencetak dalam jumlah banyak. Untuk pengisian tinta juga sanggup dilakukan dengan mudah. Dalam 3 bulan pertama pemakaian, disarankan mencetak dengan batas maksimal 3000 lembar.
6. Epson L360 harga Rp 2.100.000,-
6. Epson L360 harga Rp 2.100.000,-
Epson memang sudah dikenal sebagai salah satu produsen printer berkualitas yang memproduksi banyak sekali model. Seperti model L360, printer buatan Epson ini mempunyai kualitas yang cukup baik untuk printer dengan harga terjangkau. Harga printer Epson L360 di pasaran sekitar Rp 2.100.000,- ini mempunyai berat 4,4 kg dengan dimensi panjang 482 mm, lebar 300 mm, dan tinggi 145 mm.
Printer dengan warna hitam ini mempunyai tampilan elegan yang ukurannya tidak akan menyita banyak ruang. Anda bisa mengecek kondisi tinta atau kertas melalui LED kecil yang ada di bawah tombol. Desain pada Epson L360 ini juga lebih efektif dengan penempatan tombol yang ada di bab depan.
Printer ini bisa menampung kertas hingga 80 lembar untuk jenis kertas 80 gsm, 100 lembar untuk 70 gsm, dan 20 lembar untuk kertas foto. Spesifikasi printer Epson L360 yang menjadi keunggulannya yaitu bisa dipakai untuk scanner dan juga copy. Menggunakan sensor CIS, Epson L360 bisa melaksanakan scanning dengan kecepatan 33 detik untuk dokumen berwarna dan 11 detik untuk dokumen hitam putih. Printer yang bisa dipakai untuk copy dokumen ini mempunyai kecepatan copy 10 detik pada dokumen warna dan 5 detik untuk hitam putih. Untuk sambungan ke perangkat komputer, Epson L360 dilengkapi dengan USB 2.0 port.
7. Epson L565 harga Rp 3.900.000,-
Printer ini bisa menampung kertas hingga 80 lembar untuk jenis kertas 80 gsm, 100 lembar untuk 70 gsm, dan 20 lembar untuk kertas foto. Spesifikasi printer Epson L360 yang menjadi keunggulannya yaitu bisa dipakai untuk scanner dan juga copy. Menggunakan sensor CIS, Epson L360 bisa melaksanakan scanning dengan kecepatan 33 detik untuk dokumen berwarna dan 11 detik untuk dokumen hitam putih. Printer yang bisa dipakai untuk copy dokumen ini mempunyai kecepatan copy 10 detik pada dokumen warna dan 5 detik untuk hitam putih. Untuk sambungan ke perangkat komputer, Epson L360 dilengkapi dengan USB 2.0 port.
7. Epson L565 harga Rp 3.900.000,-
Hadir sebagai printer berkualitas, harga printer Epson L565 lebih dari rata-rata harga printer Epson. Walaupun sekitar 4 jutaan, printer ini bisa dikatakan terjangkau jikalau dilihat dari desain dan spesifikasi yang ada pada Epson L565. Printer dengan berat 6,2 kg ini mempunyai konektivitas yang suport USB 2.0 dan juga sambungan network lain ibarat support Ethernet, Wi-Fi, dan Wi-Fi direct.
Sudah mendukung OS mulai dari Windows XP, Vista, Windows 7/ 8/ 8.1/ 10, serta mendukung OS untuk Max mulai X 10.6.8. Printer Epson L565 ini mempunyai ukuran 484 x 377 x 226 mm. Desain dari L565 yang dibentuk ramping tentunya lebih memudahkan Anda menyesuaikan daerah untuk meletakan printer Anda.
Printer model ini merupakan salah satu printer dengan spesifikasi yang lebih modern menyesuaikan kebutuhan konsumen yang semakin kompleks. Spesifikasi printer Epson L565 terbaiknya yaitu support untuk wireless printing. Proses printer yang lebih gampang dan cepat dengan bermacam-macam pilihan sambungan. Printer ini bisa mencetak hingga 33ppm dengan tinta yang bekerja dengan lancar dan terus menerus.
Printer model ini merupakan salah satu printer dengan spesifikasi yang lebih modern menyesuaikan kebutuhan konsumen yang semakin kompleks. Spesifikasi printer Epson L565 terbaiknya yaitu support untuk wireless printing. Proses printer yang lebih gampang dan cepat dengan bermacam-macam pilihan sambungan. Printer ini bisa mencetak hingga 33ppm dengan tinta yang bekerja dengan lancar dan terus menerus.
Printer modern L565 ini memang dirancang untuk kebutuhan masyarakat modern untuk printer berkualitas. Melalui keunggulan printer yang sanggup dipakai untuk mencetak data dari perangkat apple, perangkat android, atau pun melalui akun google. Hasil dari printer L565 ini juga sangat manis dengan resolusi yang benar-benar tinggi mencapai 5760 dpi. Selain itu, printer L565 ini juga memakai LCD mono dengan ukuran 2,2 inci yang memungkinkan Anda menjalankan fungsi fax untuk mengirim beberapa dokumen dalam satu waktu.
Lihat juga :
Itulah beberapa tipe printer Epson dengan spesifikasi dan kisaran harga printer Epson terbaru yang bisa anda butuhkan sebagai materi pertimbangan dikala anda ingin membeli sebuah printer brand Epson. Sekian, biar bermanfaat.