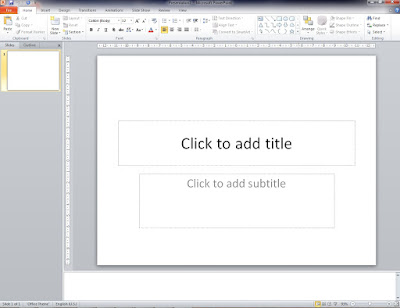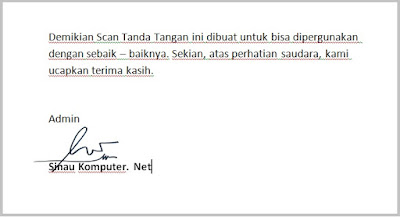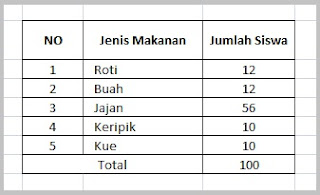Sekilas, memang tidak banyak yang mengenal software ini. Karena fungsinya yang cukup terbatas, yang memakai pun sanggup kita katakan hanya orang - orang tertentu saja. Tidak semua orang menggunakannya. Mungkin anda juga tahu sekilas perihal fungsi Power Point yaitu untuk keperluan presentasi. Sebagai langkah awal kita akan berguru Software ini, mari kita bicarakan dan berkenalan dengan pengertian dan fungsi power point.
Pengertian Microsoft Power Point
Tidak ada pengertian secara baku perihal Microsoft Power Point ini, hanya saja kita sanggup simpulkan dari banyak sekali macam sumber yang membahas pengertian dan fungsi power point dimana Microsoft Power Point yakni sebuah softare bab dari Microsoft Office yang berfungsi untuk kebutuhan presentasi yaitu digunakan untuk menciptakan aplikasi atau perangkat penunjang dalam proses presentasi.
Wujud jendela kerja Microsoft Power Point hampir sama dengan MS Word dan juga Excel alasannya yakni memang masih dalam satu kesatuan. Hal ini merupakan satu keunggulan yang ditonjolkan oleh software Office ini. Dengan menguasai satu jenis software dari Microsoft Office ini, kita akan dengan gampang menguasai yang lainnya.
Sekarang kita telah tahu dan memahami sedikit lebih banyak dari sebelumnya perihal pengertian power point presentation. Yaiut sebuah software pendukung presentasi dengan bentuk slide yang bergerak dengan model animasi yang sanggup kita kreasikan dan kita tentukan sendiri. Tidak hanya itu, anda sanggup juga menciptakan sebuah vidio dari slide animasi yang kita buat di Microsoft Power Point ini. Mau tau lebih jauh ? Yuk kita lanjutkan dengan membahas fungsi dari software ini.
Fungsi Microsoft Power Point
Sebenarnya dari pembahasan mengenai pengertian microsoft power point diatas kita sudah sanggup memahami apa bergotong-royong manfaat dan fungsi dari software ini. Tentu saja yakni sebagai alat yang digunakan untuk menciptakan presentasi, betul sekali. Namun kita sanggup gali lebih jauh dan inilah beberapa manfaat yang akan kita dapatkan dari software ini.
- Membuat presentasi lebih gampang dan praktis
- Mempercepat pekerjaan yang apabila dilakukan manual akan memakan banyak waktu
- Membuat Vidio presentasi dengan langkah yang mudah
- Sebagai salah satu alat atau aplikasi yang mempermudah kita dalam proses pembuatan presentasi
- Membuat presentasi menjadi powerfull dan aplikatif
Mungkin anda masih sanggup jelaskan lebih banyak dari yang sanggup saya jelaskan mengenai fungsi dan manfaat dari Software Power Point ini. Namun secara umum sanggup kita katakan yang paling utama dan semua orang tau, bahwa fungsi microsoft power point yakni untuk menciptakan keperluan menciptakan presentasi yang menarik dan mudah.
Oke, kini kita lanjutkan lagi pembahasan kita pada kesempatan ini dengan mengenal jendela kerja Microsoft Power Point. Seperti apa tampilan dan apa saja bab pecahan power point yang perlu kita ketahui pada awal pembahasan perihal pengertian dan fungsi power point ini.
Bagian - Bagian Microsoft Power Point
Seperti yang sudah kita sedikit singgung diatas, Power Point merupakan bab dari Microsoft Office, sehingga tampilan jendela kerjanya hampir sanggup kita katakan sama ibarat yang lainnya yaitu Microsoft Word dan Microsoft Excel. Coba anda lihat jendela kerja Microsoft Power Point di berikut ini.
Ini yakni penampakan jendela Microsoft Power Point di Office 2010, kebetulan komputer yang saya pakai pada ketika menciptakan goresan pena ini, aktivitas MS Office yang ada hanya 2010. Tapi hening saja, di seri yang lain tampilannya juga tidak terlalu berbeda jauh dari ini.
So, anda sanggup melihat, posisi lembar kerja tetap ada di bab tengah, hanya saja ada sedikit split alasannya yakni di sebelah kiri digunakan untuk menampilkan slide yang sudah dibentuk sehingga akan lebih gampang untuk melaksanakan editing. Akan sedikit kurang lengkap apabila sesudah kita membahas habis perihal pengertian microsoft power point, kita tidak melanjutkan dengan mengenal bab - bagiannya walaupun secara singkat.
1. Lembar Kerja Microsoft Power Point
Inilah lembar kerja atau kertas kerja pada power point, sekilas kita sanggup melihat "ruller" pada bab atas dan sisi sebelah kiri ibarat pada microsoft word dan excel. Nah disinilah kita akan menciptakan goresan pena atau memasukkan gambar untuk materi presentasi kita. Lembar kerja power point ini biasa disebut dengan slide.
2. Quick Access Toolbar
Seperti kita jumpai pada lembar kerja software Microsoft Office yang lain, pada microsoft power point juga terdapat Quick Access toolbar. Anda sanggup mengcustom untuk menambah atau mengurangi sajian - sajian yang ada di sana.
3. Tab Menu
Yang ini tab sajian yang ada di Microsoft Power Point, sedikit berbeda isinya kalo kita bandingkan dengan word atau excel. Semua mengacu pada fungsi masing - masing software dan kegunaanya.
4. Ribbon Menu
Bagian - bab microsoft power point selanjutnya "Ribbon Menu". Kalau kita lihat pada Home, hampir dan ibarat sekali dengan Word, ada pengaturan jenis huruf, paragraf, shape dan sebagainya. Cukup sanggup kita pahami fungsi tersebut alasannya yakni sudah kita kenal pada microsoft word.
5. Footer Menu
Pada bab bawah, anda akan melihat sajian ini, ini berfungsi hanya untuk mengatur tampilan jendela kerja power point dan juga kita melihat ada pengaturan zoom in dan zoom out.
6. Scoll Bar dan Slide View
Nah, mungkin tampilan ini yang tidak kita temukan pada microsoft Word dan Excel. Karena Power Point intinya berupa slide, jadi kita dimudahkan dengan adanya sajian ini. Scorll kafe untuk menuju slide yang akan kita edit misalnya, tinggal kita tarik atau scroll ke bawah.
Apa masih ada bab - bab microsoft Power Point yang lainnya ? Tentu saja ada, dan kita tidak sanggup membahas secara detail fungsinya satu per satu alasannya yakni akan sangat panjang sekali dan tentu saja akan menciptakan kita jenuh.
Mungkin hingga di sini dulu pembahasan kita mengenai Power Point sebagai langkah awal mengenal pengertian power point dan juga fungsi microsoft power point serta sedikit mengenal bab - bab microsoft Power Point. Semoga sanggup bermanfaat dan kita akan masuk pada materi sinaukomputer selanjutnya. Sekian, biar bermanfaat.
Langsung ke materi selanjutnya : Cara mengoperasikan Microsoft Power Point
Microsoft Powerpoint yakni satu bab dari software Microsoft Office yang sangat populer dan telah digunakan di seluruh dunia. Microsoft Office kita akui memang merupakan software yang sangat kompleks dan lengkap sebagai aplikasi perkantoran. Software ini sanggup kita katakan sanggup memenuhi segala tuntutan pekerjaan khususnya untuk perkantoran. Dan kita telah membahas beberapa bab dari software ini yaitu Microsoft Word dan Excel. Sekarang kita akan mencoba membahas satu lagi yaitu power point, kita mulai dari mengenal pengertian power point.
Sekilas, memang tidak banyak yang mengenal software ini. Karena fungsinya yang cukup terbatas, yang memakai pun sanggup kita katakan hanya orang - orang tertentu saja. Tidak semua orang menggunakannya. Mungkin anda juga tahu sekilas perihal fungsi Power Point yaitu untuk keperluan presentasi. Sebagai langkah awal kita akan berguru Software ini, mari kita bicarakan dan berkenalan dengan pengertian dan fungsi power point.
Pengertian Microsoft Power Point
Tidak ada pengertian secara baku perihal Microsoft Power Point ini, hanya saja kita sanggup simpulkan dari banyak sekali macam sumber yang membahas pengertian dan fungsi power point dimana Microsoft Power Point yakni sebuah softare bab dari Microsoft Office yang berfungsi untuk kebutuhan presentasi yaitu digunakan untuk menciptakan aplikasi atau perangkat penunjang dalam proses presentasi.
Wujud jendela kerja Microsoft Power Point hampir sama dengan MS Word dan juga Excel alasannya yakni memang masih dalam satu kesatuan. Hal ini merupakan satu keunggulan yang ditonjolkan oleh software Office ini. Dengan menguasai satu jenis software dari Microsoft Office ini, kita akan dengan gampang menguasai yang lainnya.
Sekarang kita telah tahu dan memahami sedikit lebih banyak dari sebelumnya perihal pengertian power point presentation. Yaiut sebuah software pendukung presentasi dengan bentuk slide yang bergerak dengan model animasi yang sanggup kita kreasikan dan kita tentukan sendiri. Tidak hanya itu, anda sanggup juga menciptakan sebuah vidio dari slide animasi yang kita buat di Microsoft Power Point ini. Mau tau lebih jauh ? Yuk kita lanjutkan dengan membahas fungsi dari software ini.
Fungsi Microsoft Power Point
Sebenarnya dari pembahasan mengenai pengertian microsoft power point diatas kita sudah sanggup memahami apa bergotong-royong manfaat dan fungsi dari software ini. Tentu saja yakni sebagai alat yang digunakan untuk menciptakan presentasi, betul sekali. Namun kita sanggup gali lebih jauh dan inilah beberapa manfaat yang akan kita dapatkan dari software ini.
- Membuat presentasi lebih gampang dan praktis
- Mempercepat pekerjaan yang apabila dilakukan manual akan memakan banyak waktu
- Membuat Vidio presentasi dengan langkah yang mudah
- Sebagai salah satu alat atau aplikasi yang mempermudah kita dalam proses pembuatan presentasi
- Membuat presentasi menjadi powerfull dan aplikatif
Mungkin anda masih sanggup jelaskan lebih banyak dari yang sanggup saya jelaskan mengenai fungsi dan manfaat dari Software Power Point ini. Namun secara umum sanggup kita katakan yang paling utama dan semua orang tau, bahwa fungsi microsoft power point yakni untuk menciptakan keperluan menciptakan presentasi yang menarik dan mudah.
Oke, kini kita lanjutkan lagi pembahasan kita pada kesempatan ini dengan mengenal jendela kerja Microsoft Power Point. Seperti apa tampilan dan apa saja bab pecahan power point yang perlu kita ketahui pada awal pembahasan perihal pengertian dan fungsi power point ini.
Bagian - Bagian Microsoft Power Point
Seperti yang sudah kita sedikit singgung diatas, Power Point merupakan bab dari Microsoft Office, sehingga tampilan jendela kerjanya hampir sanggup kita katakan sama ibarat yang lainnya yaitu Microsoft Word dan Microsoft Excel. Coba anda lihat jendela kerja Microsoft Power Point di berikut ini.
Ini yakni penampakan jendela Microsoft Power Point di Office 2010, kebetulan komputer yang saya pakai pada ketika menciptakan goresan pena ini, aktivitas MS Office yang ada hanya 2010. Tapi hening saja, di seri yang lain tampilannya juga tidak terlalu berbeda jauh dari ini.
So, anda sanggup melihat, posisi lembar kerja tetap ada di bab tengah, hanya saja ada sedikit split alasannya yakni di sebelah kiri digunakan untuk menampilkan slide yang sudah dibentuk sehingga akan lebih gampang untuk melaksanakan editing. Akan sedikit kurang lengkap apabila sesudah kita membahas habis perihal pengertian microsoft power point, kita tidak melanjutkan dengan mengenal bab - bagiannya walaupun secara singkat.
1. Lembar Kerja Microsoft Power Point
Inilah lembar kerja atau kertas kerja pada power point, sekilas kita sanggup melihat "ruller" pada bab atas dan sisi sebelah kiri ibarat pada microsoft word dan excel. Nah disinilah kita akan menciptakan goresan pena atau memasukkan gambar untuk materi presentasi kita. Lembar kerja power point ini biasa disebut dengan slide.
2. Quick Access Toolbar
Seperti kita jumpai pada lembar kerja software Microsoft Office yang lain, pada microsoft power point juga terdapat Quick Access toolbar. Anda sanggup mengcustom untuk menambah atau mengurangi sajian - sajian yang ada di sana.
3. Tab Menu
Yang ini tab sajian yang ada di Microsoft Power Point, sedikit berbeda isinya kalo kita bandingkan dengan word atau excel. Semua mengacu pada fungsi masing - masing software dan kegunaanya.
4. Ribbon Menu
Bagian - bab microsoft power point selanjutnya "Ribbon Menu". Kalau kita lihat pada Home, hampir dan ibarat sekali dengan Word, ada pengaturan jenis huruf, paragraf, shape dan sebagainya. Cukup sanggup kita pahami fungsi tersebut alasannya yakni sudah kita kenal pada microsoft word.
5. Footer Menu
Pada bab bawah, anda akan melihat sajian ini, ini berfungsi hanya untuk mengatur tampilan jendela kerja power point dan juga kita melihat ada pengaturan zoom in dan zoom out.
6. Scoll Bar dan Slide View
Nah, mungkin tampilan ini yang tidak kita temukan pada microsoft Word dan Excel. Karena Power Point intinya berupa slide, jadi kita dimudahkan dengan adanya sajian ini. Scorll kafe untuk menuju slide yang akan kita edit misalnya, tinggal kita tarik atau scroll ke bawah.
Apa masih ada bab - bab microsoft Power Point yang lainnya ? Tentu saja ada, dan kita tidak sanggup membahas secara detail fungsinya satu per satu alasannya yakni akan sangat panjang sekali dan tentu saja akan menciptakan kita jenuh.
Mungkin hingga di sini dulu pembahasan kita mengenai Power Point sebagai langkah awal mengenal pengertian power point dan juga fungsi microsoft power point serta sedikit mengenal bab - bab microsoft Power Point. Semoga sanggup bermanfaat dan kita akan masuk pada materi sinaukomputer selanjutnya. Sekian, biar bermanfaat.
Langsung ke materi selanjutnya : Cara mengoperasikan Microsoft Power Point