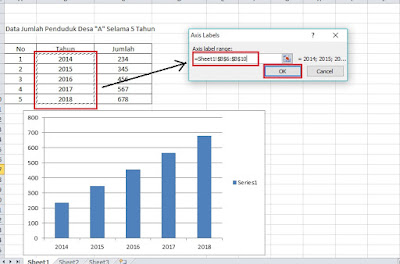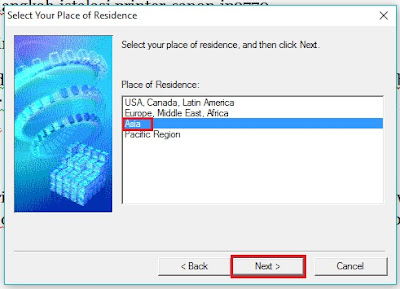Printer merupakan salah satu aksesoris komputer yang penting. Dengan printer kita bisa mencetak dokumen yang telah kita buat di dalam komputer. Kadang - kala, printer ini cepat sekali rusaknya, bahkan tidak pernah digunakan sekalipun. Pada kesempatan kali ini, saya ingin mengembangkan sedikit hal yang gampang - mudahan bermanfaat untuk sobat - sobat semua. Bagaimana cara merawat printer supaya tetap infinit tidak menyerupai biasanya.
Sekilas Tentang Printer

Printer atau alat pencetak merupakan sebuah alat yang digunakan untuk mencetak file menjadi bentuk fisik. File ini bisa berupa gambar atau foto dan juga sanggup berupa tulisan.
Printer terdiri dari aneka macam macam komponen penting. Diantara komponen printer ialah Cartridge. Cartridge ialah kotak daerah tinta yang dilengkapi dengan Head (Kepala cetak) yang berfungsi sebagai daerah keluarnya tinta. Selain itu, printer juga dilengkapi dengan mikro kontrol yang mempunyai kegunaan untuk mengatur system keluarnya tinta.
Penting dibaca : Mengenal jenis - jenis printer dan penjelasannya
Cara Merawat Printer Canon
1. Jangan mendiamkan printer (tidak digunakan) dalam waktu yang sangat lama
Kenapa demikian ? Bukankah apabila suatu barang jarang kita pakai akan menciptakan infinit barang tersebut ? Tidak untuk barang elektronik.
Printer apabila tidak digunakan dalam waktu yang cukup usang akan menciptakan Head (Kepala cetak) berkarat. Ini akan mengganggu keluarnya tinta. Selain itu sisa- sisa tinta yang ada pada kepala cetak sanggup juga mengering. Hal ini sanggup menciptakan tinta tidak keluar ataupun hasil cetak printer bergaris.
Nah ini akan sangat bermasalah. Oleh alasannya itu tips pertama untuk merawat printer ialah gunakan terus printer anda walaupun hanya dengan selembar kertas.
2. Jangan mencetak dokumen dalan jumlah banyak sekaligus
Tips Sederhana Cara Merawat Printer yang kedua ialah mengasihani printer. Printer juga punya batasan kemampuan sobat semua. Makara jangan perlakukan ia sebagai makhluk yang tanpa batas.
Head Cartridge mempunyai batas maksimum dan waktu maksimum untuk sanggup digunakan dengan baik. Apabila ingin mencetak dalam jumlah banyak. Usahakan secara bertahap.
Misal anda sobat akan mencetak 100 halaman. Maka lakukanlah 30 halaman terlebih dahulu, kemudian istirahat beberapa menit kemudian lakukan lagi. Dan seterusnya.
Bagi anda yang mempunyai printer infus, atau istilahnya printer yang telah dimodifikasi sehingga tinta berada diluar kemudian dihubungkan dengan selang masuk ke dalam kartridge. Salah satu cara merawat printer infus diantaranya ialah ini.
3. Lakukan Cleaning secara seperlunya dan jangan berlebihan
Sobat yang pernah memakai printer niscaya tahu istilah “Cleaning” dalam perawatan printer. Cleaning ini dilakukan apabila tinta yang keluar kurang terang atau sedikit tersendat.
Tujuan cleaning ialah untuk memerintahkan kepada head (kepala cetak) untuk menyerap tinta yang ada dalam kotak tinta.
Apabila terlalu banyak melaksanakan cleaning daerah tinta yang terdapat dalam printer akan kebanjiran. Ini merupakan cara sederhana untuk merawat printer yang paling populer.
- Cek selalu tinta printer, jangan hingga telat mengisi tinta printer
- Perhatikan ketika mengisi tinta printer, tinta warna jangan hingga tertukar satu dan yang lainnya.
- Jangan memegang micro chips dengan tangan ketika pengisian
- Pastikan anda memakai brand tinta yang sama dengan brand printer yang anda gunakan.
5. Sesekali lakukan teknik maintenance berikut ini
Terakhir, cara merawat printer selanjutnya anda bisa lakukan menyerupai ini. Buatlah gambar empat bulatan berwarna hitam, merah, hijau dan kuning. Sobat bisa membuatnya dengan software microsoft word, insert shapes. Pelajari lagi Insert Shapes pada Microsoft Word 2007.

Setelah itu kemudian sobat cetak dengan resolusi ( Kualitas gambar ) yang paling tinggi. Lakukan ini secara bersiklus misal sebulan sekali atau dua bulan sekali. Ini bertujuan untuk menciptakan kinerja Cartridge menjadi lebih baik.
Selain itu juga sanggup digunakan untuk mengecek apakah Cartridge dalam kondisi baik atau tidak. Apabila warna sanggup tercetak dengan baik dan benar. Berarti Cartridge dalam kondisi baik.
Baca Juga :
Cara Merawat Printer – Ada cara yang dilakukan untuk merawat printer, konon katanya hal ini akan menciptakan printer lebih infinit dan tahan lama. Langkah sederhana berikut layak anda terapkan untuk merawat printer anda. Simak selengkapnya hanya di sinaukomputer.net
Printer merupakan salah satu aksesoris komputer yang penting. Dengan printer kita bisa mencetak dokumen yang telah kita buat di dalam komputer. Kadang - kala, printer ini cepat sekali rusaknya, bahkan tidak pernah digunakan sekalipun. Pada kesempatan kali ini, saya ingin mengembangkan sedikit hal yang gampang - mudahan bermanfaat untuk sobat - sobat semua. Bagaimana cara merawat printer supaya tetap infinit tidak menyerupai biasanya.
Sekilas Tentang Printer

Printer atau alat pencetak merupakan sebuah alat yang digunakan untuk mencetak file menjadi bentuk fisik. File ini bisa berupa gambar atau foto dan juga sanggup berupa tulisan.
Printer terdiri dari aneka macam macam komponen penting. Diantara komponen printer ialah Cartridge. Cartridge ialah kotak daerah tinta yang dilengkapi dengan Head (Kepala cetak) yang berfungsi sebagai daerah keluarnya tinta. Selain itu, printer juga dilengkapi dengan mikro kontrol yang mempunyai kegunaan untuk mengatur system keluarnya tinta.
Penting dibaca : Mengenal jenis - jenis printer dan penjelasannya
Cara Merawat Printer Canon
1. Jangan mendiamkan printer (tidak digunakan) dalam waktu yang sangat lama
Kenapa demikian ? Bukankah apabila suatu barang jarang kita pakai akan menciptakan infinit barang tersebut ? Tidak untuk barang elektronik.
Printer apabila tidak digunakan dalam waktu yang cukup usang akan menciptakan Head (Kepala cetak) berkarat. Ini akan mengganggu keluarnya tinta. Selain itu sisa- sisa tinta yang ada pada kepala cetak sanggup juga mengering. Hal ini sanggup menciptakan tinta tidak keluar ataupun hasil cetak printer bergaris.
Nah ini akan sangat bermasalah. Oleh alasannya itu tips pertama untuk merawat printer ialah gunakan terus printer anda walaupun hanya dengan selembar kertas.
2. Jangan mencetak dokumen dalan jumlah banyak sekaligus
Tips Sederhana Cara Merawat Printer yang kedua ialah mengasihani printer. Printer juga punya batasan kemampuan sobat semua. Makara jangan perlakukan ia sebagai makhluk yang tanpa batas.
Head Cartridge mempunyai batas maksimum dan waktu maksimum untuk sanggup digunakan dengan baik. Apabila ingin mencetak dalam jumlah banyak. Usahakan secara bertahap.
Misal anda sobat akan mencetak 100 halaman. Maka lakukanlah 30 halaman terlebih dahulu, kemudian istirahat beberapa menit kemudian lakukan lagi. Dan seterusnya.
Bagi anda yang mempunyai printer infus, atau istilahnya printer yang telah dimodifikasi sehingga tinta berada diluar kemudian dihubungkan dengan selang masuk ke dalam kartridge. Salah satu cara merawat printer infus diantaranya ialah ini.
3. Lakukan Cleaning secara seperlunya dan jangan berlebihan
Sobat yang pernah memakai printer niscaya tahu istilah “Cleaning” dalam perawatan printer. Cleaning ini dilakukan apabila tinta yang keluar kurang terang atau sedikit tersendat.
Tujuan cleaning ialah untuk memerintahkan kepada head (kepala cetak) untuk menyerap tinta yang ada dalam kotak tinta.
Apabila terlalu banyak melaksanakan cleaning daerah tinta yang terdapat dalam printer akan kebanjiran. Ini merupakan cara sederhana untuk merawat printer yang paling populer.
- Cek selalu tinta printer, jangan hingga telat mengisi tinta printer
- Perhatikan ketika mengisi tinta printer, tinta warna jangan hingga tertukar satu dan yang lainnya.
- Jangan memegang micro chips dengan tangan ketika pengisian
- Pastikan anda memakai brand tinta yang sama dengan brand printer yang anda gunakan.
5. Sesekali lakukan teknik maintenance berikut ini
Terakhir, cara merawat printer selanjutnya anda bisa lakukan menyerupai ini. Buatlah gambar empat bulatan berwarna hitam, merah, hijau dan kuning. Sobat bisa membuatnya dengan software microsoft word, insert shapes. Pelajari lagi Insert Shapes pada Microsoft Word 2007.

Setelah itu kemudian sobat cetak dengan resolusi ( Kualitas gambar ) yang paling tinggi. Lakukan ini secara bersiklus misal sebulan sekali atau dua bulan sekali. Ini bertujuan untuk menciptakan kinerja Cartridge menjadi lebih baik.
Selain itu juga sanggup digunakan untuk mengecek apakah Cartridge dalam kondisi baik atau tidak. Apabila warna sanggup tercetak dengan baik dan benar. Berarti Cartridge dalam kondisi baik.
Baca Juga :