Home
Archives for June 2017
Friday, June 23, 2017
Sunday, June 18, 2017
Thursday, June 15, 2017
Cara Membuat Label Undangan Paling Mudah dan Cepat
Cara Membuat Label Undangan Paling Mudah dan Cepat
Cara membuat label undangan sebenarnya dapat dilakukan dengan cara manual atau pun dengan program komputer. Cara mana saja tidak jadi soal yang penting dapat mempermudah pekerjaan yang kita lakukan. Disini saya akan berbagi pengalaman saya membuat atau menulis nama pada label yang akan digunakan untuk undangan pernikahan. Pada waktu itu saya membuatnya dengan Microsoft word 2007.
Terkadang kita bisa menggunakan banyak aplikasi untuk membuat label undangan. Namun kali ini kita menggunakan cara yang paling mudah yaitu dengan software yang sudah banyak yang bisa menggunakannya yaitu microsoft word. Lalu bagaimana cara membuat label nama undangan di word 2007 atau yang lainnya ? simak sesaat lagi hanya di sinaukomputer.net
Presepsi Label Undangan
Sebelum kita masuk dalam pembahasan inti atau tutorialnya. Kita samakan dulu presepsi tentang label undangan, barangkali apa yang saya maksudkan dan yang anda maksudkan tidak sama. Yang dimaksud dengan label undangan disini adalah tulisan berupa nama dan alamat yang tertempel pada cover depan sebuah surat undangan.
 |
| http://belajar-dotcom.blogspot.com/ |
Berikut langkah langkah Cara membuat label Undangan
Langkah pertama yang dilakukan adalah menyiapkan kertas label yang pas dengan kolom yang tertera pada cover undangan. Biasanya si pembuat undangan sudah memperhitungkan berapa panjang dan lebar kolom untuk tempat label. Setelah itu tinggal kita akan membuat template nama pada kertas label. Bagaimana cara membuat nama di label undangan ?Yuk kita mulai saja langsung, berikut langkah - langkahnya :
1. Pertama silahkan catat ukuran kertas label undangan yang akan anda gunakan
2. Catat juga berapa ukuran masing – masing stiker labelnya
3. Jalankan Software Microsoft Word di komputer anda
4. Ubah ukuran kertas di lembar kerja microsoft word anda, dan sesuaikan dengan kertas label yang sudah anda catat tadi
Baca : Cara mengatur ukuran kertas di microsoft word
5. Setelah itu, atur margin setipis mungkin, atau silahkan masukan angka 0 pada custom margin
Baca : Cara mengatur margin kertas
6. Selanjutnya insert “shapes” dan pilih bentuk “rounded rectangle”, atur dan samakan dengan ukuran stiker label yang telah anda catat tadi.

7. Insert text di dalam shape yang telah anda buat “nama” bawahnya “alamat” dan atur sebaik mungkin sedemikian sehingga posisi berada di tengah.
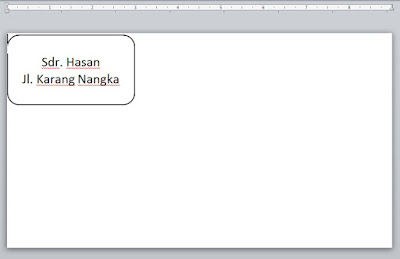
8. Setelah anda rasa fix, copy paste kotak tersebut dan tempatkan di sebelahnya, sampai penuh dan persis seperti kertas label yang sudah anda siapkan. Kemudian hapus terlebih dulu tulisan label tersebut.
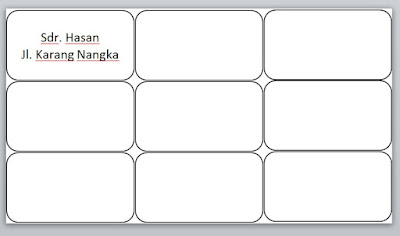
9. Untuk mempermudah dan agar kotak label tidak berubah posisinya, grouping semua kotak shape menjadi satu group.
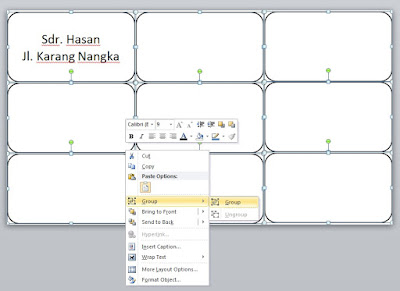
10. Jika anda ingin membuat langsung silahkan copy template label yang sudah jadi ke halaman berikutnya. Atau anda ingin membuatnya per satu halaman kemudian langsung di print, juga tidak masalah. Terserah anda.
11. Untuk mencetaknya anda hilangkan terlebih dahulu garis tepi "shape" agar tidak ikut tercetak sehingga tulisan langsung berada di kertas label.

Kurang lebih seperti itu langkah - langkah atau cara membuat label undangan dengan menggunakan software microsoft word. Cukup simpel dan mudah, hanya saja yang paling penting di sini adalah setting atau mengatur ukuran kertas label dan ukuran kotak label dengan draft microsoft word yang kita buat. Kalau sudah pas, dijamin pasti bisa anda selesaikan dengan cepat. Demikian semoga bermanfaat.
Cara Membuat Label Undangan Paling Mudah dan Cepat
Cara membuat label undangan sebenarnya dapat dilakukan dengan cara manual atau pun dengan program komputer. Cara mana saja tidak jadi soal yang penting dapat mempermudah pekerjaan yang kita lakukan. Disini saya akan berbagi pengalaman saya membuat atau menulis nama pada label yang akan digunakan untuk undangan pernikahan. Pada waktu itu saya membuatnya dengan Microsoft word 2007.
Terkadang kita bisa menggunakan banyak aplikasi untuk membuat label undangan. Namun kali ini kita menggunakan cara yang paling mudah yaitu dengan software yang sudah banyak yang bisa menggunakannya yaitu microsoft word. Lalu bagaimana cara membuat label nama undangan di word 2007 atau yang lainnya ? simak sesaat lagi hanya di sinaukomputer.net
Presepsi Label Undangan
Sebelum kita masuk dalam pembahasan inti atau tutorialnya. Kita samakan dulu presepsi tentang label undangan, barangkali apa yang saya maksudkan dan yang anda maksudkan tidak sama. Yang dimaksud dengan label undangan disini adalah tulisan berupa nama dan alamat yang tertempel pada cover depan sebuah surat undangan.
 |
| http://belajar-dotcom.blogspot.com/ |
Berikut langkah langkah Cara membuat label Undangan
Langkah pertama yang dilakukan adalah menyiapkan kertas label yang pas dengan kolom yang tertera pada cover undangan. Biasanya si pembuat undangan sudah memperhitungkan berapa panjang dan lebar kolom untuk tempat label. Setelah itu tinggal kita akan membuat template nama pada kertas label. Bagaimana cara membuat nama di label undangan ?Yuk kita mulai saja langsung, berikut langkah - langkahnya :
1. Pertama silahkan catat ukuran kertas label undangan yang akan anda gunakan
2. Catat juga berapa ukuran masing – masing stiker labelnya
3. Jalankan Software Microsoft Word di komputer anda
4. Ubah ukuran kertas di lembar kerja microsoft word anda, dan sesuaikan dengan kertas label yang sudah anda catat tadi
Baca : Cara mengatur ukuran kertas di microsoft word
5. Setelah itu, atur margin setipis mungkin, atau silahkan masukan angka 0 pada custom margin
Baca : Cara mengatur margin kertas
6. Selanjutnya insert “shapes” dan pilih bentuk “rounded rectangle”, atur dan samakan dengan ukuran stiker label yang telah anda catat tadi.

7. Insert text di dalam shape yang telah anda buat “nama” bawahnya “alamat” dan atur sebaik mungkin sedemikian sehingga posisi berada di tengah.
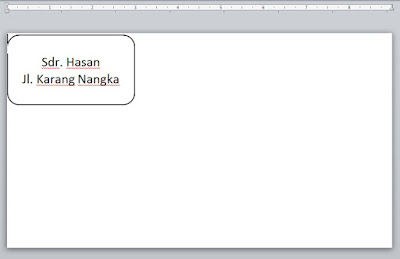
8. Setelah anda rasa fix, copy paste kotak tersebut dan tempatkan di sebelahnya, sampai penuh dan persis seperti kertas label yang sudah anda siapkan. Kemudian hapus terlebih dulu tulisan label tersebut.
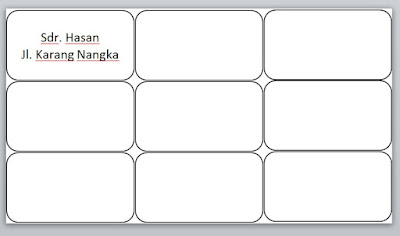
9. Untuk mempermudah dan agar kotak label tidak berubah posisinya, grouping semua kotak shape menjadi satu group.
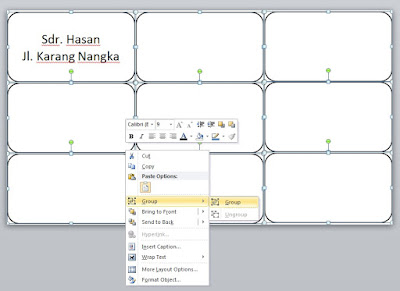
10. Jika anda ingin membuat langsung silahkan copy template label yang sudah jadi ke halaman berikutnya. Atau anda ingin membuatnya per satu halaman kemudian langsung di print, juga tidak masalah. Terserah anda.
11. Untuk mencetaknya anda hilangkan terlebih dahulu garis tepi "shape" agar tidak ikut tercetak sehingga tulisan langsung berada di kertas label.

Kurang lebih seperti itu langkah - langkah atau cara membuat label undangan dengan menggunakan software microsoft word. Cukup simpel dan mudah, hanya saja yang paling penting di sini adalah setting atau mengatur ukuran kertas label dan ukuran kotak label dengan draft microsoft word yang kita buat. Kalau sudah pas, dijamin pasti bisa anda selesaikan dengan cepat. Demikian semoga bermanfaat.
Monday, June 12, 2017
Cara Membuat Rumus di Word Dengan Menu Equation Paling Mudah
Cara Membuat Rumus di Word Dengan Menu Equation Paling Mudah
Cara membuat rumus di word sebenarnya tidak sulit karena menu tersebut sudah tersedia di sana dan kita tinggal menggunakannya saja. Akan tetapi terkadang bagi anda yang belum pernah menggunakannya dan belum tahu caranya sedikit kebingungan. Hingga daripada susah akhirnya ditulis manual.
Namun anda tidak perlu khawatir, karena pada kesempatan ini sinaukomputer.net akan mencoba berbagi tutorial Microsoft word kembali dengan mengangkat materi bagaimana cara menulis atau membuat rumus di Microsoft word.
Dengan menu “Insert” yang terletak di Toolbar menu pada Microsoft word, kita bisa meng insert atau memasukkan berbagai macam format ke dalam tulisan kita. Termasuk juga rumus matematika atau fisika dan juga yang lainnya.
Ini penting sekali bagi anda yang bekerja dengan angka – angka dan rumus – rumus. Untk anda yang sedang menyususn tugas akhir yang kebetulan jurusan matematika atau fisika sangat penting sekali untuk dimengerti dan dipelajari. So, jangan kemana – mana, mari kita mulai saja sekarang.
Langkah-langkah Cara membuat rumus di word dengan menu Equation
Berikut langkah-langkah membuat rumus matematika dalam microsoft word dengan memanfaatkan menu Insert Equation.
Untuk memulainya silahkan anda jalankan program Microsoft word di komputer anda, sekarang dan coba klik “Insert” pada tollbar menu lalu cari “Equation”.
Jika anda menemukannya, berarti Microsoft word anda sudah siap dan Equation sudah aktif dan siap digunakan untuk menulis rumus matematika.
Bagaimana cara membuatnya ?
Oke sekarang kita akan mencoba untuk membuatnya mulai dari persamaan yang sederhana.
cara membuat per di microsoft word, yaitu tanda bagi, secara umum tanda bagi (per) digunakan untuk semua persamaan baik matematika, fisika atau yang lainnya. Cara membuat rumus per di word dengan menu equation sebagai berikut.
1. Klik “insert” pada toolbar menu lalu klik “Equation”. Jangan klik pada anak panah kebawah tapi klik di simbolnya. Anak panah kebawah untuk memilih rumus yang sudah ditentukan.
2# - Setelah itu akan muncul banyak sekali persamaan standar diantaranya pembagian, pangkat, akar, dan, integeral, limit dan masih banyak yang lainnya. Dan disitu juga ada banyak symbol matematika standar yang cukup lengkap sekali.
3# - Untuk membuat tanda per (Bagi) pilih “Fraction” klik di tanda panah kebawah, disitu anda bisa lihat banyak pilihan model. Anda bisa pilih sesuai dengan yang anda inginkan.
4. Setelah anda klik akan muncul format (per) tanda bagi di lembar kerja kita, untuk memasukkan pembilang dan penyebut anda bisa klik di kotak atas untuk pembilang dan kotak bagian bawah untuk penyebut.
Untuk memilih model yang lainnya anda bisa ulangi langkah – langkah cara membuat per di microsoft word seperti yang sudah kita lakukan diatas.
Intinya untuk membuat rumus apapun dalam Microsoft word, anda cukup memilih dari menu equation yang telah tersedia, kemudian insert rumus dasar yang digunakan lalu modifikasi sesuai yang anda inginkan.
Di akhir tulisan ini anda bisa melihat Vidio singkat untuk beberapa cara membuat rumus di word untuk memperjelas pembahasan ini. Sekarang kita lanjutkan dengan satu contoh lagi yaitu cara menulis kuadrat di word.
Langkah – langkahnya sama yaitu masuk ke menu Equation kemudian pilih symbol kuadrat (Script), klik tanda panah ke bawah untuk memilih jenisnya. Setelah itu kemudian tuliskan sesuai keinginan anda. Hasilnya seperti ini.
Nah cukup mudah bukan, anda bisa menuliskan rumus - rumus baik secara langsung atau cukup memilih rumus yang sudah ada di sana. Anda juga bisa modifikasi sesuai dengan keinginan anda untuk menyesuaikan kebutuhan anda. Demikian yang bisa saya sampaikan semoga tutorial singkat cara membuat rumus di word dapat bermanfaat untuk anda semua.
Nah cukup mudah bukan, anda bisa menuliskan rumus - rumus baik secara langsung atau cukup memilih rumus yang sudah ada di sana. Anda juga bisa modifikasi sesuai dengan keinginan anda untuk menyesuaikan kebutuhan anda. Demikian yang bisa saya sampaikan semoga tutorial singkat cara membuat rumus di word dapat bermanfaat untuk anda semua.
Cara Membuat Rumus di Word Dengan Menu Equation Paling Mudah
Cara membuat rumus di word sebenarnya tidak sulit karena menu tersebut sudah tersedia di sana dan kita tinggal menggunakannya saja. Akan tetapi terkadang bagi anda yang belum pernah menggunakannya dan belum tahu caranya sedikit kebingungan. Hingga daripada susah akhirnya ditulis manual.
Namun anda tidak perlu khawatir, karena pada kesempatan ini sinaukomputer.net akan mencoba berbagi tutorial Microsoft word kembali dengan mengangkat materi bagaimana cara menulis atau membuat rumus di Microsoft word.
Dengan menu “Insert” yang terletak di Toolbar menu pada Microsoft word, kita bisa meng insert atau memasukkan berbagai macam format ke dalam tulisan kita. Termasuk juga rumus matematika atau fisika dan juga yang lainnya.
Ini penting sekali bagi anda yang bekerja dengan angka – angka dan rumus – rumus. Untk anda yang sedang menyususn tugas akhir yang kebetulan jurusan matematika atau fisika sangat penting sekali untuk dimengerti dan dipelajari. So, jangan kemana – mana, mari kita mulai saja sekarang.
Langkah-langkah Cara membuat rumus di word dengan menu Equation
Berikut langkah-langkah membuat rumus matematika dalam microsoft word dengan memanfaatkan menu Insert Equation.
Untuk memulainya silahkan anda jalankan program Microsoft word di komputer anda, sekarang dan coba klik “Insert” pada tollbar menu lalu cari “Equation”.
Jika anda menemukannya, berarti Microsoft word anda sudah siap dan Equation sudah aktif dan siap digunakan untuk menulis rumus matematika.
Bagaimana cara membuatnya ?
Oke sekarang kita akan mencoba untuk membuatnya mulai dari persamaan yang sederhana.
cara membuat per di microsoft word, yaitu tanda bagi, secara umum tanda bagi (per) digunakan untuk semua persamaan baik matematika, fisika atau yang lainnya. Cara membuat rumus per di word dengan menu equation sebagai berikut.
1. Klik “insert” pada toolbar menu lalu klik “Equation”. Jangan klik pada anak panah kebawah tapi klik di simbolnya. Anak panah kebawah untuk memilih rumus yang sudah ditentukan.
2# - Setelah itu akan muncul banyak sekali persamaan standar diantaranya pembagian, pangkat, akar, dan, integeral, limit dan masih banyak yang lainnya. Dan disitu juga ada banyak symbol matematika standar yang cukup lengkap sekali.
3# - Untuk membuat tanda per (Bagi) pilih “Fraction” klik di tanda panah kebawah, disitu anda bisa lihat banyak pilihan model. Anda bisa pilih sesuai dengan yang anda inginkan.
4. Setelah anda klik akan muncul format (per) tanda bagi di lembar kerja kita, untuk memasukkan pembilang dan penyebut anda bisa klik di kotak atas untuk pembilang dan kotak bagian bawah untuk penyebut.
Untuk memilih model yang lainnya anda bisa ulangi langkah – langkah cara membuat per di microsoft word seperti yang sudah kita lakukan diatas.
Intinya untuk membuat rumus apapun dalam Microsoft word, anda cukup memilih dari menu equation yang telah tersedia, kemudian insert rumus dasar yang digunakan lalu modifikasi sesuai yang anda inginkan.
Di akhir tulisan ini anda bisa melihat Vidio singkat untuk beberapa cara membuat rumus di word untuk memperjelas pembahasan ini. Sekarang kita lanjutkan dengan satu contoh lagi yaitu cara menulis kuadrat di word.
Langkah – langkahnya sama yaitu masuk ke menu Equation kemudian pilih symbol kuadrat (Script), klik tanda panah ke bawah untuk memilih jenisnya. Setelah itu kemudian tuliskan sesuai keinginan anda. Hasilnya seperti ini.
Nah cukup mudah bukan, anda bisa menuliskan rumus - rumus baik secara langsung atau cukup memilih rumus yang sudah ada di sana. Anda juga bisa modifikasi sesuai dengan keinginan anda untuk menyesuaikan kebutuhan anda. Demikian yang bisa saya sampaikan semoga tutorial singkat cara membuat rumus di word dapat bermanfaat untuk anda semua.
Nah cukup mudah bukan, anda bisa menuliskan rumus - rumus baik secara langsung atau cukup memilih rumus yang sudah ada di sana. Anda juga bisa modifikasi sesuai dengan keinginan anda untuk menyesuaikan kebutuhan anda. Demikian yang bisa saya sampaikan semoga tutorial singkat cara membuat rumus di word dapat bermanfaat untuk anda semua.
Subscribe to:
Comments (Atom)
Sosial Media
Paling Dibaca
-
Harga Printer Canon hingga ketika ini masih sangat berfariasi mulai dari harga paling murah hingga yang paling mahal juga tersedia. Hal ini ...
-
Cara menghidupkan dan mematikan komputer dilarang dengan segala cara. Komputer bukanlah barang elektronik serupa dengan TV, CD Player at...
-
Cara menciptakan surat resmi dengan memakai sofware Office Word cukup mudah. Namun terkadang masih terdapat hambatan pada pemformatan sehing...
-
Microsoft Word - Cara Menulis Alamat di Amplop Cara menulis alamat di amplop dengan menggunakan Microsoft word pada komputer bisa kita la...
-
SEO Untuk Pemula - SEO merupakan hal yang penting dan harus diketahui oleh anda yang mempunyai blog. Baik blog untuk pribadi, artikel (Adsen...
-
Mengenal Microsoft Excel 2007 – Microsoft Ofice merupakan software yang digunakan untuk perkantoran. Diantaranya yang paling banyak diguna...
-
Cara menyambungkan wifi HP ke laptop cukup mudah. Hanya tinggal melaksanakan sedikit pengaturan saja di HP sehingga sanggup dipakai sebagai ...
-
Apa Itu Windows Explorer ? - Ketemulagi teman komputer dimanapun anda brada. Pada pembahasan yang telah kemudian kita telah berguru periha...
-
Cara print screen sanggup dilakukan pribadi dengan tombol “PrtSc SysRq” yang ada di keyboard komputer atau laptop, atau anda juga sanggup...
Kategori
Formulir Kontak
About Me
Artikel Disarankan
Powered by Blogger.
















