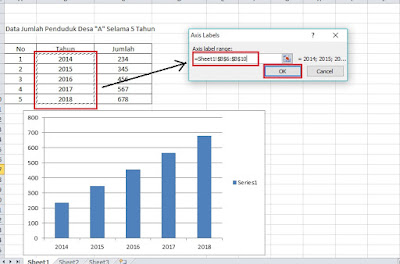Cara menciptakan tabel di microsoft word - Membuat tabel sanggup dilakukan dengan memakai banyak media. Yang paling banyak dipakai yaitu dengan Microsoft office. Baik Microsoft word ataupun memakai Microsoft excel. Bagi anda yang membutuhkan informasi ataupun tutorial bagaimana cara menciptakan table, silahkan baca dan pelajari artikel ini hingga tuntas.
Masih bersama sinaukomputer.net, blog panduan berguru komputer online. Kali ini kita akan ulang pembahasan yang telah kemudian ihwal bagaimana cara menciptakan tabel, namun pada kesempatan ini kita akan membahas lengkap. Cara menciptakan tabel di microsoft word dan juga cara menciptakan tabel pada microsoft excel.
Cara menciptakan tabel di microsoft word 2007
Pertama kita akan pelajari cara menciptakan tabel dengan ms word. Silahkan bagi yang mau praktek sekalian saja dibuka dulu software Microsoft word di komputer anda. Kebetulan komputer saya software office masih 2007, jadi kita akan berguru cara menciptakan tabel di microsoft word 2007
- Pertama silahkan jalankan ms word di komputer anda
- Setelah anda masuk pada lembar kerja word, klik “insert” pada hidangan toolbar yang ada di atas lembar kerja anda. Kemudian klik di opsi “table”
- Lihat hidangan yang keluar sesudah anda mengeklik “table” , itu yaitu hidangan yang disuguhkan office 2007 untuk kemudahan menciptakan tabel. Anda sanggup menentukan beberapa hidangan yang ada di situ. Berikut klarifikasi masing – masing menunya.
- Pertama lihatlah kotak – kotak yang banyak di bab atas. Arahkan kursor anda disana maka akan terbentuk tabel sesuai dengan langkah kursor anda. Lihat gambar di bawah ini. Saya mengarahkan kursor ke arah kanan 4 kotak dan ke bawah 3 kotak.
- Dibagian atas otomaatis tertulis (4 x 3 table), dan pada lembar kerja, tabel pribadi terbentuk sesuai dengan jumlah kotak yang kita sorot dengan kursor.
Selanjutnya hidangan “insert table...” yang ada di bawah kotak – kotak. Ini juga berfungsi untuk menginsert table namun dengan beberapa opsi pengaturan.
Ketika anda mengklik di “instert table ...” maka akan keluar kotak obrolan yang berisi beberapa opsi table yang sanggup kita seting.
Anda sanggup memasukan berapa jumlah kolom dan baris pada tabel yang akan anda buat. “Number of columns” untuk mengisi jumlah kolom, sedangkan “Number of rows” untuk memasukan jumlah baris. Setelah itu kemudian klik “Ok” maka tabel akan terbuat sesuai dengan apa yang kita inputkan.
Selanjutnya disana masih ada hidangan Draw table, Excel spreadsheet dan Quick tables. Kita pribadi saja masuk ke hidangan quick table. Karena dua hidangan sebelumnya biasanya jarang kita gunakan. Mungkin kita akan membahasnya di lain kesempatan.
Klik di hidangan “Quick tables” maka akan muncul disebelah kanan banyak sekali macam format table yang siap anda gunakan. Tamplate ini telah distering sedemikian rupa sehingga kita tidak lagi mengaturnya untuk menyesuaikan dengan kontent kita.
Anda sanggup memilihnya seduai dengan kebutuhan dan harapan anda. Cara ini yaitu cara menciptakan tabel di microsoft word paling simpel dan mudah. Namun terkadang apa yang akan kita buat tidak selalu muncul pada tamplate tersebut.
Cara menciptakan tabel pada microsoft excel
Masih dalam ruang lingkup office software, tabel juga sanggup kita buat di Microsoft excel. Seperti yang telah saya katakan di depan bahwa office yang saya gunakan masih versi 2007. Makara ms excel juga masih 2007. Namun tidak problem alasannya yaitu tidak ada perbedaan yang jauh.
Oke kini kita lanjut dengan cara menciptakan tabel di microsoft excel 2007. Silahkan anda jalankan software ms excel 2007 atau seri berapa yang anda miliki. Sama saja.
Tidak sama dengan table yang telah kita buat dengan ms office. Cara menciptakan tabel di ms excel sedikit berbeda. Namun lebih mudah, alasannya yaitu kita hanya perlu menciptakan border yang dibuthkan.
Dari lembar kerja ms excel anda silahkan blok yang anda ingin buat garis atau ingin anda buat menjadi table.
Kemudian lihat pada toolbar hidangan dan klik pada hidangan “border”. Setelah itu akan muncul kotak dialog yang sanggup anda gunakan untuk menciptakan border pada table yang akan anda buat. Untuk memberi garis pada semua kotak yang kita blok, maka klik “all borders”
Selain cara tersebut anda juga sanggup menciptakan table dengan insert table. Cara yang dipakai hampir sama dengan cara menciptakan tabel di microsoft word. Namun jadinya berbeda.
Pertama blok kotak yang akan anda buat menjadi tabel. Setelah itu kemudian klik “insert” pada toolbar hidangan kemudian klik “table”. Kemudian akan muncul kotak obrolan lagi, pribadi saja klik “Ok”
Maka tabel akan terbentuk langsung, dan anda sanggup mengganti desain tabel sesuai dengan kebutuhan dan harapan anda. Baik merubah jenis border, shading dan lain sebagainya.
Setelah anda buat table baik di Microsoft Word ataupun Microsoft Excel, anda sanggup mengaturnya dan menyesuaikan dengan format yang ingin anda buat. Anda sanggup melaksanakan “merge” menambah kolom atuapun baris, hingga tabel yang anda buat benar – benar pas sesuai dengan format yang anda buat.
Demikian sedikit tutorial ihwal bagaimana cara menciptakan tabel baik dengan memakai Microsoft word dan juga Microsoft Excel. Semoga bermanfaat untuk anda semua. Tetap ikuti update artikel di sinaukomputer.net. Jangan lupa share ke semua teman anda semoga semua mendapat manfaat ibarat yang anda rasakan. Sekian dan terimakasih.
Jangan lewatkan juga tutorial penting berikut ini :
Bagaimana cara modifikasi tabel untuk format surat - menyurat
Cara menciptakan diagram batang di ms word & Excel
Bagaimana cara modifikasi tabel untuk format surat - menyurat
Cara menciptakan diagram batang di ms word & Excel
Cara menciptakan tabel di microsoft word - Membuat tabel sanggup dilakukan dengan memakai banyak media. Yang paling banyak dipakai yaitu dengan Microsoft office. Baik Microsoft word ataupun memakai Microsoft excel. Bagi anda yang membutuhkan informasi ataupun tutorial bagaimana cara menciptakan table, silahkan baca dan pelajari artikel ini hingga tuntas.
Masih bersama sinaukomputer.net, blog panduan berguru komputer online. Kali ini kita akan ulang pembahasan yang telah kemudian ihwal bagaimana cara menciptakan tabel, namun pada kesempatan ini kita akan membahas lengkap. Cara menciptakan tabel di microsoft word dan juga cara menciptakan tabel pada microsoft excel.
Cara menciptakan tabel di microsoft word 2007
Pertama kita akan pelajari cara menciptakan tabel dengan ms word. Silahkan bagi yang mau praktek sekalian saja dibuka dulu software Microsoft word di komputer anda. Kebetulan komputer saya software office masih 2007, jadi kita akan berguru cara menciptakan tabel di microsoft word 2007
- Pertama silahkan jalankan ms word di komputer anda
- Setelah anda masuk pada lembar kerja word, klik “insert” pada hidangan toolbar yang ada di atas lembar kerja anda. Kemudian klik di opsi “table”
- Lihat hidangan yang keluar sesudah anda mengeklik “table” , itu yaitu hidangan yang disuguhkan office 2007 untuk kemudahan menciptakan tabel. Anda sanggup menentukan beberapa hidangan yang ada di situ. Berikut klarifikasi masing – masing menunya.
- Pertama lihatlah kotak – kotak yang banyak di bab atas. Arahkan kursor anda disana maka akan terbentuk tabel sesuai dengan langkah kursor anda. Lihat gambar di bawah ini. Saya mengarahkan kursor ke arah kanan 4 kotak dan ke bawah 3 kotak.
- Dibagian atas otomaatis tertulis (4 x 3 table), dan pada lembar kerja, tabel pribadi terbentuk sesuai dengan jumlah kotak yang kita sorot dengan kursor.
Selanjutnya hidangan “insert table...” yang ada di bawah kotak – kotak. Ini juga berfungsi untuk menginsert table namun dengan beberapa opsi pengaturan.
Ketika anda mengklik di “instert table ...” maka akan keluar kotak obrolan yang berisi beberapa opsi table yang sanggup kita seting.
Anda sanggup memasukan berapa jumlah kolom dan baris pada tabel yang akan anda buat. “Number of columns” untuk mengisi jumlah kolom, sedangkan “Number of rows” untuk memasukan jumlah baris. Setelah itu kemudian klik “Ok” maka tabel akan terbuat sesuai dengan apa yang kita inputkan.
Selanjutnya disana masih ada hidangan Draw table, Excel spreadsheet dan Quick tables. Kita pribadi saja masuk ke hidangan quick table. Karena dua hidangan sebelumnya biasanya jarang kita gunakan. Mungkin kita akan membahasnya di lain kesempatan.
Klik di hidangan “Quick tables” maka akan muncul disebelah kanan banyak sekali macam format table yang siap anda gunakan. Tamplate ini telah distering sedemikian rupa sehingga kita tidak lagi mengaturnya untuk menyesuaikan dengan kontent kita.
Anda sanggup memilihnya seduai dengan kebutuhan dan harapan anda. Cara ini yaitu cara menciptakan tabel di microsoft word paling simpel dan mudah. Namun terkadang apa yang akan kita buat tidak selalu muncul pada tamplate tersebut.
Cara menciptakan tabel pada microsoft excel
Masih dalam ruang lingkup office software, tabel juga sanggup kita buat di Microsoft excel. Seperti yang telah saya katakan di depan bahwa office yang saya gunakan masih versi 2007. Makara ms excel juga masih 2007. Namun tidak problem alasannya yaitu tidak ada perbedaan yang jauh.
Oke kini kita lanjut dengan cara menciptakan tabel di microsoft excel 2007. Silahkan anda jalankan software ms excel 2007 atau seri berapa yang anda miliki. Sama saja.
Tidak sama dengan table yang telah kita buat dengan ms office. Cara menciptakan tabel di ms excel sedikit berbeda. Namun lebih mudah, alasannya yaitu kita hanya perlu menciptakan border yang dibuthkan.
Dari lembar kerja ms excel anda silahkan blok yang anda ingin buat garis atau ingin anda buat menjadi table.
Kemudian lihat pada toolbar hidangan dan klik pada hidangan “border”. Setelah itu akan muncul kotak dialog yang sanggup anda gunakan untuk menciptakan border pada table yang akan anda buat. Untuk memberi garis pada semua kotak yang kita blok, maka klik “all borders”
Selain cara tersebut anda juga sanggup menciptakan table dengan insert table. Cara yang dipakai hampir sama dengan cara menciptakan tabel di microsoft word. Namun jadinya berbeda.
Pertama blok kotak yang akan anda buat menjadi tabel. Setelah itu kemudian klik “insert” pada toolbar hidangan kemudian klik “table”. Kemudian akan muncul kotak obrolan lagi, pribadi saja klik “Ok”
Maka tabel akan terbentuk langsung, dan anda sanggup mengganti desain tabel sesuai dengan kebutuhan dan harapan anda. Baik merubah jenis border, shading dan lain sebagainya.
Setelah anda buat table baik di Microsoft Word ataupun Microsoft Excel, anda sanggup mengaturnya dan menyesuaikan dengan format yang ingin anda buat. Anda sanggup melaksanakan “merge” menambah kolom atuapun baris, hingga tabel yang anda buat benar – benar pas sesuai dengan format yang anda buat.
Demikian sedikit tutorial ihwal bagaimana cara menciptakan tabel baik dengan memakai Microsoft word dan juga Microsoft Excel. Semoga bermanfaat untuk anda semua. Tetap ikuti update artikel di sinaukomputer.net. Jangan lupa share ke semua teman anda semoga semua mendapat manfaat ibarat yang anda rasakan. Sekian dan terimakasih.
Jangan lewatkan juga tutorial penting berikut ini :
Bagaimana cara modifikasi tabel untuk format surat - menyurat
Cara menciptakan diagram batang di ms word & Excel
Bagaimana cara modifikasi tabel untuk format surat - menyurat
Cara menciptakan diagram batang di ms word & Excel