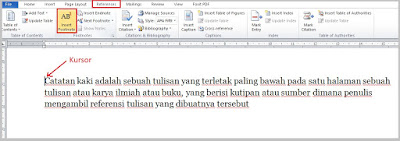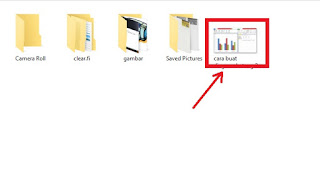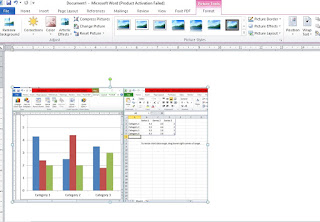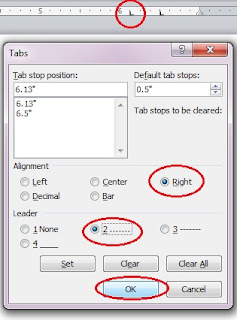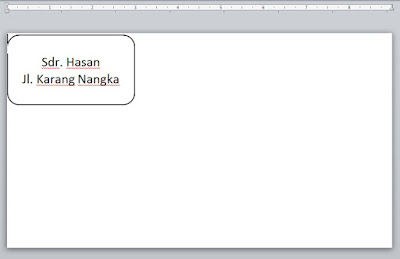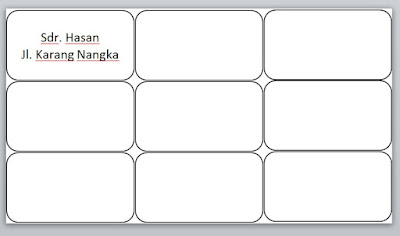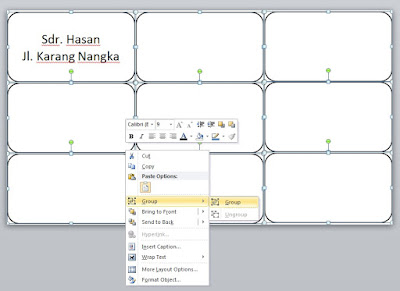Ukuran kertas pada microsoft word ada banyak sekali, namun biasanya yang banyak digunakan hanya beberapa jenis dan ukuran saja diantaranya yaitu ukuran kertas F4, Ukuran kertas A4 dan juga kertas Folio. Pembahasan kita kali ini seputar mengenal beberapa jenis dan ukurann kertas yang ada digunakan di microsoft word. Oleh sebab itu, tetap di daerah duduk anda dan silahkan lanjutkan membaca.
Ukuran kertas dan jenis kertas biasanya ditentukan menurut kebutuhan penggunaanya. Kertas folio misalnya, tidak akan sama fungsinya dengan kertas foto.
 |
| http://mggr.ie/?gallery=office-paper |
Walapun kertas folio juga sanggup digunakan untuk mecetak foto, namun akhirnya akan lebih anggun memakai kertas khusus foto. Sedangkan kertas folio digunakan untuk keperluan administerasi menyerupai menciptakan surat, mencetak modul, untuk fotokopi dan lain sebagainya.
Tidak ada salahnya kali ini kita akan mencoba untuk mengenal jenis dan ukuran kertas yang paling banyak dibutuhkan tentu saja di sinaukomputer.net.
Semua orang aku yakin tahu yang dimaksud dengan kertas di sini yaitu sebuah benda sangat tipis, berwarna putih, dengan ukuran tertentu yang berfungsi untuk menulis, menggambar, dan sebagainya.
Kertas sanggup terbuat dari aneka macam macam bahan, diantaranya yaitu dari serat kayu yang halus dan diproses dengan memakai teknik dan alat khusus sehingga menjadi menyerupai yang sering kita lihat.
Mengenal Jenis dan Ukuran Kertas
Banyak sekali orang yang memakai kertas namun jarang yang mengenal banyak jenis dan ukuran – ukuran kertas. Memang tidak mengapa, namun terkadang tidak kita pungkiri, kita butuh tahu dengan ukuran dan jenis kertas. Misalkan ketika dalam satu pekerjaan kita membutuhkan pamphlet misalnya. Kita akan membuatnya dengan kertas apa dan ukuran berapa ?
Nah memang ada baiknya dan juga bermanfaat ketika kita mengenal dan tahu sedikit dengan jenis dan ukuran kertas. Manfaat kita mengetahui ukuran kertas diantaranya disaat kita menciptakan sebuah dokumen kemudian kita akan mencetak atau print. Dengan mengetahui ukuran kertas kita akan gampang sekali melaksanakan seting dan printing dengan rapih. Pada kesempatan ini, kita tidak akan berbicara panjang lebar mengenai semua jenis kertas. Baca juga : Cara Ngeprint Bolak Balik
Karena dalam blog ini (sinaukomputer.net) terdapat materi perihal microsoft word, dan juga perihal bagaimana cara mengatur ukuran kertas pada microsoft word. Kaprikornus kita batasi saja, yang akan kita bahas yaitu kertas – kertas yang kita gunakan untuk menciptakan surat dan sejenisnya yang banyak digunakan dengan memakai microsoft word.
Masih ingat ketika anda menciptakan skripsi atau kiprah simpulan pada ketika kuliah ? Kertas apa yang anda gunakan ? Ya benar, kertas A4 atau A4s. Berapa ukuran kertas ukuran kertas A4 ? Mungkin anda sudah lupa.
Baik, pada software microsoft word sendiri telah tersedia aneka macam jenis dan ukuran kertas yang intinya telah diubahsuaikan oleh pihak pengembangnya dengan kebanyakan kertas yang digunakan di seluruh dunia termasuk Indonesia.
Jenis dan Ukuran Kertas Pada Micirosof Word
Yuk kita tengok ada kertas apa saja yang sudah disediakan oleh microsoft word ? Ternyata ada banyak sekali. Berikut aku kutipkan di microsoft word 2010.
1# - Kertas Letter
Memang penamaan di microsoft sendiri tertulis kertas letter, ukuran kertas Leter anda sanggup melihatnya di dalam software tersebut yaitu lebar = 8,5 Inchi dan Panjang = 11 Inchi. Atau bagi anda yang microsoft word nya memakai satuan cm. Maka ukuran kertas letter disana akan tertulis Lebar = 22 cm dan Panjang = 28 cm. Kertas ini mungkin secara khusus difungsikan untuk keperluan surat menyurat, makanya dinamakan kertas letter. Tapi di Indonesia jarang sekali yang memakai kertas jenis ini.
2# - Kertas Legal
Saya tidak begitu paham apa yang dimaksud “legal” dan mengapa dalam word penamaan kertas digunakan nama legal. Ah tidak mengapa, kertas ini juga jarang digunakan di Indonesia setahu aku sih, gak tahu juga kalau di lain tempat, heheh. Ukuran kertas legal dalam microsoft word panjang = 14 Inchi, Lebar 8,5 inchi atau ukuran kertas legal dalam centi meter yaitu Panjang = 36 cm dan Lebar = 22 cm. Kalo kita perhatikan, ukuran lebar kertas legal sama dengan lebar kertas letter, bedanya hanya pada panjangnya.
3# - Ukuran Kertas A5
Pernahkah anda memakai kertas ukuran ini ketika menciptakan satu pekerjaan di microsoft word ? Ukuran kertas A5, lebarnya selisih 1 cm dengan kertas legal dan letter sedangkan panjangnya juga lebih kecil dari kertas legal dan kertas letter. Ukuran kertas A5 pada microsoft word dalam cm yaitu panjang = 21 cm dan lebar 14, 8 cm. Kalo kita perhatikan lebarnya hampir setengah dari kertas legal dan letter. Kaprikornus kemungkinan besar fungsinya tidak untuk menciptakan surat – menyurat.
4# - Ukuran Kertas A4
Kalo kertas jenis ini kita niscaya tidak abnormal lagi. Kertas ini banyak digunakan di Indonesia. Terutama di kalangan pelajar. Kertas dengan ukuran tidak terlalu lebar dan tidak terlalu panjang ini banyak tersedia di pasaran hanya kebanyakan brand atau brand populer memberi label dengan kertas A4s. Saya tidak begitu paham mengapa demikian, namun hanya selisih o,.. cm dari ukuran kertas yang ada di microsoft word. Ukuran kertas A4 dalam microsoft word sendiri dalam centi meter yaitu Panjang = 29,7 cm dan Lebar : 21 cm.
Penggunaan kertas A4 sendiri kebanyakan untuk menciptakan karya ilmiah, paper dan juga kiprah simpulan skripsi oleh para mahasiswa. Ukuran kertas A4 yang tidak terlalu panjang mungkin dipilih biar terlihat rapi dan tidak terlalu panjang sehingga gampang untuk dibawa dan pas dengan ukuran tas.
5# - Ukuran Kertas F4
Kalo anda perhatikan dan anda cari di Microsoft word, anda tidak akan menemukan ukuran kertas ini. Sama juga jikalau anda mencari jenis dan ukuran kertas folio. Anda tidak akan menemukannya. Mengapa demikian ? ya, sebab memang tidak ada. Mungkin si pembuat microsoft word tidak kenal dengan ukuran kertas dan jenis kertas ini.
Kertas F4 atau sering disebut dengan kertas Folio banyak digunakan di Indonesia khususnya di sekitar daerah tinggal aku untuk keperluan administerasi. Mengapa tidak memakai A4 ? Karena terkadang memakai A4 pecahan bawah menyerupai cap dan tanda tangan ternyata kurang. Namun ketika memakai kertas F4 akhirnya pas sekali.
Lalu berapa ukuran kertas F4 ?
Ukuran kertas F4 dalam mm menyerupai yang tertera pada label cover ketika anda membeli kertas ini yaitu Lebar = 216 mm dan Panjang = 330 mm. Sedangkan ukuran kertas F4 dalam cm tinggal bagi saja dengan angka 10 yaitu Panjang = 33 cm dan Lebar = 21,6 cm. Lalu bagaimana cara mengatur ukuran kertas pada microsoft word ke dalam kertas F4 ? Sudah kita bahas di :
Anda sanggup melihat sendiri di microsoft word ada banyak sekali ukuran kertas tapi niscaya anda tidak pernah memakai semuanya. Hanya beberapa jenis kertas saja yang kita sering gunakan yaitu yang sudah kita bahas ukurannya di atas yaitu ukuran kertas Letter, kertas Legal, ukuran kertas A4 dan juga ukuran kertas F4 atau folio.
Baca juga :
Silahkan anda pilih sendiri kebutuhan ukuran kertas anda yang akan anda gunakan. Mungkin demikian saja yang sanggup aku sampaikan pada kesempatan ini. Praktis – mudahan, goresan pena singkat perihal beberapa jenis dan ukuran kertas pada microsoft word sanggup menambah wawasan dan juga bermanfaat untuk anda semua. Sekian dan tetap ikuti update gosip dan tutorial hanya di www.sinaukomputer.net Ukuran kertas pada microsoft word ada banyak sekali, namun biasanya yang banyak digunakan hanya beberapa jenis dan ukuran saja diantaranya yaitu ukuran kertas F4, Ukuran kertas A4 dan juga kertas Folio. Pembahasan kita kali ini seputar mengenal beberapa jenis dan ukurann kertas yang ada digunakan di microsoft word. Oleh sebab itu, tetap di daerah duduk anda dan silahkan lanjutkan membaca.
Ukuran kertas dan jenis kertas biasanya ditentukan menurut kebutuhan penggunaanya. Kertas folio misalnya, tidak akan sama fungsinya dengan kertas foto.
 |
| http://mggr.ie/?gallery=office-paper |
Walapun kertas folio juga sanggup digunakan untuk mecetak foto, namun akhirnya akan lebih anggun memakai kertas khusus foto. Sedangkan kertas folio digunakan untuk keperluan administerasi menyerupai menciptakan surat, mencetak modul, untuk fotokopi dan lain sebagainya.
Tidak ada salahnya kali ini kita akan mencoba untuk mengenal jenis dan ukuran kertas yang paling banyak dibutuhkan tentu saja di sinaukomputer.net.
Semua orang aku yakin tahu yang dimaksud dengan kertas di sini yaitu sebuah benda sangat tipis, berwarna putih, dengan ukuran tertentu yang berfungsi untuk menulis, menggambar, dan sebagainya.
Kertas sanggup terbuat dari aneka macam macam bahan, diantaranya yaitu dari serat kayu yang halus dan diproses dengan memakai teknik dan alat khusus sehingga menjadi menyerupai yang sering kita lihat.
Mengenal Jenis dan Ukuran Kertas
Banyak sekali orang yang memakai kertas namun jarang yang mengenal banyak jenis dan ukuran – ukuran kertas. Memang tidak mengapa, namun terkadang tidak kita pungkiri, kita butuh tahu dengan ukuran dan jenis kertas. Misalkan ketika dalam satu pekerjaan kita membutuhkan pamphlet misalnya. Kita akan membuatnya dengan kertas apa dan ukuran berapa ?
Nah memang ada baiknya dan juga bermanfaat ketika kita mengenal dan tahu sedikit dengan jenis dan ukuran kertas. Manfaat kita mengetahui ukuran kertas diantaranya disaat kita menciptakan sebuah dokumen kemudian kita akan mencetak atau print. Dengan mengetahui ukuran kertas kita akan gampang sekali melaksanakan seting dan printing dengan rapih. Pada kesempatan ini, kita tidak akan berbicara panjang lebar mengenai semua jenis kertas. Baca juga : Cara Ngeprint Bolak Balik
Karena dalam blog ini (sinaukomputer.net) terdapat materi perihal microsoft word, dan juga perihal bagaimana cara mengatur ukuran kertas pada microsoft word. Kaprikornus kita batasi saja, yang akan kita bahas yaitu kertas – kertas yang kita gunakan untuk menciptakan surat dan sejenisnya yang banyak digunakan dengan memakai microsoft word.
Masih ingat ketika anda menciptakan skripsi atau kiprah simpulan pada ketika kuliah ? Kertas apa yang anda gunakan ? Ya benar, kertas A4 atau A4s. Berapa ukuran kertas ukuran kertas A4 ? Mungkin anda sudah lupa.
Baik, pada software microsoft word sendiri telah tersedia aneka macam jenis dan ukuran kertas yang intinya telah diubahsuaikan oleh pihak pengembangnya dengan kebanyakan kertas yang digunakan di seluruh dunia termasuk Indonesia.
Jenis dan Ukuran Kertas Pada Micirosof Word
Yuk kita tengok ada kertas apa saja yang sudah disediakan oleh microsoft word ? Ternyata ada banyak sekali. Berikut aku kutipkan di microsoft word 2010.
1# - Kertas Letter
Memang penamaan di microsoft sendiri tertulis kertas letter, ukuran kertas Leter anda sanggup melihatnya di dalam software tersebut yaitu lebar = 8,5 Inchi dan Panjang = 11 Inchi. Atau bagi anda yang microsoft word nya memakai satuan cm. Maka ukuran kertas letter disana akan tertulis Lebar = 22 cm dan Panjang = 28 cm. Kertas ini mungkin secara khusus difungsikan untuk keperluan surat menyurat, makanya dinamakan kertas letter. Tapi di Indonesia jarang sekali yang memakai kertas jenis ini.
2# - Kertas Legal
Saya tidak begitu paham apa yang dimaksud “legal” dan mengapa dalam word penamaan kertas digunakan nama legal. Ah tidak mengapa, kertas ini juga jarang digunakan di Indonesia setahu aku sih, gak tahu juga kalau di lain tempat, heheh. Ukuran kertas legal dalam microsoft word panjang = 14 Inchi, Lebar 8,5 inchi atau ukuran kertas legal dalam centi meter yaitu Panjang = 36 cm dan Lebar = 22 cm. Kalo kita perhatikan, ukuran lebar kertas legal sama dengan lebar kertas letter, bedanya hanya pada panjangnya.
3# - Ukuran Kertas A5
Pernahkah anda memakai kertas ukuran ini ketika menciptakan satu pekerjaan di microsoft word ? Ukuran kertas A5, lebarnya selisih 1 cm dengan kertas legal dan letter sedangkan panjangnya juga lebih kecil dari kertas legal dan kertas letter. Ukuran kertas A5 pada microsoft word dalam cm yaitu panjang = 21 cm dan lebar 14, 8 cm. Kalo kita perhatikan lebarnya hampir setengah dari kertas legal dan letter. Kaprikornus kemungkinan besar fungsinya tidak untuk menciptakan surat – menyurat.
4# - Ukuran Kertas A4
Kalo kertas jenis ini kita niscaya tidak abnormal lagi. Kertas ini banyak digunakan di Indonesia. Terutama di kalangan pelajar. Kertas dengan ukuran tidak terlalu lebar dan tidak terlalu panjang ini banyak tersedia di pasaran hanya kebanyakan brand atau brand populer memberi label dengan kertas A4s. Saya tidak begitu paham mengapa demikian, namun hanya selisih o,.. cm dari ukuran kertas yang ada di microsoft word. Ukuran kertas A4 dalam microsoft word sendiri dalam centi meter yaitu Panjang = 29,7 cm dan Lebar : 21 cm.
Penggunaan kertas A4 sendiri kebanyakan untuk menciptakan karya ilmiah, paper dan juga kiprah simpulan skripsi oleh para mahasiswa. Ukuran kertas A4 yang tidak terlalu panjang mungkin dipilih biar terlihat rapi dan tidak terlalu panjang sehingga gampang untuk dibawa dan pas dengan ukuran tas.
5# - Ukuran Kertas F4
Kalo anda perhatikan dan anda cari di Microsoft word, anda tidak akan menemukan ukuran kertas ini. Sama juga jikalau anda mencari jenis dan ukuran kertas folio. Anda tidak akan menemukannya. Mengapa demikian ? ya, sebab memang tidak ada. Mungkin si pembuat microsoft word tidak kenal dengan ukuran kertas dan jenis kertas ini.
Kertas F4 atau sering disebut dengan kertas Folio banyak digunakan di Indonesia khususnya di sekitar daerah tinggal aku untuk keperluan administerasi. Mengapa tidak memakai A4 ? Karena terkadang memakai A4 pecahan bawah menyerupai cap dan tanda tangan ternyata kurang. Namun ketika memakai kertas F4 akhirnya pas sekali.
Lalu berapa ukuran kertas F4 ?
Ukuran kertas F4 dalam mm menyerupai yang tertera pada label cover ketika anda membeli kertas ini yaitu Lebar = 216 mm dan Panjang = 330 mm. Sedangkan ukuran kertas F4 dalam cm tinggal bagi saja dengan angka 10 yaitu Panjang = 33 cm dan Lebar = 21,6 cm. Lalu bagaimana cara mengatur ukuran kertas pada microsoft word ke dalam kertas F4 ? Sudah kita bahas di :
Anda sanggup melihat sendiri di microsoft word ada banyak sekali ukuran kertas tapi niscaya anda tidak pernah memakai semuanya. Hanya beberapa jenis kertas saja yang kita sering gunakan yaitu yang sudah kita bahas ukurannya di atas yaitu ukuran kertas Letter, kertas Legal, ukuran kertas A4 dan juga ukuran kertas F4 atau folio.
Baca juga :
Silahkan anda pilih sendiri kebutuhan ukuran kertas anda yang akan anda gunakan. Mungkin demikian saja yang sanggup aku sampaikan pada kesempatan ini. Praktis – mudahan, goresan pena singkat perihal beberapa jenis dan ukuran kertas pada microsoft word sanggup menambah wawasan dan juga bermanfaat untuk anda semua. Sekian dan tetap ikuti update gosip dan tutorial hanya di www.sinaukomputer.net