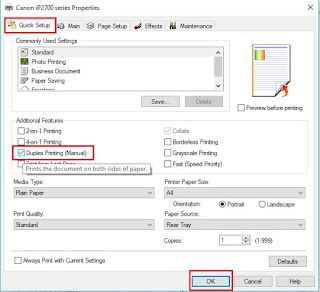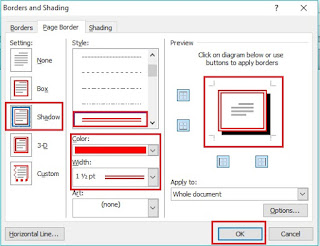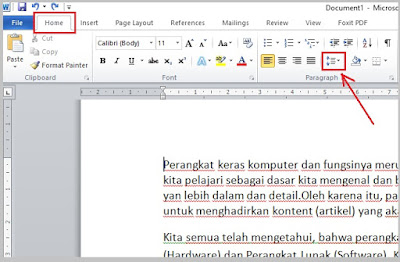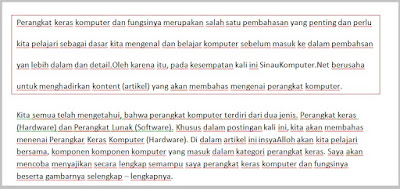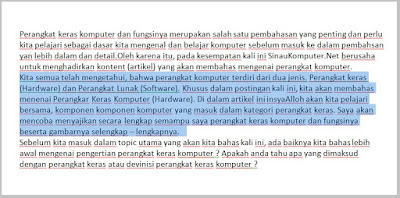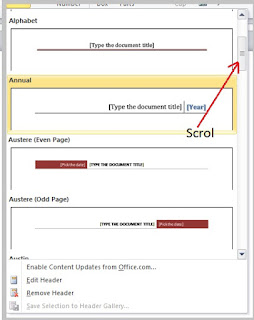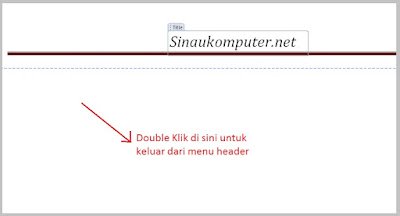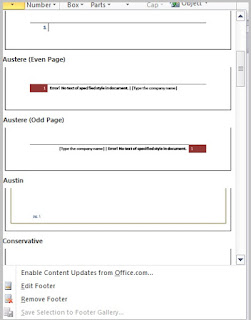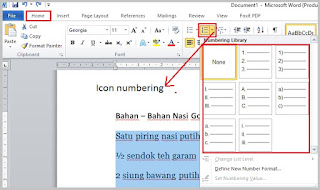Cara ngeprint file baik itu dokumen word, excel atau foto dengan printer tolong-menolong sama saja. Hanya saja memang terkadang dalam fitur printer itu sendiri sedikit membingungkan terutama bagi yang gres berguru pengoperasian komputer dan printer. Namun anda jangan khawatir, alasannya ialah pada kesempatan ini sinaukomputer.net akan menyebarkan trik dan tips perihal cara ngeprint.
Sebenarnya pembahasan perihal cara print atau mencetak, khususnya dokumen ms word telah dibahas dalam tutorial tersendiri pada waktu yang lalu. Bagi anda yang belum membacanya, boleh baca lagi :
Namun tidak mengapa, alasannya ialah kali ini kita akan berguru cara ngeprint dengan aneka macam opsi yang sering dilakukan orang, ibarat cetak dokumen dengan cara bolak balik, cetak foto atau dokumen Pdf. Baiklah eksklusif saja kita siapkan apa yang diharapkan yang terang printer, komputer yang berisi dokumen yang akan anda cetak.
 |
| http://www.controlprt.com/ |
Pertama pastikan bahwa komputer anda sudah terkoneksi dengan printer yang akan anda gunakan untuk ngeprint. Apakah komputer anda sudah terkoneksi dengan printer ? Kalo belum silahkan instal terlebih dahulu. Caranya baca di sini :
Saya anggap komputer dan printer anda sudah siap digunakan. Dan kini pertama kita akan bahas bagaimana cara ngeprint bolak balik dokumen word, excel atau pdf. Kita mulai dari dokumen word & Excel.
Cara Ngeprint Bolak- Balik
Pertama buka dokumen yang akan anda print (word, excel, pdf). Dalam tutorial ini saya gunakan dokumen ms word 2010 alasannya ialah kebetulan komputer saya office 2010.
Anda sanggup pakai sajian “file” pada toolbar sajian atau anda eksklusif saja pakai tombol shortcut tekan “Ctrl +P” untuk membuka sajian print.
Kita akan melaksanakan print bolak balik, artinya satu kertas berisi dua halaman, nomor satu dan halaman nomor dua. Klik pada “printer properties” dan centang opsi “duplex printing” yang ada di tab “additional feature”
Setelah itu jangan lupa klik “Ok” dan anda akan kembali ke sajian awal, kalau tidak ada lagi seting yang dilakukan, maka anda siap untuk ngeprint. Klik “Print”
Sebelumnya pastikan anda sudah mempersiapkan kertas dan telah meletakannya pada printer. Karena kita seting print bolak balik, dan printer yang kita gunakan manual, maka nanti kita harus membalik kertas secara manual.
Maka ikutilah perintah tersebut dan jangan hingga keliru dalam meletakannya. Ikuti petunjuknya baik-baik. Setelah itu kemudian klik “Ok”
Bila anda benar maka akibatnya halaman pertama berisi nomor satu dan halaman sebaliknya berisi nomor dua. Nah begitulah kira – kira cara ngeprint microsoft word 2010 dengan metode bolak – balik. Sebenarnya cara ngeprint pdf pun tidak berbeda dengan yang sudah kita praktekan tadi, caranya sama.
Cara ngeprint foto
Kita lanjutkan saja dengan pembahasan selanjutnya yang sedikit berbeda, kalau cara ngeprint excel atau cara ngeprint dokumen pdf, caranya sama saja dengan yang sudah kita pelajari barusan jadi saya rasa kita tidak perlu membahasnya lagi. Oke kita eksklusif saja dengan cara ngeprint foto atau gambar.
Ada banyak metode cara cetak foto atau gambar, kita akan praktekan cara yang paling gampang yaitu cara eksklusif tanpa software atau aplikasi lainnya. Namun ada baiknya, foto sebelum di cetak perlu diseting biar ukurannya pas, ibarat ukuran pas foto, ukuran 3 R dan lain sebagainya.
Baca : Cara merubah ukuran foto
Baca : Cara merubah ukuran foto
Caranya, silahkan anda menuju dimana file foto akan dicetak, kemudian klik dua kali atau open. Setelah itu eksklusif saja tekan “Ctrl + P”
Kebetulan di sini komputer saya Windows 10, jadi tampilannya ibarat itu, lakukan seiting standard dan yang paling penting pada opsi “fit” anda pilih “Shrink to fit”. Setelah simpulan klik “Print”
Anda sanggup mencetak foto anda dengan printer apa saja. Saya sering memakai printer canon untuk cetak foto dan akibatnya tidak mengecewakan bagus. Bila anda ingin tahu bagaimana cara cetak foto ukuran pas foto dan ukuran standard foto lainnya, simak terus pembahasan tutorial berguru komputer di sinaukomputer.net.
Jangan lewatkan juga tutorial penting ini :
Mungkin hingga sini saja dulu pembahasan kita perihal bagaimana cara ngeprint dokuemn,word, excel dan Pdf dengan cara bolak – balik serta cara cetak foto secara eksklusif tanpa software lain. Semoga sanggup bermanfaat untuk para pembaca sekalian. Tetap semangad dan selamat beraktifitas
Cara ngeprint file baik itu dokumen word, excel atau foto dengan printer tolong-menolong sama saja. Hanya saja memang terkadang dalam fitur printer itu sendiri sedikit membingungkan terutama bagi yang gres berguru pengoperasian komputer dan printer. Namun anda jangan khawatir, alasannya ialah pada kesempatan ini sinaukomputer.net akan menyebarkan trik dan tips perihal cara ngeprint.
Sebenarnya pembahasan perihal cara print atau mencetak, khususnya dokumen ms word telah dibahas dalam tutorial tersendiri pada waktu yang lalu. Bagi anda yang belum membacanya, boleh baca lagi :
Namun tidak mengapa, alasannya ialah kali ini kita akan berguru cara ngeprint dengan aneka macam opsi yang sering dilakukan orang, ibarat cetak dokumen dengan cara bolak balik, cetak foto atau dokumen Pdf. Baiklah eksklusif saja kita siapkan apa yang diharapkan yang terang printer, komputer yang berisi dokumen yang akan anda cetak.
 |
| http://www.controlprt.com/ |
Pertama pastikan bahwa komputer anda sudah terkoneksi dengan printer yang akan anda gunakan untuk ngeprint. Apakah komputer anda sudah terkoneksi dengan printer ? Kalo belum silahkan instal terlebih dahulu. Caranya baca di sini :
Saya anggap komputer dan printer anda sudah siap digunakan. Dan kini pertama kita akan bahas bagaimana cara ngeprint bolak balik dokumen word, excel atau pdf. Kita mulai dari dokumen word & Excel.
Cara Ngeprint Bolak- Balik
Pertama buka dokumen yang akan anda print (word, excel, pdf). Dalam tutorial ini saya gunakan dokumen ms word 2010 alasannya ialah kebetulan komputer saya office 2010.
Anda sanggup pakai sajian “file” pada toolbar sajian atau anda eksklusif saja pakai tombol shortcut tekan “Ctrl +P” untuk membuka sajian print.
Kita akan melaksanakan print bolak balik, artinya satu kertas berisi dua halaman, nomor satu dan halaman nomor dua. Klik pada “printer properties” dan centang opsi “duplex printing” yang ada di tab “additional feature”
Setelah itu jangan lupa klik “Ok” dan anda akan kembali ke sajian awal, kalau tidak ada lagi seting yang dilakukan, maka anda siap untuk ngeprint. Klik “Print”
Sebelumnya pastikan anda sudah mempersiapkan kertas dan telah meletakannya pada printer. Karena kita seting print bolak balik, dan printer yang kita gunakan manual, maka nanti kita harus membalik kertas secara manual.
Maka ikutilah perintah tersebut dan jangan hingga keliru dalam meletakannya. Ikuti petunjuknya baik-baik. Setelah itu kemudian klik “Ok”
Bila anda benar maka akibatnya halaman pertama berisi nomor satu dan halaman sebaliknya berisi nomor dua. Nah begitulah kira – kira cara ngeprint microsoft word 2010 dengan metode bolak – balik. Sebenarnya cara ngeprint pdf pun tidak berbeda dengan yang sudah kita praktekan tadi, caranya sama.
Cara ngeprint foto
Kita lanjutkan saja dengan pembahasan selanjutnya yang sedikit berbeda, kalau cara ngeprint excel atau cara ngeprint dokumen pdf, caranya sama saja dengan yang sudah kita pelajari barusan jadi saya rasa kita tidak perlu membahasnya lagi. Oke kita eksklusif saja dengan cara ngeprint foto atau gambar.
Ada banyak metode cara cetak foto atau gambar, kita akan praktekan cara yang paling gampang yaitu cara eksklusif tanpa software atau aplikasi lainnya. Namun ada baiknya, foto sebelum di cetak perlu diseting biar ukurannya pas, ibarat ukuran pas foto, ukuran 3 R dan lain sebagainya.
Baca : Cara merubah ukuran foto
Baca : Cara merubah ukuran foto
Caranya, silahkan anda menuju dimana file foto akan dicetak, kemudian klik dua kali atau open. Setelah itu eksklusif saja tekan “Ctrl + P”
Kebetulan di sini komputer saya Windows 10, jadi tampilannya ibarat itu, lakukan seiting standard dan yang paling penting pada opsi “fit” anda pilih “Shrink to fit”. Setelah simpulan klik “Print”
Anda sanggup mencetak foto anda dengan printer apa saja. Saya sering memakai printer canon untuk cetak foto dan akibatnya tidak mengecewakan bagus. Bila anda ingin tahu bagaimana cara cetak foto ukuran pas foto dan ukuran standard foto lainnya, simak terus pembahasan tutorial berguru komputer di sinaukomputer.net.
Jangan lewatkan juga tutorial penting ini :
Mungkin hingga sini saja dulu pembahasan kita perihal bagaimana cara ngeprint dokuemn,word, excel dan Pdf dengan cara bolak – balik serta cara cetak foto secara eksklusif tanpa software lain. Semoga sanggup bermanfaat untuk para pembaca sekalian. Tetap semangad dan selamat beraktifitas