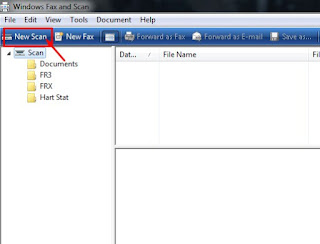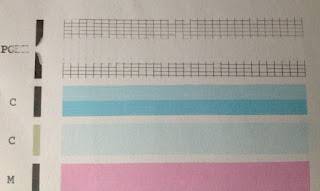Printer termasuk alat pendukung atau bahkan bisa kita katakan sebagai perangkat output komputer. Sebagaimana kita tahu, fungsi printer ialah untuk mencetak dokumen berupa goresan pena ataupun gambar dari komputer. Printer tidak hanya diharapkan oleh kantor atau instansi, kita pribadi juga membutuhkan untuk keperluan kita. Anda yang belum mempunyai printer, bisa saja membeli namun sebelumnya, bisa cek daftar harga printer brand canon terbaru yang akan dibahas kali ini. Mungkin hal ini penting untuk anda biar bisa memilih jenis printer apa yang ingin anda beli.
Daftar Harga Printer Canon Terbaru Plus Spesifikasinya
Berikut kami ambilkan gosip ihwal spesifikasi beberapa jenis printer Canon berikut dengan asumsi harga terbarunya.1. Printer Canon ip2770
Salah satu tipe Printer Canon yang berdasarkan aku paling legendaris ialah jenis ip2770. Printer jenis Inkjet yang hanya mempunyai fungsi sebagai printer ini hingga ketika ini masih realis dan masih banyak di pasaran. Hal ini sebagai bukti larisnya dan masih banyaknya usul akan printer ini. Untuk anda yang hanya membutuhkan printer saja, tanpa alat lain, bisa cek spesifikasinya berikut ini :
Spesifikasi Printer Canon ip2770
- Kapasitas input Tray : 1 - 50 lembar
- Resolusi warna Printer maximum : 2880 x 720 Pixel
- Resolusi cetak maxsimum : 4800 x 1200 DPI
- Mono/Color : Mono & Warna
- Kapasitas Tray output : 1 - 20 lembar
- Kecepatan cetak : 11 - 20 ppm
- Konektifitas : USB
- Fungsi printer : Printer Only
- Garansi : 1 tahun (lokal)
Baca di sini : Spesifikasi Printer Canon ip2770
Berapa harga Printer Canon ip2770 kini ? Tenang, untuk anda yang ingin membeli printer ini, harganya masih cukup gampang dan terjangkau. Dari gosip yang berhasil aku kumpulkan harga ketika ini sekitar Rp. 555.000, hingga Rp. 620.000,-
Baca juga : Cara install Printer Canon ip2770
2. Printer Canon mp287
Beralih dari seri ip2770 yang sangat konvensional, ke seri mp287 yang tidak kalah dan mempunyai fungsi yang lebih dari sekedar printer. Masih dengan kecepatan yang luar biasa khas printer brand Canon, seri mp2887 ini juga mempunyai aneka macam macam sistem mulai dari Full HD Movie Print, Easy-Webprint EXFitur, Hybrid InkSistem dan segudng sistem dan keunggulan lainnya yang akan menciptakan printing anda semakin mudah.
Ingin tahu lebih lanjut ihwal keunggulan sistem - sistem yang ada pada Printer Canon mp287 ? Danjuga gosip harga printer canon mp287 terbaru ? Yuk, eksklusif saja kita simak selengkapnya bawah ini, :
Full HD Movie Print
Fitur ini merupakan perpaduan antara fitur kamera Digital Canon dengan alat pencetak. Dengan teknologi koreksi gambar yang ada di fitur ini, dan bisa mencetak dan menyempurnakan foto faforit anda dengan kualitas dan resolusi Full HD.
Easy-WebPint EX
Untuk anda yang sedang mencari sumber dari halaman web yang terkadang memakai wara text yang abu- abu. Fitur ini akan meningkatkan keterbacaan, sehingga and tidak lagi bermasalah dengan goresan pena yang kurang terperinci (samar - samar). Selain itu, dengan hanya satu klik anda bisa menyesuaikan kontent pada satu lembar kertas penuh.
Hybrid Ink System
Fitur ini akan menciptakan hasil cetakan anda tajam dan cemerlang dari yang lainnya. Dipadukan dengan sistem fine cartridge Hybrid yang akan menggabungkan pigmen dan perwarna. Warna akan terlihat cemerlang dan menakjubkan dengan text yang tajam bahkan dalam aksara yang ada pada sebuah gambar.
Masih kurang lengkap ? Oke, sebelum hingga pada harga printer canon tipe mp287 ini lebih baik simak spesifikasi teknisnya terlebih dahulu.
Spesifikasi Teknis Printer Canon mp287
- Kecepatan start : kurang lebih 1 detik
- Koneksi : USB 2.0 kecepatan tinggi
- Noise Acustic : 45,5 dB
- Power : AC 220 V, 50 Hz
- Konsumsi daya : 0,4 - 0,8 W
- Dimensi : 45 x 33,5 x 15,3 (Cm)
- Resolusi cetak maksimum : 4800 x 1200 dpi
- Tipe Ink Cartridge : PG-810, CL-811
- Kecepatan cetak : 4,8 ipm
- Ukuran kertas : A4, A5, B5, LTR, LGL, 4 x 6", 5 x 7", 8 x 10", Envelopes (DL, COM10)
- Tipe scanner : Flatbed
- Metode scan : CIS (Contact Image Sensor )
- Resolusi Optik Scanner : 1200 x 2400 dpi
- Scaning Bit Depth : Gray - 16/18 bits, Color : 48/ 24 bits
- Maksimum ukuran dokumen : A4, LTR (216 x 297)
- Compatible media copy : A4 / A5 / B5 / LTR / 4 x 6" / 5 x 7"
- Kecepatan Copy : 37 detik
- Multiple Copy : Maksimal 20 lembar
3. Printer Canon mp280
Kalau anda yang mempunyai hobi fotografi di rumah. ingin mencetak foto dengan kualaitas yang tinggi bisa gunakan Printer jenis ini. Pixma mp280 dengan titik tinta mikroskopis menciptakan anda menghasilkan foto dengan kualitas tanpa batas. Mendapat julukan printer All-in-One untuk seluruh keluarga anda.
Luar biasanya lagi, hasil cetakan foto dari printer ini bisa tahan hingga 300 tahun. Dengan memadukan kombinasi warna orisinil Canon dan kertas foto yang berkualitas, bisa mencetak foto dengan kualitas menakjubkan. Masih tetap mengusung fitur Quick Start, Hybrid Ink System dan beberapa fitur unggulan lainnya yang menciptakan printer ini layak untuk anda idamkan.
Sebelum anda ingin tau dengan gosip harga printer canon mp280 ini, lebih baik kita intip spesifikasi teknis printer hebat model usang namun masih sangat layak untuk anda miliki sekarang. Berikut spesifikasinya.
Fitur & Spesifikasi Printer Canon mp280
- Kecepatan cetak
Hitam : 8.4 ipm
Warna : 4.8 ipm - Resolusi Pencetak Maksimum :
Warna : 4800 x 1200 dpi
Hitam : 600 x 600 dpi - Ukuran Kertas
4 x 6, 5 x 7, 8 x 10, Letter, Legal, U.S. #10 envelopes - Kapasitas Output Tray : 100 lembar
- Kecepatan Copy : 37 detik
- Fitur Copy : Borderless, Fit-to-page, Multiple Copy : 1- 9, 99 page
- Tipe scanner : Flatbed
- Resolusi Optik : 1200 x 240 dpi
- Mode Scan : CIS (Contact Image Sensor)
- Fitur Scanner :Auto fix document, Auto scan mode, Gutter Shadow cerrection, Push Scan
- Ukuran dokumen maksimum : 8.5 x 11.7
- Driver Compatible Os : Windows XP, Vista, 7, Mac OS® X v 10.4.11 to 10.6.x8
- Standar interface : USB 2.0 High Speed
- Dimensi : 17,8 x 13,2 x 6.0 (cm)
4. Printer Canon mx497
Printer serbaguna yang telah dilengkapi dengan fitur pencetakan nirkabel, Scanner, Fax, dan juga Copy. Memiliki keceptan cetak yang telah standar ISO hingga 4.4ipm untuk warna dan 8.8ipm untuk monokrom, dan kecepatan cetak foto ( 4 x 6 ) 70 detik. Desain yang kompak ramping, menciptakan printer ini sangat gampang anda letakan di sudut sela - sela ruangan anda.
Dengan fitur aplikasi Pixma dan platform iOS dan Android, anda bisa dengan gampang untuk mengatur fungsi pencetakan dan anda juga bisa eksklusif mencetak dokumen atau foto dari perangkat smart phone atau tablet tanpa memakai kabel.
Printer ini juga akan Off dengan sendirinya sesudah kalau tidak dipakai dalam jangka waktu tertentu. Tidak hanya itu, anda kini bisa mencetak secara eksklusif dari aplikasi sosial media terkenal menyerupai facebook, drpbox, evernote dan lain sebagainya dengan aplikasi Pixma Cloud Link.
Untuk lebih meyakinkan anda dengan keunggulan - keunggulan printer ini, coba anda simak spesifikasi teknis printer Canon mx497 di bawah ini :
Spesifikasi Printer Canon mx497
- Resolusi cetak maksimum : 4800 x 1200 dpi
- Tipe Cartridge : PG-745, PG-745 XL
- Kecepatan Printer : Hitam 8.8ipm, Warna 4.4ipm
- Ukuran Kertas : A4, A5, B5, LTR, LGL, 4 x 6", 5 x 7", 8 x 10", Envelopes (DL, COM10), Custom size (width 101.6 - 215.9mm, length 152.4 - 676mm)
- Tipe Scanner : Flatbed & ADF
- Metode Scaning : CIS (Contact Image Sensor)
- Resolusi Optic : 600 x 1200 dpi
- Kecepatan Scan : Sekitar 15 detik
- Ukuran dokumen Scan : Flatbed A4, LTR (216 x 297 mm), ADF : A4, LTR, LGL
- Ukuran dokumen copy : A4, LTR (216 × 297mm), (ADF: A4, LTR, LGL)
- Kualitas gambar : Fast, standar, high
- Kecepatan Copy : 2.7ipm 3.6ipm
- Multiple Copy : 99 page
- Tipe Fax : Desktop Transceiver (Super G3)
- Aplicable line : PSTN
- Resolusi Fx : 8 pels/ mm x 3.85 lines/mm (standart), 8 pels/ mm x 7.7 lines/mm (fine), 300 x 300 dpi (Extra Fine)
- Kecepatan modem maksimal : 33.6 Kbps
- Operating sistem : Windows XP, Vista, Windows 7, Windows 8, Mac OS X v10.7.5 or later
- Interface : USB 2.0 kecepatan tinggi
- Acoustic Noise : 44.5 dB (A)
- Power : AC 100 - 240 V, 50/60 Hz
- Dimensi (ukuran) : 34,5 x 29,5 x 18, 9 (cm)
5. Printer Canon ix6560
Anda membutuhkan pencetak dengan ukuran kertas A3 ? Jangan khawatir, di sini juga kami hadirkan sebuah printer teknologi tinggi yang muncul di tahun 2014 silam. Printer Canon ix5660 yang kini sudah keluar dua seri pembarunya yaitu ix 6770 dan ix 6870. Cocok sekali untuk anda yang membutuhkan pencetak seorang jago draft gambar, poster, dan dokumen lainnya dengan ukuran besar A3 (297 x 420 ) mm.
Anda tidak perlu khawatir, biarpun printer ini merupakan seorang jago kertas ukuran bersar, namun untuk ukuran kertas standar menyerupai printer seri yang lainnya. Suport dengan hidangan - hidangan dan fitur yang terbaik. Keunggulan lain dari printer ini ialah kualitas gambar cetak yang dihasilkan. Sangat jernih alasannya ialah resolusi cetak printer ini mencapai 9600 x 2400 dpi.
Coba kita lihat dari sisi Cartridge. Tidak menyerupai seri - seri pada umumnya, printer ix6560 memakai 5 buah cartridge dengan warna, Black, Cyan, Magenta, Yellow (CLI-726), Black (CLI-725). Jelas akan menghasilkan kualitas gambar super yang luar biasa. Daya tampung lebih besar, kualitas lebih baik.
Tidak hanya itu, coba lihat berapa kecepatan printer ini dalam kerjanya. Printer ini bisa mencetak hingga 11,3 ipm (hitam) dan 8.8 ipm (warna). Mungkin diantara anda ada yang belum tahu apa itu ipm, ipm ialah image per menit. Berarti printer ini bisa mencetak setidaknya 11 lembar dalam satu menit untuk dokumen hitam putih. Lalu berapa harga printer canon a3 ini ?
Anda yang membutuhkan printer cetak A3 dan mempunyai fungsi printer pada umumnya. Printer Canon ix6560 sangat cocok untuk anda. Informasi harga printer canon ix6560 yang aku peroleh sekitar 3 jutaan. Masih tergolong murah alasannya ialah biasanya printer ini tidak dipakai untuk kebutuhan pribadi.
Artikel penting :
Nah itulah sedikit gosip yang bisa aku hadirkan pada kesempatan kali ini. Mulai dari spesifikasi, fitur dan juga harga printer canon termurah hingga yang cukup mahal. Praktis - mudahan goresan pena ini bisa bermanfaat untuk anda sebagai materi pertimbangan anda pada ketika akan membeli printer. Sekian, dan jangan lupa dapatkan tutorial berguru komputer update di sinaukomputer.net.
Harga Printer Canon hingga ketika ini masih sangat berfariasi mulai dari harga paling murah hingga yang paling mahal juga tersedia. Hal ini tentu saja bergantung pada fitur dan spesifikasi yang ada pada printer tersebut. Untuk anda yang ingin membeli printer, lebih baik simak bahasan ihwal harga mesin printer canon terbaru lengkap dengan spesifikasinya di sinaukomputer.net berikut ini.
Printer termasuk alat pendukung atau bahkan bisa kita katakan sebagai perangkat output komputer. Sebagaimana kita tahu, fungsi printer ialah untuk mencetak dokumen berupa goresan pena ataupun gambar dari komputer. Printer tidak hanya diharapkan oleh kantor atau instansi, kita pribadi juga membutuhkan untuk keperluan kita. Anda yang belum mempunyai printer, bisa saja membeli namun sebelumnya, bisa cek daftar harga printer brand canon terbaru yang akan dibahas kali ini. Mungkin hal ini penting untuk anda biar bisa memilih jenis printer apa yang ingin anda beli.
Daftar Harga Printer Canon Terbaru Plus Spesifikasinya
Berikut kami ambilkan gosip ihwal spesifikasi beberapa jenis printer Canon berikut dengan asumsi harga terbarunya.1. Printer Canon ip2770
Salah satu tipe Printer Canon yang berdasarkan aku paling legendaris ialah jenis ip2770. Printer jenis Inkjet yang hanya mempunyai fungsi sebagai printer ini hingga ketika ini masih realis dan masih banyak di pasaran. Hal ini sebagai bukti larisnya dan masih banyaknya usul akan printer ini. Untuk anda yang hanya membutuhkan printer saja, tanpa alat lain, bisa cek spesifikasinya berikut ini :
Spesifikasi Printer Canon ip2770
- Kapasitas input Tray : 1 - 50 lembar
- Resolusi warna Printer maximum : 2880 x 720 Pixel
- Resolusi cetak maxsimum : 4800 x 1200 DPI
- Mono/Color : Mono & Warna
- Kapasitas Tray output : 1 - 20 lembar
- Kecepatan cetak : 11 - 20 ppm
- Konektifitas : USB
- Fungsi printer : Printer Only
- Garansi : 1 tahun (lokal)
Baca di sini : Spesifikasi Printer Canon ip2770
Berapa harga Printer Canon ip2770 kini ? Tenang, untuk anda yang ingin membeli printer ini, harganya masih cukup gampang dan terjangkau. Dari gosip yang berhasil aku kumpulkan harga ketika ini sekitar Rp. 555.000, hingga Rp. 620.000,-
Baca juga : Cara install Printer Canon ip2770
2. Printer Canon mp287
Beralih dari seri ip2770 yang sangat konvensional, ke seri mp287 yang tidak kalah dan mempunyai fungsi yang lebih dari sekedar printer. Masih dengan kecepatan yang luar biasa khas printer brand Canon, seri mp2887 ini juga mempunyai aneka macam macam sistem mulai dari Full HD Movie Print, Easy-Webprint EXFitur, Hybrid InkSistem dan segudng sistem dan keunggulan lainnya yang akan menciptakan printing anda semakin mudah.
Ingin tahu lebih lanjut ihwal keunggulan sistem - sistem yang ada pada Printer Canon mp287 ? Danjuga gosip harga printer canon mp287 terbaru ? Yuk, eksklusif saja kita simak selengkapnya bawah ini, :
Full HD Movie Print
Fitur ini merupakan perpaduan antara fitur kamera Digital Canon dengan alat pencetak. Dengan teknologi koreksi gambar yang ada di fitur ini, dan bisa mencetak dan menyempurnakan foto faforit anda dengan kualitas dan resolusi Full HD.
Easy-WebPint EX
Untuk anda yang sedang mencari sumber dari halaman web yang terkadang memakai wara text yang abu- abu. Fitur ini akan meningkatkan keterbacaan, sehingga and tidak lagi bermasalah dengan goresan pena yang kurang terperinci (samar - samar). Selain itu, dengan hanya satu klik anda bisa menyesuaikan kontent pada satu lembar kertas penuh.
Hybrid Ink System
Fitur ini akan menciptakan hasil cetakan anda tajam dan cemerlang dari yang lainnya. Dipadukan dengan sistem fine cartridge Hybrid yang akan menggabungkan pigmen dan perwarna. Warna akan terlihat cemerlang dan menakjubkan dengan text yang tajam bahkan dalam aksara yang ada pada sebuah gambar.
Masih kurang lengkap ? Oke, sebelum hingga pada harga printer canon tipe mp287 ini lebih baik simak spesifikasi teknisnya terlebih dahulu.
Spesifikasi Teknis Printer Canon mp287
- Kecepatan start : kurang lebih 1 detik
- Koneksi : USB 2.0 kecepatan tinggi
- Noise Acustic : 45,5 dB
- Power : AC 220 V, 50 Hz
- Konsumsi daya : 0,4 - 0,8 W
- Dimensi : 45 x 33,5 x 15,3 (Cm)
- Resolusi cetak maksimum : 4800 x 1200 dpi
- Tipe Ink Cartridge : PG-810, CL-811
- Kecepatan cetak : 4,8 ipm
- Ukuran kertas : A4, A5, B5, LTR, LGL, 4 x 6", 5 x 7", 8 x 10", Envelopes (DL, COM10)
- Tipe scanner : Flatbed
- Metode scan : CIS (Contact Image Sensor )
- Resolusi Optik Scanner : 1200 x 2400 dpi
- Scaning Bit Depth : Gray - 16/18 bits, Color : 48/ 24 bits
- Maksimum ukuran dokumen : A4, LTR (216 x 297)
- Compatible media copy : A4 / A5 / B5 / LTR / 4 x 6" / 5 x 7"
- Kecepatan Copy : 37 detik
- Multiple Copy : Maksimal 20 lembar
3. Printer Canon mp280
Kalau anda yang mempunyai hobi fotografi di rumah. ingin mencetak foto dengan kualaitas yang tinggi bisa gunakan Printer jenis ini. Pixma mp280 dengan titik tinta mikroskopis menciptakan anda menghasilkan foto dengan kualitas tanpa batas. Mendapat julukan printer All-in-One untuk seluruh keluarga anda.
Luar biasanya lagi, hasil cetakan foto dari printer ini bisa tahan hingga 300 tahun. Dengan memadukan kombinasi warna orisinil Canon dan kertas foto yang berkualitas, bisa mencetak foto dengan kualitas menakjubkan. Masih tetap mengusung fitur Quick Start, Hybrid Ink System dan beberapa fitur unggulan lainnya yang menciptakan printer ini layak untuk anda idamkan.
Sebelum anda ingin tau dengan gosip harga printer canon mp280 ini, lebih baik kita intip spesifikasi teknis printer hebat model usang namun masih sangat layak untuk anda miliki sekarang. Berikut spesifikasinya.
Fitur & Spesifikasi Printer Canon mp280
- Kecepatan cetak
Hitam : 8.4 ipm
Warna : 4.8 ipm - Resolusi Pencetak Maksimum :
Warna : 4800 x 1200 dpi
Hitam : 600 x 600 dpi - Ukuran Kertas
4 x 6, 5 x 7, 8 x 10, Letter, Legal, U.S. #10 envelopes - Kapasitas Output Tray : 100 lembar
- Kecepatan Copy : 37 detik
- Fitur Copy : Borderless, Fit-to-page, Multiple Copy : 1- 9, 99 page
- Tipe scanner : Flatbed
- Resolusi Optik : 1200 x 240 dpi
- Mode Scan : CIS (Contact Image Sensor)
- Fitur Scanner :Auto fix document, Auto scan mode, Gutter Shadow cerrection, Push Scan
- Ukuran dokumen maksimum : 8.5 x 11.7
- Driver Compatible Os : Windows XP, Vista, 7, Mac OS® X v 10.4.11 to 10.6.x8
- Standar interface : USB 2.0 High Speed
- Dimensi : 17,8 x 13,2 x 6.0 (cm)
4. Printer Canon mx497
Printer serbaguna yang telah dilengkapi dengan fitur pencetakan nirkabel, Scanner, Fax, dan juga Copy. Memiliki keceptan cetak yang telah standar ISO hingga 4.4ipm untuk warna dan 8.8ipm untuk monokrom, dan kecepatan cetak foto ( 4 x 6 ) 70 detik. Desain yang kompak ramping, menciptakan printer ini sangat gampang anda letakan di sudut sela - sela ruangan anda.
Dengan fitur aplikasi Pixma dan platform iOS dan Android, anda bisa dengan gampang untuk mengatur fungsi pencetakan dan anda juga bisa eksklusif mencetak dokumen atau foto dari perangkat smart phone atau tablet tanpa memakai kabel.
Printer ini juga akan Off dengan sendirinya sesudah kalau tidak dipakai dalam jangka waktu tertentu. Tidak hanya itu, anda kini bisa mencetak secara eksklusif dari aplikasi sosial media terkenal menyerupai facebook, drpbox, evernote dan lain sebagainya dengan aplikasi Pixma Cloud Link.
Untuk lebih meyakinkan anda dengan keunggulan - keunggulan printer ini, coba anda simak spesifikasi teknis printer Canon mx497 di bawah ini :
Spesifikasi Printer Canon mx497
- Resolusi cetak maksimum : 4800 x 1200 dpi
- Tipe Cartridge : PG-745, PG-745 XL
- Kecepatan Printer : Hitam 8.8ipm, Warna 4.4ipm
- Ukuran Kertas : A4, A5, B5, LTR, LGL, 4 x 6", 5 x 7", 8 x 10", Envelopes (DL, COM10), Custom size (width 101.6 - 215.9mm, length 152.4 - 676mm)
- Tipe Scanner : Flatbed & ADF
- Metode Scaning : CIS (Contact Image Sensor)
- Resolusi Optic : 600 x 1200 dpi
- Kecepatan Scan : Sekitar 15 detik
- Ukuran dokumen Scan : Flatbed A4, LTR (216 x 297 mm), ADF : A4, LTR, LGL
- Ukuran dokumen copy : A4, LTR (216 × 297mm), (ADF: A4, LTR, LGL)
- Kualitas gambar : Fast, standar, high
- Kecepatan Copy : 2.7ipm 3.6ipm
- Multiple Copy : 99 page
- Tipe Fax : Desktop Transceiver (Super G3)
- Aplicable line : PSTN
- Resolusi Fx : 8 pels/ mm x 3.85 lines/mm (standart), 8 pels/ mm x 7.7 lines/mm (fine), 300 x 300 dpi (Extra Fine)
- Kecepatan modem maksimal : 33.6 Kbps
- Operating sistem : Windows XP, Vista, Windows 7, Windows 8, Mac OS X v10.7.5 or later
- Interface : USB 2.0 kecepatan tinggi
- Acoustic Noise : 44.5 dB (A)
- Power : AC 100 - 240 V, 50/60 Hz
- Dimensi (ukuran) : 34,5 x 29,5 x 18, 9 (cm)
5. Printer Canon ix6560
Anda membutuhkan pencetak dengan ukuran kertas A3 ? Jangan khawatir, di sini juga kami hadirkan sebuah printer teknologi tinggi yang muncul di tahun 2014 silam. Printer Canon ix5660 yang kini sudah keluar dua seri pembarunya yaitu ix 6770 dan ix 6870. Cocok sekali untuk anda yang membutuhkan pencetak seorang jago draft gambar, poster, dan dokumen lainnya dengan ukuran besar A3 (297 x 420 ) mm.
Anda tidak perlu khawatir, biarpun printer ini merupakan seorang jago kertas ukuran bersar, namun untuk ukuran kertas standar menyerupai printer seri yang lainnya. Suport dengan hidangan - hidangan dan fitur yang terbaik. Keunggulan lain dari printer ini ialah kualitas gambar cetak yang dihasilkan. Sangat jernih alasannya ialah resolusi cetak printer ini mencapai 9600 x 2400 dpi.
Coba kita lihat dari sisi Cartridge. Tidak menyerupai seri - seri pada umumnya, printer ix6560 memakai 5 buah cartridge dengan warna, Black, Cyan, Magenta, Yellow (CLI-726), Black (CLI-725). Jelas akan menghasilkan kualitas gambar super yang luar biasa. Daya tampung lebih besar, kualitas lebih baik.
Tidak hanya itu, coba lihat berapa kecepatan printer ini dalam kerjanya. Printer ini bisa mencetak hingga 11,3 ipm (hitam) dan 8.8 ipm (warna). Mungkin diantara anda ada yang belum tahu apa itu ipm, ipm ialah image per menit. Berarti printer ini bisa mencetak setidaknya 11 lembar dalam satu menit untuk dokumen hitam putih. Lalu berapa harga printer canon a3 ini ?
Anda yang membutuhkan printer cetak A3 dan mempunyai fungsi printer pada umumnya. Printer Canon ix6560 sangat cocok untuk anda. Informasi harga printer canon ix6560 yang aku peroleh sekitar 3 jutaan. Masih tergolong murah alasannya ialah biasanya printer ini tidak dipakai untuk kebutuhan pribadi.
Artikel penting :
Nah itulah sedikit gosip yang bisa aku hadirkan pada kesempatan kali ini. Mulai dari spesifikasi, fitur dan juga harga printer canon termurah hingga yang cukup mahal. Praktis - mudahan goresan pena ini bisa bermanfaat untuk anda sebagai materi pertimbangan anda pada ketika akan membeli printer. Sekian, dan jangan lupa dapatkan tutorial berguru komputer update di sinaukomputer.net.