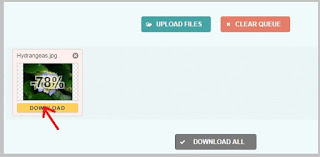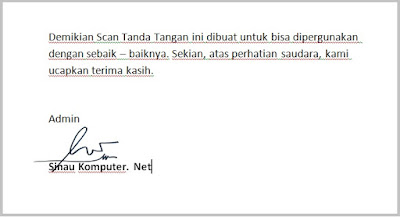SEO merupakan satu hal yang penting dan harus dilakukan untuk anda yang menginginkan website miliknya menduduki posisi cukup baik dalam mesin pencari. Dimana hal ini terang akan berdampak pada trafick atau pengunjung yang tiba semakin banyak. Dari situlah tujuan utama yang akan diperoleh sanggup terlaksana. Menurut beberapa master, SEO bukanlah hal yang pasti. Sudah kita usahakan belum tentu berhasil dengan mulus, apa lagi tidak kita usahakan. Oleh sebab itu, pada kesempatan ini sinaukomputer.net ingin membuatkan tips SEO untuk wordpress sebab SEO blogspot sudah kita pelajari pada kesempatan yang lalu.
SEO untuk wordpress intinya sama saja dengan SEO untuk blogspot sebagaimana yang sudah kita pelajari pada
Cara Optimasi SEO On Page di Blogspot. Hanya saja, pada blog wordpress kita sedikit dimudahkan dengan adanya plugin yang menuntun kita untuk lebih gampang melaksanakan Optimasi SEO On Page salah satunya yaitu Yoast. Apa itu Yoast dan apa hubungannya dengan teknik seo untuk wordpress ? Kita akan pelajari bersama sekarang.
Yoast, merupakan sebuah plugin yang bekerja pada blog wordpress dimana kita akan diberikan sebuah rambu - rambu dalam menciptakan kontent dan melaksanakan Optimasi On page pada postingan kita. Makara akan sangat gampang sekali. Namun bagi anda yang gres saja berguru wordpress mungkin masih sedikit kaku. Tapi jangan khawatir, sesudah membaca ulasan cara seo untuk wordpress ini, kebingungan anda akan bermetamorfosis kemudahan.
Baca juga :
Cara Optimasi SEO Off Page Paling Simpel dan Ampuh Tips SEO Untuk Wordpress Dengan Plugin SEO Yoast
Oke eksklusif saja, kita akan mengupas tips SEO yang kita ambil dari analisa plugin Yoast yang tersedia di blog wordpress dan hal ini nantinya sanggup kita terapkan di blog apa saja. Berikut screen shoot analisa plugin Yoast terhadap SEO on Page pada blog Wordpress.
Dapat anda lihat, ada 13 point yang dijadikan standar SEO pada plugin ini. Dimana ketiaka ada salah satu hal yang masih dianggap kurang, maka bullet akan berwarna merah atau orange menyerupai pola pada gambar diatas.
Oke, kini kita akan bahas satu persatu. Inilah beberapa parameter SEO Wordpress yang kita sanggup dari plugin seo untuk wordpress.
1. Pertama "
No outbound links appear in this page, consider adding some as appropriate",maksudnya yaitu tidak ada
Link keluar atau istilahnya "
Outbound Link" di dalam artikel atau tulisan. Hal ini dianggap penting dan mensugesti SEO, jadi kita disuruh untuk mempertimbangkan hal itu. Oleh sebab itu, Tips SEO untuk wordpress yang pertama sertakan minimal satu "
Outbound Link" ke website menyerupai
wikipedia dan sejenisnya sebagai sumber tumpuan website kita.
2. Kedua " This page has 0 nofollowed internal link(s) and 3 normal internal link(s)." halaman ini, artikel ini tidak mempunyai internal link "nofollow" dan standar yang baik untuk SEO setidaknya satu postingan mempunyai 3 internal link nofollow. Jadi untuk menciptakan SEO kita semakin maksimal, tambahkan setidaknya tiga internal link secara Nofollow.
3. Berikutnya "The text contains 546 words. This is more than or equal to the recommended minimum of 300 words" Pada teks tersebut terdapat 546 kata. Hal ini lebih atau sama dengan jumlah kata yang direkomendasikan yaitu minimal 300 kata. Makara tips SEO untuk wordpress selanjutnya yaitu panjang artikel minimal 300 kata. Oleh sebab itu, buatlah artikel dengan panjang minimal 300 kata sebagai syarat minimal SEO on page anda sanggup dianggap baik.
4. "The length of the meta description is sufficient". Panjang Meta Deskripsi sudah mencukupi. Di sini ternyata panjang abjad dari meta deskripsi dihentikan terlalu sedikit dan dihentikan terlalu panjang. Ada batas tertentu. Kalau di wordpress sangat mudah, dikala bullet sudah warna hijau, itu berarti kita sudah benar. Lalu untuk yang lain bagaimana ?
Kalau kita berguru dari plugin Wordpress ini, panjang meta deskripsi minimal yaitu 121 abjad dan maksimal yaitu 156 karakter. Makara untuk anda yang memakai blogspot atau yang lainnya. Anda sanggup hitung dan kira - kira sendiri.
5. Berikutnya "The focus keyword appears only in 1 (out of 4) subheadings in your copy. Try to use it in at least one more subheading" Untuk opsi ini bullet sudah berwarna hijau. Artinya apa yang sudah kita lakukan di dalam artikel sudah benar. Point no 5 ini membahas soal "subheading". Dari Yoast ini kita sanggup peroleh faktor SEO atau Tips SEO untuk Wordpress yaitu sertakan minimal satu "kata kunci" dalam subheading atau subtitle.
6. "
The images on this page contain alt attributes with the focus keyword " Plugin SEO untuk wordpress gratisan ini ternyata cukup teliti. Di sini ternyata juga memperhatikan gambar yang ada pada postingan. Optimasi SEO juga dilakukan pada gambar yaitu pada "
alt atribut". Hampir sama menyerupai SEO pada pada umumnya yang juga menyertakan "
fokus keyword" yang diletakan pada alt image.
7. Tips SEO untuk Wordpress selanjutnya, yaitu Kepadatan Keyword. "
The keyword density is 0.9%, which is great; the focus keyword was found 5 times". Pada pola ini kepadatan keyword dinilai cukup baik dengan angka 0.9%. Kepadatan keyword pada plugin Yoast ini mempunyai rentang yang baik antara 0,6% hingga 2,4%. Makara untuk kepadatan keyword di sini jangan kurang dari 0,6% namun dihentikan melebihi 2,4% sebab sanggup dianggap spam.
8. "
The focus keyword appears in the first paragraph of the copy" teknik seo untuk wordpress selanjutnya peletakan keyword pada "
First Paragraph". Di sini kita disarankan untuk memulai paragraf pertama dengan frase yang mengandung kata kunci "
keyword ".
9. Berikutnya "
The meta description contains the focus keyword ". Perhatikan meta deskripsi yang anda buat. Di sini disarankan supaya meta deskripsi selain dibentuk dengan pilihan kata yang menarik, dan juga mengandung frase kata kunci yang ingin kita targetkan. Kalau kita lihat hampir sama di semua website, juga memakai teknik SEO ini.
Selain itu, panjang meta deskripsi yang kita isikan juga dihentikan terlalu panjang atau terlalu sedikit. Sudah kita bahas di awal tadi pada point nomor 4.
10. Berikutnya "Title Of Content", apa catatan untuk ini. "
The SEO title contains the focus keyword, at the beginning which is considered to improve rankings" Hendaknya, pertolongan judul artikel atau kontent mengandung kata kunci, dan kata kunci yang terletak di awal frase dianggap sanggup memperbaiki Ranking pada hasil pencarian.
11. Point berikutnya masih terkait dengan nomor 10 yaitu berkaitan dengan panjang Judul. "
The SEO title has a nice length". Sama menyerupai meta deskripsi, tips SEO untuk Wordpress pada title juga dihentikan terlalu panjang dan dihentikan terlalu pendek. Minimal 45 abjad dan maksimal 69 karakter. Paling ideal yaitu diantara keduanya.
12. "
The focus keyword appears in the URL for this page" Berikutnya yang ini malah dianggap sebagai salah satu top tips SEO untuk wordpress dan lainnya yaitu menempatkan kata kunci pada URL. Dan URL yang ramping dianggap lebih baik daripada yang terlalu panjang.
13. Terakhir "
You've never used this focus keyword before, very good" tidak diperbolehkan untuk menciptakan duplikat keyword, atau duplikat Contetnt.
Belajar SEO untuk Wordpress bersama-sama tidak berhenti hingga di sini. Masih banyak tips dan trik lainnya yang sanggup kita Eksplore dan kita sanggup berguru dari banyak sekali macam sumber baik dari buku atau dari internet.
Mungkin hingga di sini saja bahasan kita mengenai tips SEO untuk Wordpress yang kita ambil dari plugin Yoast yang sanggup kita pasang pada blog wordpress. Untuk anda yang mau berguru memakai plugin ini anda mesti berguru menciptakan blog wordpress sebagaimana yang pernah kita pelajari pada postingan yang lalu, silahkan baca lagi.
Baca :
Cara menciptakan website profesional dengan wordpress gratis SEO merupakan satu hal yang penting dan harus dilakukan untuk anda yang menginginkan website miliknya menduduki posisi cukup baik dalam mesin pencari. Dimana hal ini terang akan berdampak pada trafick atau pengunjung yang tiba semakin banyak. Dari situlah tujuan utama yang akan diperoleh sanggup terlaksana. Menurut beberapa master, SEO bukanlah hal yang pasti. Sudah kita usahakan belum tentu berhasil dengan mulus, apa lagi tidak kita usahakan. Oleh sebab itu, pada kesempatan ini sinaukomputer.net ingin membuatkan tips SEO untuk wordpress sebab SEO blogspot sudah kita pelajari pada kesempatan yang lalu.
SEO untuk wordpress intinya sama saja dengan SEO untuk blogspot sebagaimana yang sudah kita pelajari pada Cara Optimasi SEO On Page di Blogspot. Hanya saja, pada blog wordpress kita sedikit dimudahkan dengan adanya plugin yang menuntun kita untuk lebih gampang melaksanakan Optimasi SEO On Page salah satunya yaitu Yoast. Apa itu Yoast dan apa hubungannya dengan teknik seo untuk wordpress ? Kita akan pelajari bersama sekarang.
Yoast, merupakan sebuah plugin yang bekerja pada blog wordpress dimana kita akan diberikan sebuah rambu - rambu dalam menciptakan kontent dan melaksanakan Optimasi On page pada postingan kita. Makara akan sangat gampang sekali. Namun bagi anda yang gres saja berguru wordpress mungkin masih sedikit kaku. Tapi jangan khawatir, sesudah membaca ulasan cara seo untuk wordpress ini, kebingungan anda akan bermetamorfosis kemudahan.
Baca juga : Cara Optimasi SEO Off Page Paling Simpel dan Ampuh
Tips SEO Untuk Wordpress Dengan Plugin SEO Yoast
Oke eksklusif saja, kita akan mengupas tips SEO yang kita ambil dari analisa plugin Yoast yang tersedia di blog wordpress dan hal ini nantinya sanggup kita terapkan di blog apa saja. Berikut screen shoot analisa plugin Yoast terhadap SEO on Page pada blog Wordpress.
Dapat anda lihat, ada 13 point yang dijadikan standar SEO pada plugin ini. Dimana ketiaka ada salah satu hal yang masih dianggap kurang, maka bullet akan berwarna merah atau orange menyerupai pola pada gambar diatas.
Oke, kini kita akan bahas satu persatu. Inilah beberapa parameter SEO Wordpress yang kita sanggup dari plugin seo untuk wordpress.
1. Pertama "
No outbound links appear in this page, consider adding some as appropriate",maksudnya yaitu tidak ada
Link keluar atau istilahnya "
Outbound Link" di dalam artikel atau tulisan. Hal ini dianggap penting dan mensugesti SEO, jadi kita disuruh untuk mempertimbangkan hal itu. Oleh sebab itu, Tips SEO untuk wordpress yang pertama sertakan minimal satu "
Outbound Link" ke website menyerupai
wikipedia dan sejenisnya sebagai sumber tumpuan website kita.
2. Kedua " This page has 0 nofollowed internal link(s) and 3 normal internal link(s)." halaman ini, artikel ini tidak mempunyai internal link "nofollow" dan standar yang baik untuk SEO setidaknya satu postingan mempunyai 3 internal link nofollow. Jadi untuk menciptakan SEO kita semakin maksimal, tambahkan setidaknya tiga internal link secara Nofollow.
3. Berikutnya "The text contains 546 words. This is more than or equal to the recommended minimum of 300 words" Pada teks tersebut terdapat 546 kata. Hal ini lebih atau sama dengan jumlah kata yang direkomendasikan yaitu minimal 300 kata. Makara tips SEO untuk wordpress selanjutnya yaitu panjang artikel minimal 300 kata. Oleh sebab itu, buatlah artikel dengan panjang minimal 300 kata sebagai syarat minimal SEO on page anda sanggup dianggap baik.
4. "The length of the meta description is sufficient". Panjang Meta Deskripsi sudah mencukupi. Di sini ternyata panjang abjad dari meta deskripsi dihentikan terlalu sedikit dan dihentikan terlalu panjang. Ada batas tertentu. Kalau di wordpress sangat mudah, dikala bullet sudah warna hijau, itu berarti kita sudah benar. Lalu untuk yang lain bagaimana ?
Kalau kita berguru dari plugin Wordpress ini, panjang meta deskripsi minimal yaitu 121 abjad dan maksimal yaitu 156 karakter. Makara untuk anda yang memakai blogspot atau yang lainnya. Anda sanggup hitung dan kira - kira sendiri.
5. Berikutnya "The focus keyword appears only in 1 (out of 4) subheadings in your copy. Try to use it in at least one more subheading" Untuk opsi ini bullet sudah berwarna hijau. Artinya apa yang sudah kita lakukan di dalam artikel sudah benar. Point no 5 ini membahas soal "subheading". Dari Yoast ini kita sanggup peroleh faktor SEO atau Tips SEO untuk Wordpress yaitu sertakan minimal satu "kata kunci" dalam subheading atau subtitle.
6. "
The images on this page contain alt attributes with the focus keyword " Plugin SEO untuk wordpress gratisan ini ternyata cukup teliti. Di sini ternyata juga memperhatikan gambar yang ada pada postingan. Optimasi SEO juga dilakukan pada gambar yaitu pada "
alt atribut". Hampir sama menyerupai SEO pada pada umumnya yang juga menyertakan "
fokus keyword" yang diletakan pada alt image.
7. Tips SEO untuk Wordpress selanjutnya, yaitu Kepadatan Keyword. "
The keyword density is 0.9%, which is great; the focus keyword was found 5 times". Pada pola ini kepadatan keyword dinilai cukup baik dengan angka 0.9%. Kepadatan keyword pada plugin Yoast ini mempunyai rentang yang baik antara 0,6% hingga 2,4%. Makara untuk kepadatan keyword di sini jangan kurang dari 0,6% namun dihentikan melebihi 2,4% sebab sanggup dianggap spam.
8. "
The focus keyword appears in the first paragraph of the copy" teknik seo untuk wordpress selanjutnya peletakan keyword pada "
First Paragraph". Di sini kita disarankan untuk memulai paragraf pertama dengan frase yang mengandung kata kunci "
keyword ".
9. Berikutnya "
The meta description contains the focus keyword ". Perhatikan meta deskripsi yang anda buat. Di sini disarankan supaya meta deskripsi selain dibentuk dengan pilihan kata yang menarik, dan juga mengandung frase kata kunci yang ingin kita targetkan. Kalau kita lihat hampir sama di semua website, juga memakai teknik SEO ini.
Selain itu, panjang meta deskripsi yang kita isikan juga dihentikan terlalu panjang atau terlalu sedikit. Sudah kita bahas di awal tadi pada point nomor 4.
10. Berikutnya "Title Of Content", apa catatan untuk ini. "
The SEO title contains the focus keyword, at the beginning which is considered to improve rankings" Hendaknya, pertolongan judul artikel atau kontent mengandung kata kunci, dan kata kunci yang terletak di awal frase dianggap sanggup memperbaiki Ranking pada hasil pencarian.
11. Point berikutnya masih terkait dengan nomor 10 yaitu berkaitan dengan panjang Judul. "
The SEO title has a nice length". Sama menyerupai meta deskripsi, tips SEO untuk Wordpress pada title juga dihentikan terlalu panjang dan dihentikan terlalu pendek. Minimal 45 abjad dan maksimal 69 karakter. Paling ideal yaitu diantara keduanya.
12. "
The focus keyword appears in the URL for this page" Berikutnya yang ini malah dianggap sebagai salah satu top tips SEO untuk wordpress dan lainnya yaitu menempatkan kata kunci pada URL. Dan URL yang ramping dianggap lebih baik daripada yang terlalu panjang.
13. Terakhir "
You've never used this focus keyword before, very good" tidak diperbolehkan untuk menciptakan duplikat keyword, atau duplikat Contetnt.
Belajar SEO untuk Wordpress bersama-sama tidak berhenti hingga di sini. Masih banyak tips dan trik lainnya yang sanggup kita Eksplore dan kita sanggup berguru dari banyak sekali macam sumber baik dari buku atau dari internet.
Mungkin hingga di sini saja bahasan kita mengenai tips SEO untuk Wordpress yang kita ambil dari plugin Yoast yang sanggup kita pasang pada blog wordpress. Untuk anda yang mau berguru memakai plugin ini anda mesti berguru menciptakan blog wordpress sebagaimana yang pernah kita pelajari pada postingan yang lalu, silahkan baca lagi.
Baca :
Cara menciptakan website profesional dengan wordpress gratis