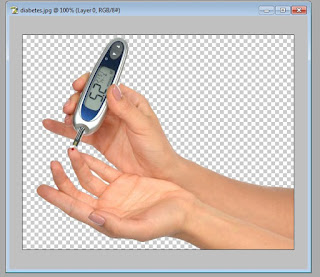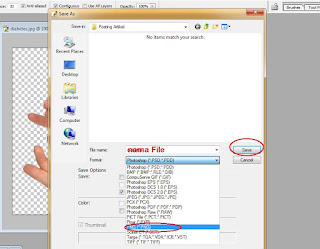Cara scan tanda tangan intinya sama dengan menscan foto atau gambar sejenisnya. Hanya saja biasanya, scan tanda tangan ini dipakai untuk keperluan surat atau dokumen lainnya. Salah satu alasan mengapa tanda tangan memakai scan yaitu alasannya yaitu orang yang bersangkutan sering keluar dan sulit untuk ditemui. Atau alasannya yaitu males harus tanda tangan dokumen dalam jumlah yang sangat banyak. Lalu bagaimana cara menciptakan scan tanda tangan transparan yang sanggup kita sisipkan di microsoft word atau excel ? simak selengkapnya hanya di
sinaukomputer.net Sebelumnya, tutorial ini sama sekali bermaksud mengajari anda untuk menggandakan tanda tangan seseorang. Scan tanda tangan ini dibentuk hanya dengan izin dan kuasa orang yang bersangkutan. Jika anda bermaksud menciptakan scan tanda tangan dengan tujuan pemalsuan, ini terang tidak dibenarkan dan sanggup jadi anda akan berurusan dengan hukum. Makara ingat ya. Tutorial cara scan tanda tangan menyerupai orisinil ini tidak dipakai untuk hal - hal yang melanggar hukum.
Oke, saya harap anda mengerti sepenuhnya wacana syarat dan ketentuan bolehnya menciptakan scan tanda tangan. Pada dasarnya menciptakan sebuah scan tanda tangan yang transparan yang sama persis dengan aslinya tidaklah sulit. Alurnya adalah, menciptakan tanda tangan pada secarik kertas putih dengan tinta yang tebal. Kemudian scan memakai scaner, printer, atau sanggup dengan HP android anda.
Baca Lagi :
Cara Scan Dokumen Dengan Printer Kemudian hasil scan kita edit dengan memakai aplikasi editing foto menyerupai Adobe Photoshop yang akan kita gunakan kini untuk menciptakan transparan atau tanpa background. Setelah itu kita simpan menjadi file gambar yang sanggup kita insert ke lembar kerja microsoft word atau excel.
Cara Scan Tanda Tangan Untuk Digunakan Di Microsoft Word & Excel
Baiklah, tampaknya kita tidak perlu panjang lebar lagi, di sini saya siapkan sebuah tanda tangan yang saya buat pada selembar kertas. Gunakan tinta yang tebal serta cara tanda tangan anda harus sedikit menekan biar akhirnya maksimal.
1. Buatlah tanda tangan pada selembar kertas
2. Scan tanda tangan anda dengan memakai scanner, printer, atau HP android anda. Karena saya tidak punya scanner dan printer jadi di sini saya gunakan HP.
 |
| Hasil Scan Dengan HP Android |
Baca :
Cara scan dokumen memakai android Sekedar tips cara scan tanda tangan di android biar akhirnya bagus, cari lokasi atau daerah yang terang dan posisikan kertas dan HP anda sedemikian sehingga tidak ada bayangan yang terlihat di kamera. Lalu take picture dengan fokus.
3. Selanjutnya, siapkan komputer dan software editing foto untuk mengedit hasil scan tanda tangan tersebut. Di sini saya gunakan Adobe Photoshop yang berdasarkan saya paling mudah.
4. Jalankan Adobe Photoshop dan insert gambar hasil scan ke dalamnya. Cara mengedit scan tanda tangan dengan photoshop sanggup dilakukan dengan aneka macam teknik, pakai cara yang berdasarkan anda paling mudah.
5. Kemudian biar akhirnya maksimal di word, kita akan buat menjadi transparan atau tanpa background.
6. Karena gambar yang saya buat sudah cukup bagus, untuk menghilangkah backgroud saya cukup gunakan "Magic Eraser Tool" yang ada di Photoshop
7. Setelah gambar menjadi transparan, tinggal di save as dengan format PNG biar tetap transparan. Jangan lupa untuk memaksimalkan ukuran image sehinga tidak banyak ruang kosong di sisi kanan dan kirinya.
Nah kini anda sudah mempunyai file tanda tangan yang siap dipakai dari hasil scan tanda tangan yang terlebih dahulu diedit dengan photoshop. Yang belum sanggup cara menciptakan gambar transparan dengan photoshop sanggup baca lagi.
Baca :
Tutorial menciptakan gambar tanpa background dengan adobe photoshop Lalu bagaimana aplikasi atau cara memindahkan scan tanda tangan ke Word atau pada Excel ? Caranya sangat mudah, sama persis menyerupai anda memasukan image atau clip art ke dalam microsoft word. Yaitu melalui hidangan Insert Picture pada toolbar menu.
Begitupula dengan cara memasukkan scan tanda tangan ke excel, sama menyerupai anda insert Picture ke dalam microsoft Excel. Cukup gampang dan singkat bukan ? Silahlan anda coba sendiri dirumah, smoga berhasil. Demikian saja yang sanggup saya sampaikan pada kesempatan ini, semoga cara scan tanda tangan yang sudah kita pelajari sanggup bermanfaat untuk anda.
Cara scan tanda tangan intinya sama dengan menscan foto atau gambar sejenisnya. Hanya saja biasanya, scan tanda tangan ini dipakai untuk keperluan surat atau dokumen lainnya. Salah satu alasan mengapa tanda tangan memakai scan yaitu alasannya yaitu orang yang bersangkutan sering keluar dan sulit untuk ditemui. Atau alasannya yaitu males harus tanda tangan dokumen dalam jumlah yang sangat banyak. Lalu bagaimana cara menciptakan scan tanda tangan transparan yang sanggup kita sisipkan di microsoft word atau excel ? simak selengkapnya hanya di sinaukomputer.net
Sebelumnya, tutorial ini sama sekali bermaksud mengajari anda untuk menggandakan tanda tangan seseorang. Scan tanda tangan ini dibentuk hanya dengan izin dan kuasa orang yang bersangkutan. Jika anda bermaksud menciptakan scan tanda tangan dengan tujuan pemalsuan, ini terang tidak dibenarkan dan sanggup jadi anda akan berurusan dengan hukum. Makara ingat ya. Tutorial cara scan tanda tangan menyerupai orisinil ini tidak dipakai untuk hal - hal yang melanggar hukum.
Oke, saya harap anda mengerti sepenuhnya wacana syarat dan ketentuan bolehnya menciptakan scan tanda tangan. Pada dasarnya menciptakan sebuah scan tanda tangan yang transparan yang sama persis dengan aslinya tidaklah sulit. Alurnya adalah, menciptakan tanda tangan pada secarik kertas putih dengan tinta yang tebal. Kemudian scan memakai scaner, printer, atau sanggup dengan HP android anda.
Baca Lagi : Cara Scan Dokumen Dengan Printer
Kemudian hasil scan kita edit dengan memakai aplikasi editing foto menyerupai Adobe Photoshop yang akan kita gunakan kini untuk menciptakan transparan atau tanpa background. Setelah itu kita simpan menjadi file gambar yang sanggup kita insert ke lembar kerja microsoft word atau excel.
Cara Scan Tanda Tangan Untuk Digunakan Di Microsoft Word & Excel
Baiklah, tampaknya kita tidak perlu panjang lebar lagi, di sini saya siapkan sebuah tanda tangan yang saya buat pada selembar kertas. Gunakan tinta yang tebal serta cara tanda tangan anda harus sedikit menekan biar akhirnya maksimal.
1. Buatlah tanda tangan pada selembar kertas
2. Scan tanda tangan anda dengan memakai scanner, printer, atau HP android anda. Karena saya tidak punya scanner dan printer jadi di sini saya gunakan HP.
 |
| Hasil Scan Dengan HP Android |
Baca :
Cara scan dokumen memakai android Sekedar tips cara scan tanda tangan di android biar akhirnya bagus, cari lokasi atau daerah yang terang dan posisikan kertas dan HP anda sedemikian sehingga tidak ada bayangan yang terlihat di kamera. Lalu take picture dengan fokus.
3. Selanjutnya, siapkan komputer dan software editing foto untuk mengedit hasil scan tanda tangan tersebut. Di sini saya gunakan Adobe Photoshop yang berdasarkan saya paling mudah.
4. Jalankan Adobe Photoshop dan insert gambar hasil scan ke dalamnya. Cara mengedit scan tanda tangan dengan photoshop sanggup dilakukan dengan aneka macam teknik, pakai cara yang berdasarkan anda paling mudah.
5. Kemudian biar akhirnya maksimal di word, kita akan buat menjadi transparan atau tanpa background.
6. Karena gambar yang saya buat sudah cukup bagus, untuk menghilangkah backgroud saya cukup gunakan "Magic Eraser Tool" yang ada di Photoshop
7. Setelah gambar menjadi transparan, tinggal di save as dengan format PNG biar tetap transparan. Jangan lupa untuk memaksimalkan ukuran image sehinga tidak banyak ruang kosong di sisi kanan dan kirinya.
Nah kini anda sudah mempunyai file tanda tangan yang siap dipakai dari hasil scan tanda tangan yang terlebih dahulu diedit dengan photoshop. Yang belum sanggup cara menciptakan gambar transparan dengan photoshop sanggup baca lagi.
Baca :
Tutorial menciptakan gambar tanpa background dengan adobe photoshop Lalu bagaimana aplikasi atau cara memindahkan scan tanda tangan ke Word atau pada Excel ? Caranya sangat mudah, sama persis menyerupai anda memasukan image atau clip art ke dalam microsoft word. Yaitu melalui hidangan Insert Picture pada toolbar menu.
Begitupula dengan cara memasukkan scan tanda tangan ke excel, sama menyerupai anda insert Picture ke dalam microsoft Excel. Cukup gampang dan singkat bukan ? Silahlan anda coba sendiri dirumah, smoga berhasil. Demikian saja yang sanggup saya sampaikan pada kesempatan ini, semoga cara scan tanda tangan yang sudah kita pelajari sanggup bermanfaat untuk anda.










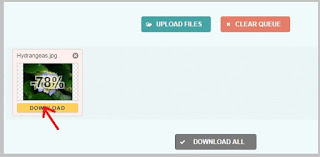




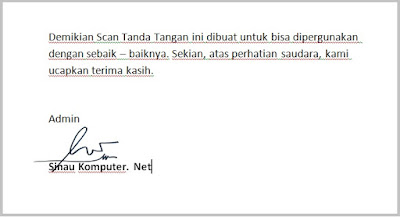


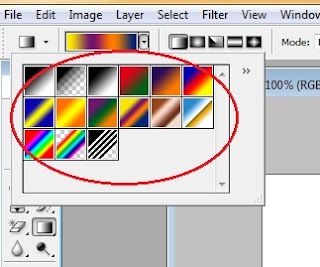




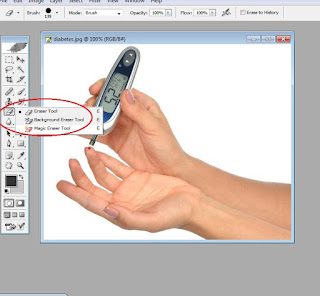 \
\