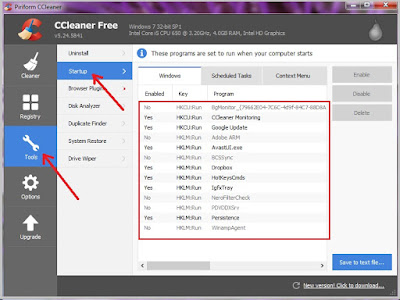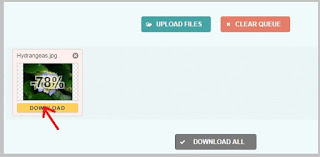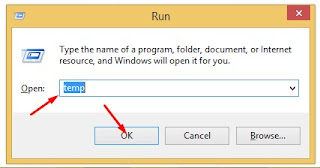Saturday, November 17, 2018
Cara Mengatur Startup Windows 7 Paling Mudah
Friday, November 9, 2018
Cara Compress Foto Paling Gampang Dengan Banyak Sekali Aplikasi
Cara Compress Foto Dengan Beberapa Aplikasi
1. Cara kompres foto di microsoft office picture manager
1. Siapkan foto atau gambar yang akan anda kompres
2. Jalankan kegiatan Microsoft office picture manager
4. cara compress foto di kegiatan picture manager ini cukup mudah, klik pada foto tersebut kemudiak klik “picture” pada toolbar sajian kemudian pilih “compress picture”
Anda sanggup lihat alhasil dan bandingkan berapa kini ukuran file tersebut sesudah di compress.
2. Cara compress foto memakai paint
Baca lagi : Cara merubah ukuran foto dengan paint
3. Cara kompres foto di photoshop
1. Jalankan kegiatan photoshop di komputer anda
2. Insert picture pada jendela kerja photoshop
3. Klik “image” kemudian pilih “image size”
4. Kemudian akan keluar jendela image size, anda sanggup merubah pada kotak “dokumen size” dengan mengubah salah satunya, alasannya ialah yang lain akan menyesuaikan.
5. Setelah itu klik “Ok” dan jangan lupa untuk meyimpannya. Cek properties foto yang sudah anda rubah tadi apakah sudah kapasitasnya juga berubah ? apabila iya berarti anda sudah sukses compress file tersebut.
4. Cara compress foto secara online
2. Uploud file foto anda
3. Tunggu hingga proses uploud selesai,
4. Download foto yang sudah simpulan dikompress. Cek propertiesnya, apakah sudah ada perubahan. Apabila masih kurang, uploud lagi dan kemudian compress lagi. Sampai ukuran file sesuai dengan kebutuhan anda.
Untuk rujukan anda sebaiknya anda mengetahui beberapa Aplikasi atau software Edit foto untuk PC yang terbaik dengan penggunaan yang mudah dan mudah.
Silahkan baca : 6 Aplikasi edit foto PC terbaik dan ringan
Demikianlah beberapa metode atau cara compress foto yang sanggup anda lakukan. Alternatif tersebut sanggup anda lakukan apabila anda membutuhkan file foto atau image dengan ukuran yang cukup kecil namun tidak terlalu menguras kualitas dari foto tersebut. Sekian, semoga bermanfaat.
Cara Compress Foto Dengan Beberapa Aplikasi
1. Cara kompres foto di microsoft office picture manager
1. Siapkan foto atau gambar yang akan anda kompres
2. Jalankan kegiatan Microsoft office picture manager
4. cara compress foto di kegiatan picture manager ini cukup mudah, klik pada foto tersebut kemudiak klik “picture” pada toolbar sajian kemudian pilih “compress picture”
Anda sanggup lihat alhasil dan bandingkan berapa kini ukuran file tersebut sesudah di compress.
2. Cara compress foto memakai paint
Baca lagi : Cara merubah ukuran foto dengan paint
3. Cara kompres foto di photoshop
1. Jalankan kegiatan photoshop di komputer anda
2. Insert picture pada jendela kerja photoshop
3. Klik “image” kemudian pilih “image size”
4. Kemudian akan keluar jendela image size, anda sanggup merubah pada kotak “dokumen size” dengan mengubah salah satunya, alasannya ialah yang lain akan menyesuaikan.
5. Setelah itu klik “Ok” dan jangan lupa untuk meyimpannya. Cek properties foto yang sudah anda rubah tadi apakah sudah kapasitasnya juga berubah ? apabila iya berarti anda sudah sukses compress file tersebut.
4. Cara compress foto secara online
2. Uploud file foto anda
3. Tunggu hingga proses uploud selesai,
4. Download foto yang sudah simpulan dikompress. Cek propertiesnya, apakah sudah ada perubahan. Apabila masih kurang, uploud lagi dan kemudian compress lagi. Sampai ukuran file sesuai dengan kebutuhan anda.
Untuk rujukan anda sebaiknya anda mengetahui beberapa Aplikasi atau software Edit foto untuk PC yang terbaik dengan penggunaan yang mudah dan mudah.
Silahkan baca : 6 Aplikasi edit foto PC terbaik dan ringan
Demikianlah beberapa metode atau cara compress foto yang sanggup anda lakukan. Alternatif tersebut sanggup anda lakukan apabila anda membutuhkan file foto atau image dengan ukuran yang cukup kecil namun tidak terlalu menguras kualitas dari foto tersebut. Sekian, semoga bermanfaat.
Thursday, September 20, 2018
Cara Membersihkan Sampah Di Komputer Gampang Dengan Beberapa Metode
Barusan sudah kita singgung sedikit mengenai sampah komputer. Ternyata tidak hanya dapur rumah tangga yang menghasilkan sampah setiap harinya. Komputer yang kita gunakan setiap hari juga mengalami hal yang sama. Sampah tersebut intinya ibarat jejak yang kita tinggalkan ketika kita menempati satu daerah lalu kita meninggalkannya. Setiap kita melaksanakan perintah di komputer ibarat membuka file, menyimpan file, copy file, memutar vidio dan mp3, akan meninggalkan jejak yang kian usang kian bertambah.
Sampah tersebut ternyata merupakan salah satu sumber yang menciptakan komputer menjadi lemot. Oleh alasannya yakni itu, salah satu cara mengatasi komputer lemot yaitu dengan menghapus file - file sampah tersebut. Lalu bagaimana cara membersihkan sampah pada komputer ? Yuk pribadi saja kita mulai tutorialnya.
Baca : Cara meningkatkan Kinerja Komputer
3 Cara Membersihkan Sampah Di Komputer Paling Mudah
Anda boleh pilih salah satu dari ketiga cara yang ingin saya bagikan kepada anda pada kesempatan ini. Namun apabila anda akan memakai ketiganya, itu pun tidak masalah. Baik, kita mulai yang pertama.
Cara membersihkan sampah komputer dengan "Disk Cleanup"
Sebenarnya komputer kita telah banyak dibekali dengan tools - tools yang berfungsi untuk banyak sekali macam kebutuhan. Pihak windows juga sudah mempertimbangkan jauh - jauh akan hal ini sehingga dibuatlah satu sistem yang sanggup dipakai untuk membereskan sisa - sisa sampah komputer. Disk Cleanup merupakan aplikasi bawaan windows yang pribadi ada pada dikala kita install windows di komputer.
Baik, berikut langkah - langkah membersihkan sampah di komputer dengan memakai aplikasi Disk Cleanup ini :
1. Jalankan aplikasi (program) ini, caranya klik sajian stratup>>all program>>accesories>>sistem tools >> Disk Cleanup
2. Selanjutnya, pilih Disk directory yang ingin kita bersihkan. Misal di sini saya pilih disk C yang merupakan sistem dari windows di komputer. Kemudian klik "Ok"
3. Kemudian sistem akan menganalisa dan menampakkan file - file yang perlu dibersihkan.
4. Selanjutnya, beri tanda centang pada file - file yang ingin dibersihkan. Anda sanggup lihat disana ada temporary files, tumbnails, dan lain seterusnya. Kemudian klik "Ok" untuk mengeksekusinya.
Cara membersihkan cache atau sampah komputer dengan "Run"
Oke, pribadi saja ada beberapa file - file sampah yang sanggup kita lihat dengan memakai "Run" dan kita sanggup menghapusnya dengan mudah. Pertama kita akan hapus temporary file di komputer kita.
Caranya :
1. Jalankan/ aktifkan "Run", dengan menekan "Windows" + "R"
2. Ketik pada kolom "Run" kata %temp%
3. Setelah itu, klik "Ok" atau tekan "Enter"
4. Kemudian kita akan dibawah ke directori temporary file yang ada di komputer kita.
5. Ada cukup banyak, cara membersihkannya cukup "Ctrl + A" lalu tekan "Delet" ibarat menghapus file pada komputer.
6. Selanjutnya kita akn bersihkan lagi temporary file, namun kali ini perintah tidak memakai tanda "%", pribadi saja ketik "temp" pada kolom Run
7. Sama ibarat langkah di atas, tekan enter atau klik "Ok", lalu bersihkan file dengan "Delet" semua file yang muncul di direktori "temp"
8. Satu langkah lagi cara membersihkan sampah pada komputer dengan perintah "Run". Ketik kata "prefetch"
9. Kemudian tekan enter, atau klik "Ok", akan muncul jendela konfirmasi, klik saja "Continue". Kemudian akan muncul windows Explorer dengan banyak file di dalamnya. Seperti biasa, hapus semua file tersebut.
Cara membersihkan sampah pada komputer dengan software
Untuk mendapat software ini anda cukup download secara gratis untuk versi gratisannya. Hanya dengan memakai free version pun sudah cukup dan sanggup kita gunakan untuk membersihkan file - file sampah di komputer kita.
1. Pertama silahkan download dan pasang (intall) software ini di komputer anda.
2. Setelah jawaban terinstall di komputer, pribadi saja jalankan aktivitas tersebut.
3. Cara membersihkan komputer dari file - file sampah dengan ccleaner cukup mudah. Setelah anda jalankan aktivitas ini, klik di sajian "cleaner" yang bergambar sapu. Kemudian klik "analyze". Tunggu hingga proses analisa selesai.
4. Setelah proses analisa selesai, maka akan didapat banyak file - file sampah di komputer kita yang sebaiknya dihapus. Untuk menghapus kita tinggal klik "Run Cleaner"
Nah, demikianlah beberapa cara membersihkan sampah di komputer, dan tidak menutup kemungkinan masih banyak cara - cara yang lainnya. Silahkan dicoba, mau dengan cara mana saja tidak jadi soal, selama kita melakukannya dengan benar.
Sebaiknya anda juga perlu membaca :
Cara membersihkan sampah di komputer ternyata perlu kita pelajari sebagai pemakai komputer. Mengapa demikian ? Karena sampah - sampah tersebut menciptakan komputer kita menjadi berat, sehingga kerjanya semakin lemot. Dari mana sampah itu berasal ? dan bagaimana cara membersihkannya ? Yuk kita ikuti tutorial wacana cara membersihkan sampah - sampah di komputer dengan memakai beberapa metode.
Barusan sudah kita singgung sedikit mengenai sampah komputer. Ternyata tidak hanya dapur rumah tangga yang menghasilkan sampah setiap harinya. Komputer yang kita gunakan setiap hari juga mengalami hal yang sama. Sampah tersebut intinya ibarat jejak yang kita tinggalkan ketika kita menempati satu daerah lalu kita meninggalkannya. Setiap kita melaksanakan perintah di komputer ibarat membuka file, menyimpan file, copy file, memutar vidio dan mp3, akan meninggalkan jejak yang kian usang kian bertambah.
Sampah tersebut ternyata merupakan salah satu sumber yang menciptakan komputer menjadi lemot. Oleh alasannya yakni itu, salah satu cara mengatasi komputer lemot yaitu dengan menghapus file - file sampah tersebut. Lalu bagaimana cara membersihkan sampah pada komputer ? Yuk pribadi saja kita mulai tutorialnya.
Baca : Cara meningkatkan Kinerja Komputer
3 Cara Membersihkan Sampah Di Komputer Paling Mudah
Anda boleh pilih salah satu dari ketiga cara yang ingin saya bagikan kepada anda pada kesempatan ini. Namun apabila anda akan memakai ketiganya, itu pun tidak masalah. Baik, kita mulai yang pertama.
Cara membersihkan sampah komputer dengan "Disk Cleanup"
Sebenarnya komputer kita telah banyak dibekali dengan tools - tools yang berfungsi untuk banyak sekali macam kebutuhan. Pihak windows juga sudah mempertimbangkan jauh - jauh akan hal ini sehingga dibuatlah satu sistem yang sanggup dipakai untuk membereskan sisa - sisa sampah komputer. Disk Cleanup merupakan aplikasi bawaan windows yang pribadi ada pada dikala kita install windows di komputer.
Baik, berikut langkah - langkah membersihkan sampah di komputer dengan memakai aplikasi Disk Cleanup ini :
1. Jalankan aplikasi (program) ini, caranya klik sajian stratup>>all program>>accesories>>sistem tools >> Disk Cleanup
2. Selanjutnya, pilih Disk directory yang ingin kita bersihkan. Misal di sini saya pilih disk C yang merupakan sistem dari windows di komputer. Kemudian klik "Ok"
3. Kemudian sistem akan menganalisa dan menampakkan file - file yang perlu dibersihkan.
4. Selanjutnya, beri tanda centang pada file - file yang ingin dibersihkan. Anda sanggup lihat disana ada temporary files, tumbnails, dan lain seterusnya. Kemudian klik "Ok" untuk mengeksekusinya.
Cara membersihkan cache atau sampah komputer dengan "Run"
Oke, pribadi saja ada beberapa file - file sampah yang sanggup kita lihat dengan memakai "Run" dan kita sanggup menghapusnya dengan mudah. Pertama kita akan hapus temporary file di komputer kita.
Caranya :
1. Jalankan/ aktifkan "Run", dengan menekan "Windows" + "R"
2. Ketik pada kolom "Run" kata %temp%
3. Setelah itu, klik "Ok" atau tekan "Enter"
4. Kemudian kita akan dibawah ke directori temporary file yang ada di komputer kita.
5. Ada cukup banyak, cara membersihkannya cukup "Ctrl + A" lalu tekan "Delet" ibarat menghapus file pada komputer.
6. Selanjutnya kita akn bersihkan lagi temporary file, namun kali ini perintah tidak memakai tanda "%", pribadi saja ketik "temp" pada kolom Run
7. Sama ibarat langkah di atas, tekan enter atau klik "Ok", lalu bersihkan file dengan "Delet" semua file yang muncul di direktori "temp"
8. Satu langkah lagi cara membersihkan sampah pada komputer dengan perintah "Run". Ketik kata "prefetch"
9. Kemudian tekan enter, atau klik "Ok", akan muncul jendela konfirmasi, klik saja "Continue". Kemudian akan muncul windows Explorer dengan banyak file di dalamnya. Seperti biasa, hapus semua file tersebut.
Cara membersihkan sampah pada komputer dengan software
Untuk mendapat software ini anda cukup download secara gratis untuk versi gratisannya. Hanya dengan memakai free version pun sudah cukup dan sanggup kita gunakan untuk membersihkan file - file sampah di komputer kita.
1. Pertama silahkan download dan pasang (intall) software ini di komputer anda.
2. Setelah jawaban terinstall di komputer, pribadi saja jalankan aktivitas tersebut.
3. Cara membersihkan komputer dari file - file sampah dengan ccleaner cukup mudah. Setelah anda jalankan aktivitas ini, klik di sajian "cleaner" yang bergambar sapu. Kemudian klik "analyze". Tunggu hingga proses analisa selesai.
4. Setelah proses analisa selesai, maka akan didapat banyak file - file sampah di komputer kita yang sebaiknya dihapus. Untuk menghapus kita tinggal klik "Run Cleaner"
Nah, demikianlah beberapa cara membersihkan sampah di komputer, dan tidak menutup kemungkinan masih banyak cara - cara yang lainnya. Silahkan dicoba, mau dengan cara mana saja tidak jadi soal, selama kita melakukannya dengan benar.
Sebaiknya anda juga perlu membaca :
Sunday, September 16, 2018
Cara Defrag Laptop Windows 7 Dengan Sangat Mudah
Sebelumnya, sekedar intermezo wacana komputer. Pada postingan cara membersihkan sampah di komputer tempo hari, kita sudah pernah membicarakan bahwa dikala kita melaksanakan aktifitas di laptop ibarat mengkopi file, menyimpan, menghapus, menginstal dan lainya, selain komputer menghasilkan file sampah, ternyata juga mengambil ruang secara otomatis di dalam hadsik. Hal ini tentu akan menciptakan banyak ruang - ruang atau partisi dan menciptakan susunan file tidak teratur. Oleh lantaran itu, penting sekiranya untuk kita tahu cara defrag hardisk untuk kembali menstabilkan susunan file - file tersebut.
Nah, dari situ kini sudah tau kan apa itu defrag dan untuk apa kita melaksanakan defrag di komputer atau laptop kita ? Intinya, dikala file - file yang ada di komputer kita dalam kondisi tidak rapi atau berpartisi banyak, kestabilan komputer juga akan terganggu. Makara sebaiknya kita lakukan ini, dan kini yuk kita pelajari bersama bagaimana cara defragment laptop atau komputer.
Cara Defrag Laptop/Komputer Windows 7
Berhubung komputer saya masih memakai windows 7, kali ini kita sesuaikan saja tutorialnya. Namun jangan khawatir untuk anda yang memakai windows 8, 10 caranya sama ko. Berikut langkah - langkahnya.
1. Hidupkan komputer anda,
2. Untuk mengakses tool defrag di windows, caranya klik di logo windows (start menu) >> Accesories >> System Tools >> Disk Defragmenter
3. Setelah muncul jendela defragment, anda dapat lihat ada dua direktori atau partisi yang ada di sana dengan keterangan 0 % fragmented.
4. Selanjutnya klik "Analyze Dsik", komputer akan memulai menganalisa kondisi hard disk, tunggu sampai proses selesai.
Sekedar saran saja, untuk memudahkan kita mengatur defragment di hard disk, lebih baik gunakan schedule otomatis setiap mingu atau setiap bulan. Pengaturanya di "configure schedule".
Disana anda dapat memilih mingguan, harian atau bulanan. Memilih hari untuk defrag otomatis dan jam berapa, lalu juga direktori apa saja yang dipilih. Kalau sudah klik "Ok"
Nah sehabis simpulan defrag, kalau perlu anda dapat restart komputer. Atau apabila anda masih harus menuntaskan pekerjaan, maka sekalian saja tunggu simpulan anda menuntaskan pekerjaan anda.
Selain dengan cara ini, anda juga dapat melaksanakan defrag dengan memakai software. Anda dapat download defrag windows 7 dan windows seri yang lain di internet lalu menggunakannya. Mungkin kita akan bahas cara defrag laptop atau komputer dengan software pada kesempatan berikutnya. Sekian, supaya bermanfaat dan jangan lupa baca juga tutorial ini :
Cara defrag laptop atau komputer bahu-membahu cukup mudah. Anda dapat melakukannya tanpa perlu memakai software pihak ke tiga. Kalau kebanyakan di Indonesia pemakai komputer memakai windows, maka anda tinggal gunakan tool defragment yang tersedia di sana. Namun sebelumnya, sudah tahukah anda apa itu defragment ? Kalau belum ada baiknya anda simak postingan kali ini yang akan membahas cara mendefrag komputer atau laptop.
Sebelumnya, sekedar intermezo wacana komputer. Pada postingan cara membersihkan sampah di komputer tempo hari, kita sudah pernah membicarakan bahwa dikala kita melaksanakan aktifitas di laptop ibarat mengkopi file, menyimpan, menghapus, menginstal dan lainya, selain komputer menghasilkan file sampah, ternyata juga mengambil ruang secara otomatis di dalam hadsik. Hal ini tentu akan menciptakan banyak ruang - ruang atau partisi dan menciptakan susunan file tidak teratur. Oleh lantaran itu, penting sekiranya untuk kita tahu cara defrag hardisk untuk kembali menstabilkan susunan file - file tersebut.
Nah, dari situ kini sudah tau kan apa itu defrag dan untuk apa kita melaksanakan defrag di komputer atau laptop kita ? Intinya, dikala file - file yang ada di komputer kita dalam kondisi tidak rapi atau berpartisi banyak, kestabilan komputer juga akan terganggu. Makara sebaiknya kita lakukan ini, dan kini yuk kita pelajari bersama bagaimana cara defragment laptop atau komputer.
Cara Defrag Laptop/Komputer Windows 7
Berhubung komputer saya masih memakai windows 7, kali ini kita sesuaikan saja tutorialnya. Namun jangan khawatir untuk anda yang memakai windows 8, 10 caranya sama ko. Berikut langkah - langkahnya.
1. Hidupkan komputer anda,
2. Untuk mengakses tool defrag di windows, caranya klik di logo windows (start menu) >> Accesories >> System Tools >> Disk Defragmenter
3. Setelah muncul jendela defragment, anda dapat lihat ada dua direktori atau partisi yang ada di sana dengan keterangan 0 % fragmented.
4. Selanjutnya klik "Analyze Dsik", komputer akan memulai menganalisa kondisi hard disk, tunggu sampai proses selesai.
Sekedar saran saja, untuk memudahkan kita mengatur defragment di hard disk, lebih baik gunakan schedule otomatis setiap mingu atau setiap bulan. Pengaturanya di "configure schedule".
Disana anda dapat memilih mingguan, harian atau bulanan. Memilih hari untuk defrag otomatis dan jam berapa, lalu juga direktori apa saja yang dipilih. Kalau sudah klik "Ok"
Nah sehabis simpulan defrag, kalau perlu anda dapat restart komputer. Atau apabila anda masih harus menuntaskan pekerjaan, maka sekalian saja tunggu simpulan anda menuntaskan pekerjaan anda.
Selain dengan cara ini, anda juga dapat melaksanakan defrag dengan memakai software. Anda dapat download defrag windows 7 dan windows seri yang lain di internet lalu menggunakannya. Mungkin kita akan bahas cara defrag laptop atau komputer dengan software pada kesempatan berikutnya. Sekian, supaya bermanfaat dan jangan lupa baca juga tutorial ini :
Thursday, September 6, 2018
Cara Menghilangkan & Menghapus Virus Shortcut Di Komputer Atau Flashdisk
Sebelum mengetahui cara menghilangkan virus shortcut, perlu diketahui terlebih dulu mengenai kinerja virus shortcut. Kinerja virus shortcut ini tidak berbeda jauh dengan namanya. Virus shortcut yang sudah menginfeksi media penyimpanan akan mengubah semua data yang tersimpan di media penyimpanan tersebut menjadi shortcut atau ditandai dengan folder yang terdapat tanda anak panah pada sudut kiri bawah folder tersebut.
 |
| https://www.maketecheasier.com |
Untuk mengetahui cara menghapus virus shortcut secara menyeluruh pada media penyimpanan, pahami dulu bagaimana virus shortcut menyebar ke seluruh media penyimpanan. Cara yang paling umum untuk berbagi virus shortcut yaitu melalui internet.
Awalnya persebaran virus shortcut ke dalam media penyimpanan atau perangkat komputer tidak disadari. Virus shortcut akan berada di dalam media penyimpanan atau perangkat komputer yang jarang dibersihkan dengan antivirus.
Cara Hapus Virus Shortcut di Laptop
Setelah memahami apa itu virus shortcut dan cara mengatasinya, tahap selanjutnya yaitu mencari tahu cara menghilangkan virus shortcut di flashdisk atau media penyimpanan internal di dalam komputer secara menyeluruh. Ada beberapa cara menghapus virus shortcut di flashdisk dan media penyimpanan internal di dalam komputer secara menyeluruh.
1. Instal Perangkat Lunak Antivirus
Cara menghilangkan virus shortcut di komputer yaitu dengan menginstal perangkat lunak antivirus. Ada banyak perangkat lunak antivirus yang sanggup ditanamkan pada perangkat komputer. Namun, perangkat lunak antivirus yang direkomendasikan untuk membersihkan virus shortcut pada media penyimpanan yaitu SMADAV.
- Instal dulu perangkat lunak antivirus SMADAV di dalam perangkat komputer. Perangkat lunak antivirus tersebut sanggup diunduh secara gratis di website resmi SMADAV yaitu www.smadav.net.
- Setelah perangkat lunak SMADAV terinstal, klik kanan media penyimpanan atau folder yang sudah terinfeksi oleh virus shortcut.
- Kemudian, akan muncul tampilan pilihan tindakan yang akan dilakukan. Pilihkan opsi “Scan with SMADAV”.
- Setelah mengklik opsi “Scan with SMADAV”, secara otomatis akan muncul jendela perangkat lunak SMADAV yang sedang melaksanakan scanning terhadap media penyimpanan atau folder yang terinfeksi virus shortcut. Pada tampilan jendela scanning SMADAV terdapat warta mengenai berapa banyak data yang sedang dicek dan progres dari proses scanning data tersebut.
- Ketika proses scanning data selesai, maka akan muncul hasil selesai berupa berapa banyak data yang sudah di-scan, waktu yang dihabiskan untuk mengecek semua data tersebut, serta data yang disembunyikan oleh virus shortcut.
- Jika sudah menemukan data yang disembunyikan oleh virus shortcut, maka pilihlah hidangan “Hidden File” atau “File Tersembunyi” pada jendela SMADAV. Di jendela tersebut terdapat seluruh data yang selama ini disembunyikan oleh virus shortcut. Lalu, klik tombol “Unhide All” untuk mengembalikan semua data yang disembunyikan oleh virus shortcut ke dalam perangkat media penyimpanan.
Jika cara menghilangkan virus shortcut di windows 7 dengan SMADAV tidak sanggup mengembalikan semua data yang disembunyikan oleh virus shortcut dengan sempurna, maka cobalah cara ini. Cara menghapus virus shortcut di windows 7 yang kedua yaitu dengan memakai hidangan Command Prompt atau CMD dan mengikuti langkah-langkah di bawah ini.
- Klik kanan media penyimpanan yang terinfeksi virus shortcut. Kemudian, pilihlah opsi “Organize”.
- Di dalam opsi “Organize” terdapat bermacam-macam pilihan terkait media penyimpanan tersebut. Pilihlah opsi “Show hidden files, folder, and Drive” untuk memunculkan folder yang disembunyikan oleh virus shortcut.
- Kemudian, masuklah ke hidangan Run dan ketikkan CMD (Command Prompt) pada kolom hidangan Run.
- Setelah hidangan CMD terbuka, maka ketikkan lokasi media penyimpanan yang ingin dibersihkan dari virus shortcut, contohnya drive D.
- Ketikkan kode khusus untuk menghilangkan virus shortcut yaitu “attrib –s –r –d” pada jendela CMD dan pribadi tekan Enter.
Media penyimpanan merupakan perangkat yang penting bagi manusia. Meda penyimpanan menjadi kawasan untuk menyimpan bermacam-macam data digital yangsifatnya penting. Sayangnya, media penyimpanan kerap menjadi kawasan sasaran virus. Virus tersebut bersifat merusak media penyimpanan bahkan merusak data-data yang disimpan di dalam media tersebut. Virus yang sering menyerang media penyimpanan menyerupai flashdisk, RAM, dan media penyimpanan lainnya yaitu virus shortcut.
Sebelum mengetahui cara menghilangkan virus shortcut, perlu diketahui terlebih dulu mengenai kinerja virus shortcut. Kinerja virus shortcut ini tidak berbeda jauh dengan namanya. Virus shortcut yang sudah menginfeksi media penyimpanan akan mengubah semua data yang tersimpan di media penyimpanan tersebut menjadi shortcut atau ditandai dengan folder yang terdapat tanda anak panah pada sudut kiri bawah folder tersebut.
 |
| https://www.maketecheasier.com |
Untuk mengetahui cara menghapus virus shortcut secara menyeluruh pada media penyimpanan, pahami dulu bagaimana virus shortcut menyebar ke seluruh media penyimpanan. Cara yang paling umum untuk berbagi virus shortcut yaitu melalui internet.
Awalnya persebaran virus shortcut ke dalam media penyimpanan atau perangkat komputer tidak disadari. Virus shortcut akan berada di dalam media penyimpanan atau perangkat komputer yang jarang dibersihkan dengan antivirus.
Cara Hapus Virus Shortcut di Laptop
Setelah memahami apa itu virus shortcut dan cara mengatasinya, tahap selanjutnya yaitu mencari tahu cara menghilangkan virus shortcut di flashdisk atau media penyimpanan internal di dalam komputer secara menyeluruh. Ada beberapa cara menghapus virus shortcut di flashdisk dan media penyimpanan internal di dalam komputer secara menyeluruh.
1. Instal Perangkat Lunak Antivirus
Cara menghilangkan virus shortcut di komputer yaitu dengan menginstal perangkat lunak antivirus. Ada banyak perangkat lunak antivirus yang sanggup ditanamkan pada perangkat komputer. Namun, perangkat lunak antivirus yang direkomendasikan untuk membersihkan virus shortcut pada media penyimpanan yaitu SMADAV.
- Instal dulu perangkat lunak antivirus SMADAV di dalam perangkat komputer. Perangkat lunak antivirus tersebut sanggup diunduh secara gratis di website resmi SMADAV yaitu www.smadav.net.
- Setelah perangkat lunak SMADAV terinstal, klik kanan media penyimpanan atau folder yang sudah terinfeksi oleh virus shortcut.
- Kemudian, akan muncul tampilan pilihan tindakan yang akan dilakukan. Pilihkan opsi “Scan with SMADAV”.
- Setelah mengklik opsi “Scan with SMADAV”, secara otomatis akan muncul jendela perangkat lunak SMADAV yang sedang melaksanakan scanning terhadap media penyimpanan atau folder yang terinfeksi virus shortcut. Pada tampilan jendela scanning SMADAV terdapat warta mengenai berapa banyak data yang sedang dicek dan progres dari proses scanning data tersebut.
- Ketika proses scanning data selesai, maka akan muncul hasil selesai berupa berapa banyak data yang sudah di-scan, waktu yang dihabiskan untuk mengecek semua data tersebut, serta data yang disembunyikan oleh virus shortcut.
- Jika sudah menemukan data yang disembunyikan oleh virus shortcut, maka pilihlah hidangan “Hidden File” atau “File Tersembunyi” pada jendela SMADAV. Di jendela tersebut terdapat seluruh data yang selama ini disembunyikan oleh virus shortcut. Lalu, klik tombol “Unhide All” untuk mengembalikan semua data yang disembunyikan oleh virus shortcut ke dalam perangkat media penyimpanan.
Jika cara menghilangkan virus shortcut di windows 7 dengan SMADAV tidak sanggup mengembalikan semua data yang disembunyikan oleh virus shortcut dengan sempurna, maka cobalah cara ini. Cara menghapus virus shortcut di windows 7 yang kedua yaitu dengan memakai hidangan Command Prompt atau CMD dan mengikuti langkah-langkah di bawah ini.
- Klik kanan media penyimpanan yang terinfeksi virus shortcut. Kemudian, pilihlah opsi “Organize”.
- Di dalam opsi “Organize” terdapat bermacam-macam pilihan terkait media penyimpanan tersebut. Pilihlah opsi “Show hidden files, folder, and Drive” untuk memunculkan folder yang disembunyikan oleh virus shortcut.
- Kemudian, masuklah ke hidangan Run dan ketikkan CMD (Command Prompt) pada kolom hidangan Run.
- Setelah hidangan CMD terbuka, maka ketikkan lokasi media penyimpanan yang ingin dibersihkan dari virus shortcut, contohnya drive D.
- Ketikkan kode khusus untuk menghilangkan virus shortcut yaitu “attrib –s –r –d” pada jendela CMD dan pribadi tekan Enter.
Sunday, September 2, 2018
Cara Melihat Spek Komputer | Melihat Spesifikasi Komputer
Cek spek komputer dapat dilakukan dengan beberapa cara salah satunya yakni dengan memanfaatkan sistem yang ada di dalam komputer itu sendiri. Bagi anda yang ingin tahu bagaimana cara mengetahui spek komputer yang sedang dipakai atau yang akan anda beli, simak klarifikasi singkat di tutorial kali ini hanya di .
Komputer mempunyai banyak sekali macam bab – bab atau komponen yang masing – masing mempunyai spesifikasi baik dari segi merk, kapasitas, dan juga parameter lainnya. Contohnya saja CPU (Proccessor) komputer, ini mempunyai parameter berupa kecepatan jalan masuk dengan satuan GHz. Ada lagi RAM (Random Acces Memory), tentu saja mempunyai kapasitas tertentu.
Baca lagi : Mengenal bab - bab komputer dan fungsinya
Nah, untuk mengetahui hal – hal ibarat ini, tidak dapat kita melihat secara fisik, cara melihat spek pc ibarat ini dilakukan memakai sistem. Oke pribadi saja daripada penasaran, kita mulai saja tutorial singkat ini.
Cara melihat Spek Komputer Dari Windows
1. Pertama jalan masuk “my computer”, anda dapat membukanya dari Explorer atau juga dari start sajian ibarat yang saya lakukan
2. Kemudian sehabis itu, klik kanan pada “my computer” dan pilih “Properties” di bab paling bawah
3 - Akan muncul kotak system dimana anda dapat melihat spesifikasi CPU komputer anda dan kapasitas memory (RAM).
Memang masih kurang lengkap. Masih di jendela System, klik di bab “Device manager” untuk melihat seri – seri dari perangkat yang komputer anda.
Klik pada bab anak panah kecil untuk menampilkan seri atau manufaktur dari jenis perangkat yang ada di komputer anda. Dari sini anda dapat mendapat keterangan yang cukup lengkap. Anda dapat melihat spesifikasi perangkat komputer yang sedang anda gunakan ketika ini.
Cara mengecek spesifikasi komputer dari DirectX Diagnostic Tools
Selain memakai cara pertama, anda juga dapat memakai cara yang kedua yang dapat kita katakan lebih lengkap dan lebih mudah. Yaitu dengan memanfaatkan DirectX Diagnostic Tools yang sudah ada di komputer. Cara mengaksesnya cukup mudah. Berikut langkah – langkahnya :
1. Dari desktop anda, klik start menu
2. Kemudian dari “Run” ketik “dxdiag” lalu tekan enter
3. Tunggu beberapa detik, maka akan muncul jendela DirectX Diagnostic Tools
4. Dari tab system kita dapat mengetahui beberapa macam isu penting terkait dengan pendukung system yang sedang dipakai di komputer kita. Seperti pada ketika memakai cara pertama dari DirectX Tools ini kita juga dapat melihat spesifikasi cpu komputer.
5. Kemudian, anda dapat beralih ke tab “Display” dan juga tab – tab lainnya untuk melihat spesifikasi perangkat lainnya di komputer yang sedang kita gunakan.
Mungkin satu hal lagi yang biasanya perlu kita ketahui dari sebuah komputer, yakni berapa kapasitas Drive atau Hardisk yang digunakan. Cara mengecek spek hardisk komputer kita dapat pribadi melihatnya dari “my computer”.
Akan terlihat jelas, ada berapa partisi di hardisk yang kita gunakan dan berapa kapasitas masing – masing partisi sehingga kita dapat melihat berapa besar keseluruhan hardisk komputer kita.
Sebenarnya masih ada cara lainnya yang dapat anda jadikan alternatif untuk mengecek spek komputer. Yaitu dengan memakai software, bahkan anda dapat mengecek kondisi dari hardisk yang sedang kita gunakan. Namun untuk yang satu ini kita akan pelajari pada pembahasan khusus di artikel selanjutnya.
Baca juga :
Mungkin hingga di sini dulu bahasan kita mengenai cara melihat spek komputer dengan cara simpel dan mudah. Semoga dapat menambah sedikit pengetahuan kita mengenai komputer, terimakasih
Cek spek komputer dapat dilakukan dengan beberapa cara salah satunya yakni dengan memanfaatkan sistem yang ada di dalam komputer itu sendiri. Bagi anda yang ingin tahu bagaimana cara mengetahui spek komputer yang sedang dipakai atau yang akan anda beli, simak klarifikasi singkat di tutorial kali ini hanya di .
Komputer mempunyai banyak sekali macam bab – bab atau komponen yang masing – masing mempunyai spesifikasi baik dari segi merk, kapasitas, dan juga parameter lainnya. Contohnya saja CPU (Proccessor) komputer, ini mempunyai parameter berupa kecepatan jalan masuk dengan satuan GHz. Ada lagi RAM (Random Acces Memory), tentu saja mempunyai kapasitas tertentu.
Baca lagi : Mengenal bab - bab komputer dan fungsinya
Nah, untuk mengetahui hal – hal ibarat ini, tidak dapat kita melihat secara fisik, cara melihat spek pc ibarat ini dilakukan memakai sistem. Oke pribadi saja daripada penasaran, kita mulai saja tutorial singkat ini.
Cara melihat Spek Komputer Dari Windows
1. Pertama jalan masuk “my computer”, anda dapat membukanya dari Explorer atau juga dari start sajian ibarat yang saya lakukan
2. Kemudian sehabis itu, klik kanan pada “my computer” dan pilih “Properties” di bab paling bawah
3 - Akan muncul kotak system dimana anda dapat melihat spesifikasi CPU komputer anda dan kapasitas memory (RAM).
Memang masih kurang lengkap. Masih di jendela System, klik di bab “Device manager” untuk melihat seri – seri dari perangkat yang komputer anda.
Klik pada bab anak panah kecil untuk menampilkan seri atau manufaktur dari jenis perangkat yang ada di komputer anda. Dari sini anda dapat mendapat keterangan yang cukup lengkap. Anda dapat melihat spesifikasi perangkat komputer yang sedang anda gunakan ketika ini.
Cara mengecek spesifikasi komputer dari DirectX Diagnostic Tools
Selain memakai cara pertama, anda juga dapat memakai cara yang kedua yang dapat kita katakan lebih lengkap dan lebih mudah. Yaitu dengan memanfaatkan DirectX Diagnostic Tools yang sudah ada di komputer. Cara mengaksesnya cukup mudah. Berikut langkah – langkahnya :
1. Dari desktop anda, klik start menu
2. Kemudian dari “Run” ketik “dxdiag” lalu tekan enter
3. Tunggu beberapa detik, maka akan muncul jendela DirectX Diagnostic Tools
4. Dari tab system kita dapat mengetahui beberapa macam isu penting terkait dengan pendukung system yang sedang dipakai di komputer kita. Seperti pada ketika memakai cara pertama dari DirectX Tools ini kita juga dapat melihat spesifikasi cpu komputer.
5. Kemudian, anda dapat beralih ke tab “Display” dan juga tab – tab lainnya untuk melihat spesifikasi perangkat lainnya di komputer yang sedang kita gunakan.
Mungkin satu hal lagi yang biasanya perlu kita ketahui dari sebuah komputer, yakni berapa kapasitas Drive atau Hardisk yang digunakan. Cara mengecek spek hardisk komputer kita dapat pribadi melihatnya dari “my computer”.
Akan terlihat jelas, ada berapa partisi di hardisk yang kita gunakan dan berapa kapasitas masing – masing partisi sehingga kita dapat melihat berapa besar keseluruhan hardisk komputer kita.
Sebenarnya masih ada cara lainnya yang dapat anda jadikan alternatif untuk mengecek spek komputer. Yaitu dengan memakai software, bahkan anda dapat mengecek kondisi dari hardisk yang sedang kita gunakan. Namun untuk yang satu ini kita akan pelajari pada pembahasan khusus di artikel selanjutnya.
Baca juga :
Mungkin hingga di sini dulu bahasan kita mengenai cara melihat spek komputer dengan cara simpel dan mudah. Semoga dapat menambah sedikit pengetahuan kita mengenai komputer, terimakasih
Thursday, August 23, 2018
Komputer Tidak Dapat Startup ? Inilah Penyebab Dan Cara Mengatasinya
Penyebab komputer tidak sanggup startup
Komputer tidak sanggup startup yaitu problem yang sering dialami banyak orang. Penyebab komputer tidak sanggup startup ada banyak. Beberapa diantaranya yaitu sebagai berikut :
1. Penyebab pertama yaitu adanya virus yang menyerang komputer Anda. Virus sanggup menyerang belahan mana saja pada komputer kita. Virus ini sanggup merusak file, menciptakan aplikasi tertentu tidak sanggup bekerja, dan yang paling parah yaitu menciptakan komputer tidak sanggup startup.
2. Penyebab yang kedua yaitu lantaran adanya software yang tidak cocok atau tidak kompatibel dengan komputer Anda. Dalam menginstal sebuah software, kita harus berhati-hati lantaran tidak semua software kompatibel satu dengan yang lainnya.
3. File sistem operasi corrupt merupakan penyebab selanjutnya. File corrupt kerap terjadi pada komputer kita. File yang corrupt biasanya tidak sanggup dibuka. Lalu apa risikonya jikalau file sistem operasi kita yang corrupt. Maka, komputer kita pun tidak sanggup dijalankan.
Berbagai penyebab tersebut yaitu hal yang sanggup terjadi baik lantaran kesalahan kita sebagai pemilik komputer ataupun terjadi secara mendadak. Jika hal tersebut terjadi, hal yang perlu dilakukan yaitu mengetahui cara mengatasi komputer tidak sanggup startup yang tepat.
Cara mengatasi komputer tidak sanggup startup
Cara mengatasi komputer tidak sanggup startup windows sanggup dilakukan menurut dari penyebab kerusakan. Adapun cara untuk mengatasi komputer tidak sanggup startup diantaranya yaitu sebagai berikut :
1. Masalah software yang tidak kompatibel
Jika problem terjadi lantaran adanya software yang tidak kompatibel, Anda sanggup melaksanakan perbaikan dengan cara masuk ke komputer yang Anda miliki dengan memakai save mode. Safe mode ini sanggup dimasuki dengan menekan tombol f5 pada keyboard pada dikala Anda pertama kali menyalakan komputer dan layar gres menyala. Setelah Anda sanggup masuk dengan safe mode.
2. Masalah yang disebabkan virus
Jika problem terjadi lantaran serangan virus, yang perlu Anda lakukan yaitu masuk dengan safe mode dan scan komputer Anda dengan antivirus yang Anda miliki. Jika virus terdeteksi, segera hapus jadwal yang terserang virus dan lakukan restart ulang.
3. Masalah file yang corrupt
Untuk mengatasi problem ini, masuk ke belahan bios dan ubah boot option yang utama menjadi flaskdisk atau DVD room (sesuai Anda akan melaksanakan instal ulang dengan media apa). Tekan tombol apapun dikala muncul pesan ‘press any key to boot from...’ . Setelah itu, Anda sanggup menentukan repair your computer dan melaksanakan repair hingga selesai.
Nah, itu tadi beberapa penyebab komputer tidak sanggup startup dan bagaimana cara mengatasinya. Jika Anda menemukan problem yang serupa, Anda sanggup melaksanakan cara tersebut di atas untuk mengatasinya. Anda juga sanggup mengunjungi teknisi terdekat jikalau apa yang Anda lakukan tidak berhasil menciptakan komputer Anda kembali berfungsi. Selamat mencoba!
Penyebab komputer tidak sanggup startup
Komputer tidak sanggup startup yaitu problem yang sering dialami banyak orang. Penyebab komputer tidak sanggup startup ada banyak. Beberapa diantaranya yaitu sebagai berikut :
1. Penyebab pertama yaitu adanya virus yang menyerang komputer Anda. Virus sanggup menyerang belahan mana saja pada komputer kita. Virus ini sanggup merusak file, menciptakan aplikasi tertentu tidak sanggup bekerja, dan yang paling parah yaitu menciptakan komputer tidak sanggup startup.
2. Penyebab yang kedua yaitu lantaran adanya software yang tidak cocok atau tidak kompatibel dengan komputer Anda. Dalam menginstal sebuah software, kita harus berhati-hati lantaran tidak semua software kompatibel satu dengan yang lainnya.
3. File sistem operasi corrupt merupakan penyebab selanjutnya. File corrupt kerap terjadi pada komputer kita. File yang corrupt biasanya tidak sanggup dibuka. Lalu apa risikonya jikalau file sistem operasi kita yang corrupt. Maka, komputer kita pun tidak sanggup dijalankan.
Berbagai penyebab tersebut yaitu hal yang sanggup terjadi baik lantaran kesalahan kita sebagai pemilik komputer ataupun terjadi secara mendadak. Jika hal tersebut terjadi, hal yang perlu dilakukan yaitu mengetahui cara mengatasi komputer tidak sanggup startup yang tepat.
Cara mengatasi komputer tidak sanggup startup
Cara mengatasi komputer tidak sanggup startup windows sanggup dilakukan menurut dari penyebab kerusakan. Adapun cara untuk mengatasi komputer tidak sanggup startup diantaranya yaitu sebagai berikut :
1. Masalah software yang tidak kompatibel
Jika problem terjadi lantaran adanya software yang tidak kompatibel, Anda sanggup melaksanakan perbaikan dengan cara masuk ke komputer yang Anda miliki dengan memakai save mode. Safe mode ini sanggup dimasuki dengan menekan tombol f5 pada keyboard pada dikala Anda pertama kali menyalakan komputer dan layar gres menyala. Setelah Anda sanggup masuk dengan safe mode.
2. Masalah yang disebabkan virus
Jika problem terjadi lantaran serangan virus, yang perlu Anda lakukan yaitu masuk dengan safe mode dan scan komputer Anda dengan antivirus yang Anda miliki. Jika virus terdeteksi, segera hapus jadwal yang terserang virus dan lakukan restart ulang.
3. Masalah file yang corrupt
Untuk mengatasi problem ini, masuk ke belahan bios dan ubah boot option yang utama menjadi flaskdisk atau DVD room (sesuai Anda akan melaksanakan instal ulang dengan media apa). Tekan tombol apapun dikala muncul pesan ‘press any key to boot from...’ . Setelah itu, Anda sanggup menentukan repair your computer dan melaksanakan repair hingga selesai.
Nah, itu tadi beberapa penyebab komputer tidak sanggup startup dan bagaimana cara mengatasinya. Jika Anda menemukan problem yang serupa, Anda sanggup melaksanakan cara tersebut di atas untuk mengatasinya. Anda juga sanggup mengunjungi teknisi terdekat jikalau apa yang Anda lakukan tidak berhasil menciptakan komputer Anda kembali berfungsi. Selamat mencoba!
Sosial Media
Paling Dibaca
-
Harga Printer Canon hingga ketika ini masih sangat berfariasi mulai dari harga paling murah hingga yang paling mahal juga tersedia. Hal ini ...
-
Cara menghidupkan dan mematikan komputer dilarang dengan segala cara. Komputer bukanlah barang elektronik serupa dengan TV, CD Player at...
-
Cara menciptakan surat resmi dengan memakai sofware Office Word cukup mudah. Namun terkadang masih terdapat hambatan pada pemformatan sehing...
-
Microsoft Word - Cara Menulis Alamat di Amplop Cara menulis alamat di amplop dengan menggunakan Microsoft word pada komputer bisa kita la...
-
SEO Untuk Pemula - SEO merupakan hal yang penting dan harus diketahui oleh anda yang mempunyai blog. Baik blog untuk pribadi, artikel (Adsen...
-
Mengenal Microsoft Excel 2007 – Microsoft Ofice merupakan software yang digunakan untuk perkantoran. Diantaranya yang paling banyak diguna...
-
Cara menyambungkan wifi HP ke laptop cukup mudah. Hanya tinggal melaksanakan sedikit pengaturan saja di HP sehingga sanggup dipakai sebagai ...
-
Apa Itu Windows Explorer ? - Ketemulagi teman komputer dimanapun anda brada. Pada pembahasan yang telah kemudian kita telah berguru periha...
-
Cara print screen sanggup dilakukan pribadi dengan tombol “PrtSc SysRq” yang ada di keyboard komputer atau laptop, atau anda juga sanggup...