Cara Membuat Label Undangan Paling Mudah dan Cepat
Cara membuat label undangan sebenarnya dapat dilakukan dengan cara manual atau pun dengan program komputer. Cara mana saja tidak jadi soal yang penting dapat mempermudah pekerjaan yang kita lakukan. Disini saya akan berbagi pengalaman saya membuat atau menulis nama pada label yang akan digunakan untuk undangan pernikahan. Pada waktu itu saya membuatnya dengan Microsoft word 2007.
Terkadang kita bisa menggunakan banyak aplikasi untuk membuat label undangan. Namun kali ini kita menggunakan cara yang paling mudah yaitu dengan software yang sudah banyak yang bisa menggunakannya yaitu microsoft word. Lalu bagaimana cara membuat label nama undangan di word 2007 atau yang lainnya ? simak sesaat lagi hanya di sinaukomputer.net
Presepsi Label Undangan
Sebelum kita masuk dalam pembahasan inti atau tutorialnya. Kita samakan dulu presepsi tentang label undangan, barangkali apa yang saya maksudkan dan yang anda maksudkan tidak sama. Yang dimaksud dengan label undangan disini adalah tulisan berupa nama dan alamat yang tertempel pada cover depan sebuah surat undangan.
 |
| http://belajar-dotcom.blogspot.com/ |
Berikut langkah langkah Cara membuat label Undangan
Langkah pertama yang dilakukan adalah menyiapkan kertas label yang pas dengan kolom yang tertera pada cover undangan. Biasanya si pembuat undangan sudah memperhitungkan berapa panjang dan lebar kolom untuk tempat label. Setelah itu tinggal kita akan membuat template nama pada kertas label. Bagaimana cara membuat nama di label undangan ?Yuk kita mulai saja langsung, berikut langkah - langkahnya :
1. Pertama silahkan catat ukuran kertas label undangan yang akan anda gunakan
2. Catat juga berapa ukuran masing – masing stiker labelnya
3. Jalankan Software Microsoft Word di komputer anda
4. Ubah ukuran kertas di lembar kerja microsoft word anda, dan sesuaikan dengan kertas label yang sudah anda catat tadi
Baca : Cara mengatur ukuran kertas di microsoft word
5. Setelah itu, atur margin setipis mungkin, atau silahkan masukan angka 0 pada custom margin
Baca : Cara mengatur margin kertas
6. Selanjutnya insert “shapes” dan pilih bentuk “rounded rectangle”, atur dan samakan dengan ukuran stiker label yang telah anda catat tadi.

7. Insert text di dalam shape yang telah anda buat “nama” bawahnya “alamat” dan atur sebaik mungkin sedemikian sehingga posisi berada di tengah.
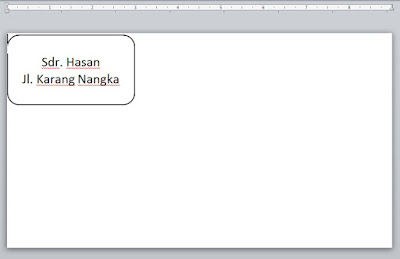
8. Setelah anda rasa fix, copy paste kotak tersebut dan tempatkan di sebelahnya, sampai penuh dan persis seperti kertas label yang sudah anda siapkan. Kemudian hapus terlebih dulu tulisan label tersebut.
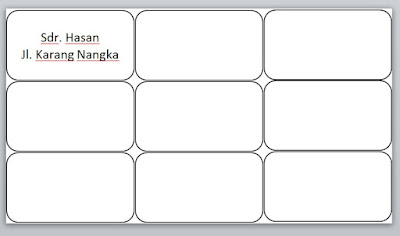
9. Untuk mempermudah dan agar kotak label tidak berubah posisinya, grouping semua kotak shape menjadi satu group.
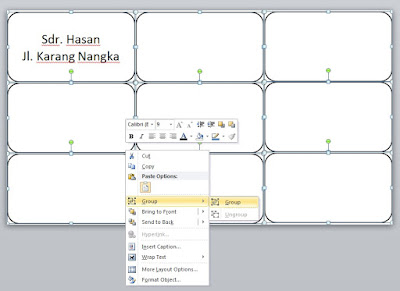
10. Jika anda ingin membuat langsung silahkan copy template label yang sudah jadi ke halaman berikutnya. Atau anda ingin membuatnya per satu halaman kemudian langsung di print, juga tidak masalah. Terserah anda.
11. Untuk mencetaknya anda hilangkan terlebih dahulu garis tepi "shape" agar tidak ikut tercetak sehingga tulisan langsung berada di kertas label.

Kurang lebih seperti itu langkah - langkah atau cara membuat label undangan dengan menggunakan software microsoft word. Cukup simpel dan mudah, hanya saja yang paling penting di sini adalah setting atau mengatur ukuran kertas label dan ukuran kotak label dengan draft microsoft word yang kita buat. Kalau sudah pas, dijamin pasti bisa anda selesaikan dengan cepat. Demikian semoga bermanfaat.
Cara Membuat Label Undangan Paling Mudah dan Cepat
Cara membuat label undangan sebenarnya dapat dilakukan dengan cara manual atau pun dengan program komputer. Cara mana saja tidak jadi soal yang penting dapat mempermudah pekerjaan yang kita lakukan. Disini saya akan berbagi pengalaman saya membuat atau menulis nama pada label yang akan digunakan untuk undangan pernikahan. Pada waktu itu saya membuatnya dengan Microsoft word 2007.
Terkadang kita bisa menggunakan banyak aplikasi untuk membuat label undangan. Namun kali ini kita menggunakan cara yang paling mudah yaitu dengan software yang sudah banyak yang bisa menggunakannya yaitu microsoft word. Lalu bagaimana cara membuat label nama undangan di word 2007 atau yang lainnya ? simak sesaat lagi hanya di sinaukomputer.net
Presepsi Label Undangan
Sebelum kita masuk dalam pembahasan inti atau tutorialnya. Kita samakan dulu presepsi tentang label undangan, barangkali apa yang saya maksudkan dan yang anda maksudkan tidak sama. Yang dimaksud dengan label undangan disini adalah tulisan berupa nama dan alamat yang tertempel pada cover depan sebuah surat undangan.
 |
| http://belajar-dotcom.blogspot.com/ |
Berikut langkah langkah Cara membuat label Undangan
Langkah pertama yang dilakukan adalah menyiapkan kertas label yang pas dengan kolom yang tertera pada cover undangan. Biasanya si pembuat undangan sudah memperhitungkan berapa panjang dan lebar kolom untuk tempat label. Setelah itu tinggal kita akan membuat template nama pada kertas label. Bagaimana cara membuat nama di label undangan ?Yuk kita mulai saja langsung, berikut langkah - langkahnya :
1. Pertama silahkan catat ukuran kertas label undangan yang akan anda gunakan
2. Catat juga berapa ukuran masing – masing stiker labelnya
3. Jalankan Software Microsoft Word di komputer anda
4. Ubah ukuran kertas di lembar kerja microsoft word anda, dan sesuaikan dengan kertas label yang sudah anda catat tadi
Baca : Cara mengatur ukuran kertas di microsoft word
5. Setelah itu, atur margin setipis mungkin, atau silahkan masukan angka 0 pada custom margin
Baca : Cara mengatur margin kertas
6. Selanjutnya insert “shapes” dan pilih bentuk “rounded rectangle”, atur dan samakan dengan ukuran stiker label yang telah anda catat tadi.

7. Insert text di dalam shape yang telah anda buat “nama” bawahnya “alamat” dan atur sebaik mungkin sedemikian sehingga posisi berada di tengah.
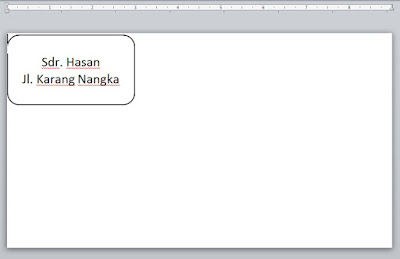
8. Setelah anda rasa fix, copy paste kotak tersebut dan tempatkan di sebelahnya, sampai penuh dan persis seperti kertas label yang sudah anda siapkan. Kemudian hapus terlebih dulu tulisan label tersebut.
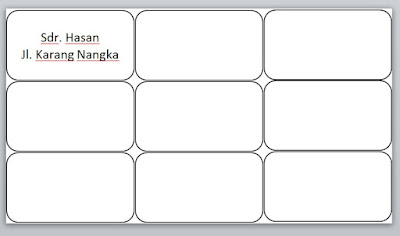
9. Untuk mempermudah dan agar kotak label tidak berubah posisinya, grouping semua kotak shape menjadi satu group.
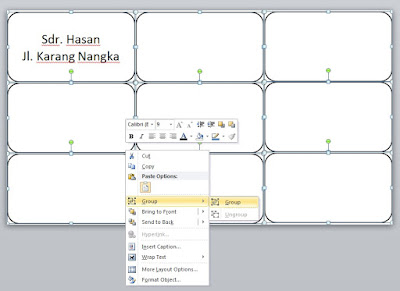
10. Jika anda ingin membuat langsung silahkan copy template label yang sudah jadi ke halaman berikutnya. Atau anda ingin membuatnya per satu halaman kemudian langsung di print, juga tidak masalah. Terserah anda.
11. Untuk mencetaknya anda hilangkan terlebih dahulu garis tepi "shape" agar tidak ikut tercetak sehingga tulisan langsung berada di kertas label.

Kurang lebih seperti itu langkah - langkah atau cara membuat label undangan dengan menggunakan software microsoft word. Cukup simpel dan mudah, hanya saja yang paling penting di sini adalah setting atau mengatur ukuran kertas label dan ukuran kotak label dengan draft microsoft word yang kita buat. Kalau sudah pas, dijamin pasti bisa anda selesaikan dengan cepat. Demikian semoga bermanfaat.
















