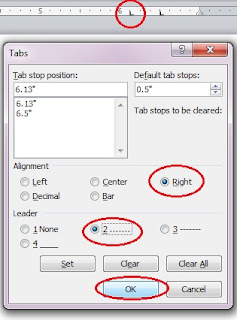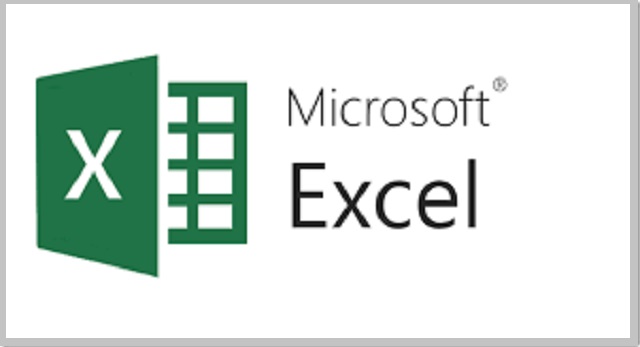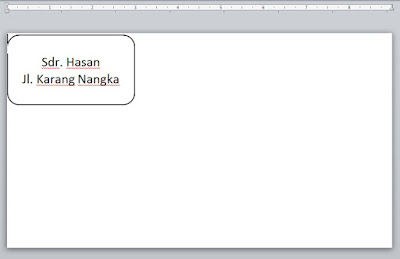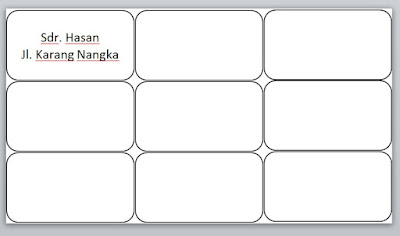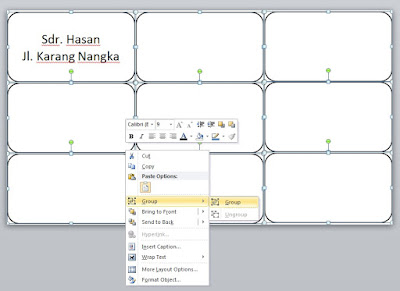Apakah diantara anda ada yang tidak mengenal apa itu daftar isi ? Sepertinya tidak jadi aku tidak perlu menjelaskan detail lagi. Anda dapat menemukan rujukan daftar isi di buku - buku dan makalah. Nah bagi anda yang sedang menyusun kiprah tamat di akademi tinggi, niscaya anda akan menciptakan sebuah daftar isi.
Untuk memudahkan anda membuatnya, dapat simak tutorial cara menciptakan daftar isi secara otomatis di sinaukomputer.net pada kesempatan ini. Caranya sangat simpel dan aku yakin niscaya anda bisa. Oke tidak perlu usang - lama, yuk kita mulai.
Cara menciptakan daftar isi otomatis di word 2010
Di sini kebetulan komputer yang aku gunakan hanya ada software microsoft word 2010 jadi aku akan memakai seri ini. Anda tidak perlu khawatir untuk anda yang memakai office 2007 dan seri lainnya tetap caranya sama menyerupai yang akan kita pelajari sekarang. Oke eksklusif saja kita mulai.
1. Silahkan hidupkan komputer anda dan jalankan aktivitas microsoft word, secara otomatis akan eksklusif menuju di lembar kerja baru.
2. Buatlah judul seolah - olah kita akan menciptakan daftar isi untuk Skripsi atau Makalah misalnya
3. Nah biasanya daftar isi berisi BAB, SUB BAB dan JUDUL bahan yang ada di dalam goresan pena tersebut. Berikut aku cuplikan rujukan daftar isi sebuah buku.
 |
| https://atdikbudlondon.com |
Kalau kita mengetik scara langsung, nomor 1 lalu spasi otomatis aknga kersebut menjadi Numbering secara otomatis, jadi opsi ini tidak kita seting otomatis. Lalu yang otomatis yang mana ?
Garis titik- titik, seringkali kita susah apabila membuatnya secara manual alasannya ialah terkadang tidak rapi dan juga akan memakan waktu yang cukup lama. Nah kini kita akan buat otomatis dengan hanya menekan keybord "TAB"
4. Kembali ke Microsoft Word yang sudah anda tulis judul "DAFTAR ISI", perhatikan pada "ruller" kita akan menseting TAB dan memasukkan garis titik - titik otomatis.
5. Klik dua kali (double klik) pada bab ini
Hasilnya tanda TAB nya akan saling berkebalikan.
Nah kini anda siap untuk menciptakan daftar isi otomatis, yaitu dengan fungsi tab otomatis. Sekali anda menekan tombol TAB maka akan terbentuk garis titik - titik hingga di marka tab yang kiri. Kemudian tekan tab lagi untuk memasukkan nomor halamannya.
Sebenarnya hanya itu yang paling penting dalam cara menciptakan daftar isi secara otomatis pada microsoft word baik anda memakai 2010 atau versi lainnya, caranya sama saja. Nah untuk lebih jelasnya coba anda simak vidio singkat cara menciptakan daftar isi otomatis berikut ini.
Cara menciptakan daftar isi otomatis tolong-menolong tidak sulit, bahkan cukup sederhana. Cukup memakai teknik Tabulasi Otomatis untuk memasukkan garis titik - titik ke dalam fungsi tab sehingga akan lebih rapi dan kita dapat membuatnya dengan cepat. Mau tau caranya gimana ? Simak selengkapnya di tutorial cara menciptakan daftar isi otomatis di word 2010 berikut ini.
Apakah diantara anda ada yang tidak mengenal apa itu daftar isi ? Sepertinya tidak jadi aku tidak perlu menjelaskan detail lagi. Anda dapat menemukan rujukan daftar isi di buku - buku dan makalah. Nah bagi anda yang sedang menyusun kiprah tamat di akademi tinggi, niscaya anda akan menciptakan sebuah daftar isi.
Untuk memudahkan anda membuatnya, dapat simak tutorial cara menciptakan daftar isi secara otomatis di sinaukomputer.net pada kesempatan ini. Caranya sangat simpel dan aku yakin niscaya anda bisa. Oke tidak perlu usang - lama, yuk kita mulai.
Cara menciptakan daftar isi otomatis di word 2010
Di sini kebetulan komputer yang aku gunakan hanya ada software microsoft word 2010 jadi aku akan memakai seri ini. Anda tidak perlu khawatir untuk anda yang memakai office 2007 dan seri lainnya tetap caranya sama menyerupai yang akan kita pelajari sekarang. Oke eksklusif saja kita mulai.
1. Silahkan hidupkan komputer anda dan jalankan aktivitas microsoft word, secara otomatis akan eksklusif menuju di lembar kerja baru.
2. Buatlah judul seolah - olah kita akan menciptakan daftar isi untuk Skripsi atau Makalah misalnya
3. Nah biasanya daftar isi berisi BAB, SUB BAB dan JUDUL bahan yang ada di dalam goresan pena tersebut. Berikut aku cuplikan rujukan daftar isi sebuah buku.
 |
| https://atdikbudlondon.com |
Kalau kita mengetik scara langsung, nomor 1 lalu spasi otomatis aknga kersebut menjadi Numbering secara otomatis, jadi opsi ini tidak kita seting otomatis. Lalu yang otomatis yang mana ?
Garis titik- titik, seringkali kita susah apabila membuatnya secara manual alasannya ialah terkadang tidak rapi dan juga akan memakan waktu yang cukup lama. Nah kini kita akan buat otomatis dengan hanya menekan keybord "TAB"
4. Kembali ke Microsoft Word yang sudah anda tulis judul "DAFTAR ISI", perhatikan pada "ruller" kita akan menseting TAB dan memasukkan garis titik - titik otomatis.
5. Klik dua kali (double klik) pada bab ini
Hasilnya tanda TAB nya akan saling berkebalikan.
Nah kini anda siap untuk menciptakan daftar isi otomatis, yaitu dengan fungsi tab otomatis. Sekali anda menekan tombol TAB maka akan terbentuk garis titik - titik hingga di marka tab yang kiri. Kemudian tekan tab lagi untuk memasukkan nomor halamannya.
Sebenarnya hanya itu yang paling penting dalam cara menciptakan daftar isi secara otomatis pada microsoft word baik anda memakai 2010 atau versi lainnya, caranya sama saja. Nah untuk lebih jelasnya coba anda simak vidio singkat cara menciptakan daftar isi otomatis berikut ini.