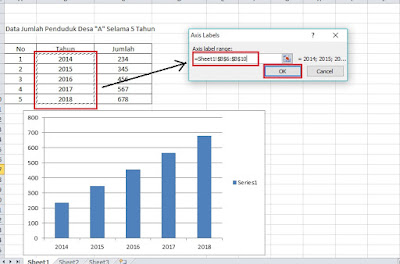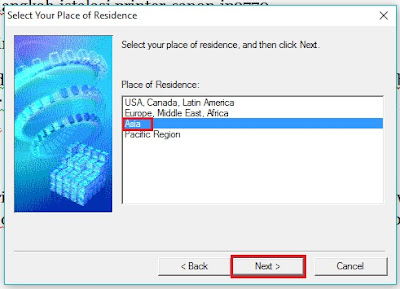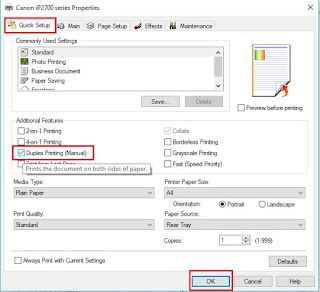Cara menciptakan diagram batang tidaklah sulit alasannya yaitu kini kita sanggup membuatnya dengan memakai komputer, jadi tidak susah – susah ibarat ketika kita berguru matematika pada dikala bersekolah di sekolah menengah. Sebelumnya tahukah apa definisi diagram dan untuk apa kita harus menciptakan diagram ? Simak penjelasannya dalam kesempatan ini tetap di sinaukomputer.net.
Diagram yaitu satu bentuk penyajian data atau representasi gosip yang disajikan dalam bentuk geometri dua dimensi dengan dua jenis variable yang menyertainya. Contoh penyajian data dengan diagram diantaranya yaitu data pertambahan penduduk dalam satu wilayah pada kurun waktu tertentu.
Kali ini kita akan berguru lebih lanjut bagaimana cara menciptakan diagram batang dengan memakai komputer, tepatnya memakai software Microsoft office word dan Microsoft Excel. Langsung saja pertama kita akan berlajar menciptakan diagram batang dengan Microsoft word.
Cara Membuat Diagram Batang di Microsoft Word 2007
Bagi temen – temen yang Microsoft officenya 2007 ke atas, jangan khawatir, alasannya yaitu cara ini juga sanggup dipakai di ms word lainnya. Nah, inilah langkah – langkah cara menciptakan diagram batang. Perlu diketahui bahwa untuk menciptakan diagram yang bahwasanya kita membuatnya dalam Microsoft word, namun pada ahirnya tetap kita melibatkan Microsoft excel. Untuk lebih jelasnya kita mulai tutorial cara menciptakan diagram batang di Microsoft word 2007.
Baca juga : Cara menciptakan grafik di Microsoft Word
Baca juga : Cara menciptakan grafik di Microsoft Word
Sebenarnya untuk menciptakan diagram kita membutuhkan sebuah data. Biasanya data disajikan dalam bentuk tabel. Namun untuk kali ini kita tidak memakai data tersebut. Kita pribadi saja mulai dari lembar kerja ms word.
Dari lembar kerja word anda, pilih tab “Insert” kemudian klik lagi pada icon chart.
Setelah kemuar kotak obrolan chart, pilih jenis diagram batang dengan menentukan template column. Kemudian klik “OK”
Seketika itu juga akan muncul lembar kerja Microsoft excel dengan data default, ibarat ini
Di sini kita sudah pribadi diberikan data contoh dengan menggunaan beberpa variable yang berbeda. Kita cukup pilih satu saja, dua lainny dihapus.
Gantilah data default pada table tersbut dan isi dengan data yang anda miliki sendiri. Misalkan anda mempunyai sebuah data dalam bentuk table yang akan dibentuk diagram batang. Setelah simpulan anda sanggup close jendela Microsoft excel. Sekarang diaram batang sudah simpulan kita buat.
Tinggal atur layoutnya dengan sajian chart layouts pada toolbar. Pilihlah sesuai dengan cita-cita anda.
Jika layout yang anda pilih lengkap, yang menampilkan label pada sumbu mendatar dan horizontal serta judul diagram. Untuk merubahnya anda arahkah kursor ke label yang ingin anda ubah kemudian klik kanan dan pilih “edit text”
Apabila data yang anda masukan salah, atau anda akan menambahkan data ke dalam diagram, klik kanan pada tengah diagram kemudian pilih edit data. Maka secara otomatis, file excel yang berisi data kita tadi akan muncuk dan tinggal kita sesuaikan atau tambahkan.
Untuk lebih terang lagi, anda sanggup melihat video tutorial singkat cara menciptakan diagram batang di Microsoft word berikut ini :
Cara Membuat Diagram Batang di Microsoft Excel
Lebih gampang lagi apabila kita akan menciptakan diagram batang dengan memakai Microsoft excel. Karena kita tidak perlu import dari software atau aktivitas lain. Seperti yang kita lakukan pada dikala menciptakan diagram batang di word tadi.
Untuk menciptakan diagram batang di excel terlebih dahulu anda siapkan datanya. Biasanya berupa table sederhana. Di sini saya beri contoh table pertambahan jumlah penduduk di suatu desa dalam kurun waktu 5 tahun dimulai dari tahun 2014.
Untuk menciptakan diagram batang, pertama tentukan bahwa prtambahan penduduk berada pada sumbu vertikal sedangkan horizontal yaitu tahun. Cara membuatnya blok pada kolom jumlah penduduk dan kemudian klik insert pada toolbar sajian kemudian pilih column.
Setelah diagram muncul, anda perlu melaksanakan sedikit pengaturan, pertama coba anda lihat pada sumbu horizontal (axis label). Seharusnya di sana berisi tahun dari 2014 sampai 2018. Untuk itu perlu kita sesuaikan.
Caranya klik sekali pada diagram, kemudian pilih opsi “select data” yang ada pada toolbar menu.
Kemudian akan mucnul kotak obrolan “select data source” , klik saja di tombol edit untuk mengedit axis label.
Kemudian blok kolom tahun pada table yang akan mengisikan data ke kotak “Axis label” sehabis itu klik “Ok”
Sekarang sumbu axis sudah terisi dengan data yang benar yaitu tahun sesuai dengan table yang jadi contoh kita untuk menciptakan diagram batang.
Untuk melaksanakan pengaturan ibarat memberi judul diagram, atau memberi keterangan pada axis label caranya sudah kita bahas diatas pada materi cara menciptakan diagram di word. Kaprikornus saya kira tidak perlu dibahas lagi alasannya yaitu caranya sama persis.
Nah demikian cara menciptakan diagram batang di excel ataupun di Microsoft word. Saya yakin sehabis melihat tutorial ini anda sanggup dengan gampang membuatnya. Cukup sekian dari saya, supaya sedikit tutorial cara menciptakan diagram batang ini sanggup bermanfaat unutk anda sekalian. Berikut saya sertakan video tutorialnya, supaya sanggup lebih jelas.
Sekian dan kita lanjutkan pada kesempatan lainnya dengan materi selanjutnya. Jangan lupa, baca juga tutorial - tutorial penting lainnya hanya di sinaukomputer.net
Baca Juga : Cara menciptakan Pie Chart di Microsoft Excel
Cara menciptakan diagram batang tidaklah sulit alasannya yaitu kini kita sanggup membuatnya dengan memakai komputer, jadi tidak susah – susah ibarat ketika kita berguru matematika pada dikala bersekolah di sekolah menengah. Sebelumnya tahukah apa definisi diagram dan untuk apa kita harus menciptakan diagram ? Simak penjelasannya dalam kesempatan ini tetap di sinaukomputer.net.
Diagram yaitu satu bentuk penyajian data atau representasi gosip yang disajikan dalam bentuk geometri dua dimensi dengan dua jenis variable yang menyertainya. Contoh penyajian data dengan diagram diantaranya yaitu data pertambahan penduduk dalam satu wilayah pada kurun waktu tertentu.
Kali ini kita akan berguru lebih lanjut bagaimana cara menciptakan diagram batang dengan memakai komputer, tepatnya memakai software Microsoft office word dan Microsoft Excel. Langsung saja pertama kita akan berlajar menciptakan diagram batang dengan Microsoft word.
Cara Membuat Diagram Batang di Microsoft Word 2007
Bagi temen – temen yang Microsoft officenya 2007 ke atas, jangan khawatir, alasannya yaitu cara ini juga sanggup dipakai di ms word lainnya. Nah, inilah langkah – langkah cara menciptakan diagram batang. Perlu diketahui bahwa untuk menciptakan diagram yang bahwasanya kita membuatnya dalam Microsoft word, namun pada ahirnya tetap kita melibatkan Microsoft excel. Untuk lebih jelasnya kita mulai tutorial cara menciptakan diagram batang di Microsoft word 2007.
Baca juga : Cara menciptakan grafik di Microsoft Word
Baca juga : Cara menciptakan grafik di Microsoft Word
Sebenarnya untuk menciptakan diagram kita membutuhkan sebuah data. Biasanya data disajikan dalam bentuk tabel. Namun untuk kali ini kita tidak memakai data tersebut. Kita pribadi saja mulai dari lembar kerja ms word.
Dari lembar kerja word anda, pilih tab “Insert” kemudian klik lagi pada icon chart.
Setelah kemuar kotak obrolan chart, pilih jenis diagram batang dengan menentukan template column. Kemudian klik “OK”
Seketika itu juga akan muncul lembar kerja Microsoft excel dengan data default, ibarat ini
Di sini kita sudah pribadi diberikan data contoh dengan menggunaan beberpa variable yang berbeda. Kita cukup pilih satu saja, dua lainny dihapus.
Gantilah data default pada table tersbut dan isi dengan data yang anda miliki sendiri. Misalkan anda mempunyai sebuah data dalam bentuk table yang akan dibentuk diagram batang. Setelah simpulan anda sanggup close jendela Microsoft excel. Sekarang diaram batang sudah simpulan kita buat.
Tinggal atur layoutnya dengan sajian chart layouts pada toolbar. Pilihlah sesuai dengan cita-cita anda.
Jika layout yang anda pilih lengkap, yang menampilkan label pada sumbu mendatar dan horizontal serta judul diagram. Untuk merubahnya anda arahkah kursor ke label yang ingin anda ubah kemudian klik kanan dan pilih “edit text”
Apabila data yang anda masukan salah, atau anda akan menambahkan data ke dalam diagram, klik kanan pada tengah diagram kemudian pilih edit data. Maka secara otomatis, file excel yang berisi data kita tadi akan muncuk dan tinggal kita sesuaikan atau tambahkan.
Untuk lebih terang lagi, anda sanggup melihat video tutorial singkat cara menciptakan diagram batang di Microsoft word berikut ini :
Cara Membuat Diagram Batang di Microsoft Excel
Lebih gampang lagi apabila kita akan menciptakan diagram batang dengan memakai Microsoft excel. Karena kita tidak perlu import dari software atau aktivitas lain. Seperti yang kita lakukan pada dikala menciptakan diagram batang di word tadi.
Untuk menciptakan diagram batang di excel terlebih dahulu anda siapkan datanya. Biasanya berupa table sederhana. Di sini saya beri contoh table pertambahan jumlah penduduk di suatu desa dalam kurun waktu 5 tahun dimulai dari tahun 2014.
Untuk menciptakan diagram batang, pertama tentukan bahwa prtambahan penduduk berada pada sumbu vertikal sedangkan horizontal yaitu tahun. Cara membuatnya blok pada kolom jumlah penduduk dan kemudian klik insert pada toolbar sajian kemudian pilih column.
Setelah diagram muncul, anda perlu melaksanakan sedikit pengaturan, pertama coba anda lihat pada sumbu horizontal (axis label). Seharusnya di sana berisi tahun dari 2014 sampai 2018. Untuk itu perlu kita sesuaikan.
Caranya klik sekali pada diagram, kemudian pilih opsi “select data” yang ada pada toolbar menu.
Kemudian akan mucnul kotak obrolan “select data source” , klik saja di tombol edit untuk mengedit axis label.
Kemudian blok kolom tahun pada table yang akan mengisikan data ke kotak “Axis label” sehabis itu klik “Ok”
Sekarang sumbu axis sudah terisi dengan data yang benar yaitu tahun sesuai dengan table yang jadi contoh kita untuk menciptakan diagram batang.
Untuk melaksanakan pengaturan ibarat memberi judul diagram, atau memberi keterangan pada axis label caranya sudah kita bahas diatas pada materi cara menciptakan diagram di word. Kaprikornus saya kira tidak perlu dibahas lagi alasannya yaitu caranya sama persis.
Nah demikian cara menciptakan diagram batang di excel ataupun di Microsoft word. Saya yakin sehabis melihat tutorial ini anda sanggup dengan gampang membuatnya. Cukup sekian dari saya, supaya sedikit tutorial cara menciptakan diagram batang ini sanggup bermanfaat unutk anda sekalian. Berikut saya sertakan video tutorialnya, supaya sanggup lebih jelas.
Sekian dan kita lanjutkan pada kesempatan lainnya dengan materi selanjutnya. Jangan lupa, baca juga tutorial - tutorial penting lainnya hanya di sinaukomputer.net
Baca Juga : Cara menciptakan Pie Chart di Microsoft Excel