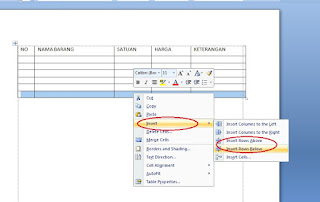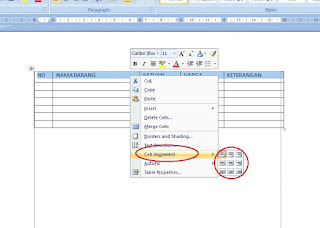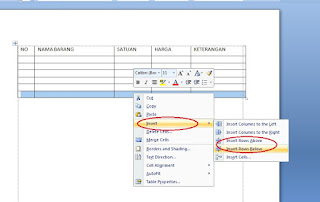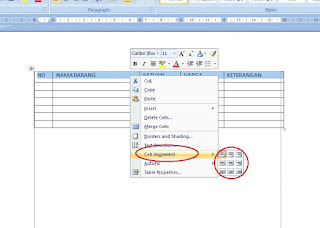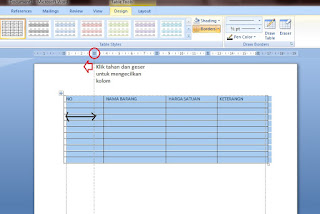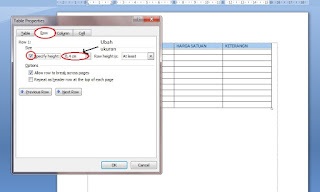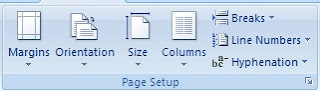Kita telah mengetahui, sajian kafe pada Microsoft Word sangat banyak dan kompleks. Selain itu, sajian - sajian tersebut juga mempunyai fungsi lengkap untuk menunjang software tersebut sanggup bekerja secara optimal. Namun demikian, untuk sanggup memakai Microsoft Word khususnya untuk keperluan administerasi, kita tidak perlu tau semuanya. Cuku sebagian kecil yang paling penting saja. Namun kali ini
sinaukomputer.net akan membahas mengenai fungsi sajian dan ikon pada microsoft word 2007 beserta gambarnya selengkap mungkin.
Memang, kalo temen - temen pikir, pembahasan ini seharusnya sudah kita jelaskan di awal - awal mulai mencar ilmu micorosft word. Namun alasannya yaitu kita lebih menekankan pada pemakaian jadi untuk teori ibarat ini tidak kita bahas di awal waktu. Selain itu, tidak menutup kemungkinan banyak juga diantara pembaca yang masih membutuhkan bahan mengenal belahan bagian microsoft word khususnya sajian toolbar serta fungsinya.
Fungsi sajian dan ikon pada microsoft word 2007 beserta gambarnya
Oke tidak perlu panjang lebar lagi, kita akan mulai saja pembahasan yang saya rasa akan cukup panjang ini, dimulai dari kita mengenal sajian kafe pada microsoft word. Perlu diketahui, alasannya yaitu Office yang saya miliki masih 2007 jadi kita akan gunakan software tersebut.
1. Home Menu "Home" yaitu toolbar sajian yang berada pada ujung sisi kiri. Menu ini terdiri dari beberapa kelompok icon yang mempunyai fungsi cukup penting. Oleh alasannya yaitu itu diletakan pada belahan pertama.
Pada gambar tersebut kita sanggup melihat ada lima kategori sajian yang ada pada "Home". Mari kita pelajari satu - satu.
1# - Clipboard Pada belahan "Clipboard" terdapat beberapa Icon sajian sebagai berikut.
- Copy - Menu ini berfungsi untuk duplikasi atau mengcopy tilisan dari satu tempat
- Cut - Sama ibarat "Copy" hanya saja file yang kita "cut" akan hilang.
- Paste - Menu paste berfungsi untuk meletakkan gambar sehabis kita melaksanakan "Cut" atau "Copy"
- Format Painter - Berfungsi untuk mengubah "painter"
2# - Font
Menu "Font" ini berfungsi untuk mengatur format abjad yang dipakai ibarat jenis abjad yang digunakan, jenis cetak (Bold, Italic, Underline, coret,), merubah warna abjad dan warna latar abjad dan beberapa format abjad lainnya.
3# - Paragraph
Menu pada "Home" microsoft word selanjutnya yaitu "Paragraph". Menu ini berisikan icon - icon yang berfungsi untuk mengatur sebuah paragraf yang sudah kita tulis pada microsoft word. Menu apa saja yang terdapat di sini, dan apa fungsinya
- Align Text - Pengaturan format paragraf rata kanan, rata kiri, center, dan rata kanan kiri
- Line Spacing - Menu ini berfungsi untuk mengatur jarak atau spasi baik antar paragraf, antar baris, dan antra sub judul dengan paragraf.
- Shading - Berfungsi untuk menawarkan shading pada tulisan
- Border - Icon ini biasanya paling efektif pada ketika mengatur tabel
- Bullet & Numbering - Berfungsi untuk menciptakan opsi bullet atau opsi numbering
Baca Juga :
Cara menciptakan bullet and numbering 4# - Styles
Berikutnya yaitu "Styles", berfungsi untuk mengatur styles abjad yang sudah tersedia template stylenya. Kaprikornus anda tidak perlu mengatur secara manual tapi cukup untuk menentukan salah satu style yang telah tersedia disana.
5# - Editing
Menu "Home" selanjutnya yaitu "Editing" . Menu ini berfungsi untuk melaksanakan edit kata atau kalimat yang sudah kita tulis. Menu ini berisi beberapa fungsi yaitu :
- Find - Find berfungsi untuk mencari kata atau kalimat semoga cepat kita temukan
- Replace - Menu ini berfungsi untuk mereplace atau merubah kalimat atau abjad secara otomatis pada lembar kerja microsoft word.
- Select - Ini sla saja dengan "Blok" atau menandai, kata, goresan pena atau objek lain. Sebab perintah edit pada microsoft word sanggup dilakukan apabila kita sudah melaksanakan slect terhadap kata atau kalimat yang akan kita edit
Nah, lima macam opsi tersebut terdapat berada pada Toolbar sajian "Home. Selanjutnya kita akan lanjutkan pembahasan fungsi sajian dan ikon pada microsoft word 2007 beserta gambarnya ini dengan membahas sajian selanjutnya.
2. Insert Menu toolbar selanjutnya yaitu "Insert". Fungsi toolbar ini ibarat halnya namanya, yaitu untuk meng-insertkan banyak sekali macam perhiasan ibarat tabel, shape, garis, menyisipkan gambar, Header dan Footer dan lain sebagainya.
Anda sanggup lihat pada gambar sajian "Insert" di atas. Ada banyak kelompok sub sajian yang termasuk di dalam sajian ini.
1# - Page Kelompok sajian pertama pada sajian "Insert" yaitu "Page", fungsinya untuk insert cover page atau kertas cover, anda sanggup memakai sajian ini apabila anda anda ingin mendesain cover untuk goresan pena yang anda buat. Kemudian insert blank page, yaitu untuk membuka lembar kerja gres (kosong). Sedangkan Page Break berfungsi untuk menawarkan jeda dan jarak antar halaman.
2# - Table
Anda masih ingat bagaimana cara menciptakan tabel pada microsoft word ? Inilah fungsi sajian "table" yang ada di toolbar pada microsoft word. Yaitu berfungsi untuk menciptakan atau meng-insert tabel.
Baca Tentang :
Cara menciptakan tabel pada microsoft Word 3# - Illustrations Menu selanjutnya yaitu "Illustrations", terdiri dari beberapa icon sajian dengan fungsi masing - masing.
- Picture - Berfungsi untuk menyisipkan gambar dari komputer ke lembar kerja microsoft word
- Clip Art - Juga berfungsi untuk menyisipkan gambar dalam bentuk "Clip Art"
- Shapes - Untuk menciptakan banyak sekali macam bentuk dua dimensi ibarat kotak, garis, bulat dan lain sebagainya
- SmartArt - Memasukan bentuk "Art" yang lain
- Chart - Menu "Chart" berfungsi untuk menciptakan grafik atau diagram lengkap
Baca Tutorial Terkait :
Cara menciptakan grafik pada microsoft word 4# - Link Selanjutnya yaitu sajian Link, tentu saja berfungsi untuk menawarkan link pada goresan pena yang merujuk pada situs tertentu.
5# - Heafer & Footer Saya rasa anda sudah tidak abnormal lagi dengan sajian yang satu ini. Header dan footer termasuk sajian yang sering digunakan, khususnya dalam penulisan ilmiah.
- Header - Berfungsi untuk menciptakan atau meng-insert Header
- Footer - Membuat sebuah catatan kaki
- Page Number - Untuk memberi nomor halaman
6# - Text
Selanjutnya, tidak hanya insert gambar, anda juga sanggup menciptakan text atau format text dengan banyak sekali model melalui WordArt. Insert - Text berisi beberapa menu.
- Text Box - Menu ini berfungsi untuk menciptakan atau memasukkan text box, sebuah kotak yang berisi text dengan goresan pena tertentu.
- Quick Parts - Berfungsi untuk menawarkan Quick Parts
- WordArt - Berfungsi untuk insert atau menciptakan Art dalam bentuk abjad dengan model tertentu
- Drop Cap - Menu ini berfungsi untuk menciptakan fariasi paragraf semoga abjad pertama dalam satu paragraf berbeda dari yang lainnya.
- Signatur Line - Untuk insert signatur line
- Data & Time - Untuk memasukkan data dan waktu ketika itu secara otomatis
- Object - Berfungsi untuk memasukan objek lain ke dalam microsoft word untuk diedit.
Menu ini juga cukup sering digunakan, Insert - Symbole berfunsi untuk memasukkan symbol. Atau tepatnya menulis sebuah symbol, baik matematis ataupun yang lainnya. Sedangkan Equation memang khusus dipakai untuk menulis rumus - rumus matematis yang memakai desain dan format khusus sehingga akan lebih gampang dan profesional
Baca Juga :
Cara menciptakan rumus di micorosoft word Baiklah, kita masih akan melanjutkan bahasan ini mengenai belahan bagian jendela microsoft word 2007 dan fungsinya khususnya untuk toolbar sajian dan fungsinya. Sekarang kita lanjutkan dengan sajian berikutnya.
3. Page Layout Saya rasa kebanyakan dari anda sudah mengetahui spesifikasi dan fungsi sajian tersebut. Page Layout merupakan toolbar sajian pada microsoft office termasuk dalam microsoft word yang berfungsi sebagai pengatur lembar kerja, baik ukuran, margin, dan sebagainya.
Anda sanggup lihat ada beberapa kelompok atau submenu di sajian utala Page Layout ini. Di sini yang biasanya paling banyak dipakai yaitu page setupe. Apa saja sajian - sajian tersebut, berikut rinciannya.
1# - Theme Pengaturan thema pada page layout menurut pengalaman saya jarang sekali digunakan. Pada sajian ini terdapat beberapa icon sajian yang mempunyai funsi mengatur sebuah layout tulisan. Berisi tema font, imbas dan juga warna huruf.
2# - Page Setupe
Seperti yang sudah saya katakan diatas, opsi sajian page setupe pada toolbar sajian Page Layout merupakan sajian yang sering sekali digunakan, bahkan selalu dipakai dalam penulisan. Sebenarnya apa saja sajian yang terdapat di sana ?
- Margins - Berfungsi mengatur "margin", yaitu ruang spasi dari sisi tepi kertas ke ujung goresan pena baik itu atas, bawah, samping kanan dan kiri.
Baca : Cara mengatur margin kertas pada microsoft word - Orientation - Menu ini berfungsi untuk mengatur orientasi kertas, lanscape (memanjang) atau Potrait ( membujur)
- Size - Berfungsi mengatur ukuran kertas atau jenis kertas yang kita gunakan untuk menulis
Baca : Cara mengatur ukuran kertas - Columns - Berfungsi untuk mengatur jumlah kolom penulisan, atau menciptakan goresan pena menjadi beberapa kolom. Banyak yang menyebut sajian ini sebagai kolom koran.
- Breaks - Berfungsi untuk mengatur page break yaitu antara halaman penulisan yang satu dengan awal halaman penulisan selanjutnya
- Line Numbers - Untuk mengatur penomoran lini
- Hyphenation - Menu untuk pengaturan hipenasi
3# - Page Background

Page Backgroun merupakan sajian pada microsoft word yang berfungsi untuk mengatur background halaman. Yaitu mengatur memberi sebuah watermark pada halaman penulisan, mengatur warna backgroun kertas dan pengaturan garis halaman.
4# - Paragraph
Kalau pada sajian home kita juga bertemu dengan icon sajian paragraf kini juga sama. Pengaturan paragraph ini lebih spesifik lagi pada layout tulisan. Dua sajian di dalamnya yaitu "indent", biasanya berfungsi untuk mengatur jarak goresan pena dari arah sebelah kiri atau kanan. Aplikasinya biasanya pada penulisan yang memakai bullet atau numbering. Agar opsi pertama lebih ke arah kiri sedangkan opsi dibawahnya akan menjorok ke kanan.
Menu toolbar pada paragraph yang lainnya yaitu spacing, yaitu mengatur spasi antar paragraf sbelumnya atau setelahnya secara spesifik dengan satuan pt.
5# - Arrange
Meu kafe yang satu ini juga jarang digunakan, ada beberapa pengaturan yang biasanya digunakan. Saya akan bahas itu saja.
- Position - Berfungsi untuk pengaturan posisi objek yang kita insert pada tulisan, ibarat gambar.
- Text warpping - Juga berfungsi mengatur objek ibarat gambar, ibarat penempatan di gambar di balik tulisan, di tengah, dan sebagainya.
- Group - Jika anda menciptakan gambar dengan memakai shape, garis -garis, maka semoga gambar itu tidak terpisah - pisah ketika digeser maka gunakan fungsi sajian ini.
Ternyata sudah cukup panjang pembahasan kita perihal fungsi sajian dan ikon pada microsoft word 2007 beserta gambarnya. Namun akan kita lanjutkan saja, pembahsan mengenai fungsi sajian dan ikon pada microsoft word 2007 beserta gambarnya ini semoga tuntas, walapun tidak semua sajian - sajian akan kita bahas secara detail, kita akan membahas yang banyak dipakai dan yang sudah pernah kita bahas pada tutorial microsoft word di sinaukomputer.net.
4. References
Menu toolbar selanjutnya pada micorosft word yaitu "references". APa fungsi sajian tersebut ? ada cukup banyak opsi yang ada di sajian ini. Namun, ibarat yang saya sudah katakan diatas, tidak semua sajian akan kita jabarkan secara lengkap. Termsauk juga sajian ini.
Kalau kita perhatikan, ada banyak sekali sajian - sajian yang ada di sana. Hanya saja, pengalaman penulis dalam memakai software ini belum hingga memakai sajian tersebut. Dan tutorial microsoft word yang sudah dibahas pada blog ini juga tidak atau belum membahas sajian tersebut. Kaprikornus sekedar tahu saja, ada sajian "References" pada microsft word 2007.
5# - Mailings
Menu selanjutnya yaitu "mailings", sajian tersebut terdiri dari banya sekali opsi - opsi sajian yang berfungsi untuk format menciptakan mail merge. Apa itu ? Setahu saya yaitu sebuah akomodasi yang memudahkan kita dalam pembuatan surat secara masal. Kita akan bahas secara rinci pada tutorial micorosft word di blog ini pada kesempatan yang lain.
6# - Review
Satu lagi, sajian yang jarang sekali kita gunakan untuk penulisan standar, mungkin bagi anda yang bekerja di dunia penulisan buku dan editingnya, mungkin memakai sajian tersebut. Fungsi pada sajian ini sangat kompleks diantaranya yaitu sajian pengecekan gramer, comentar dan sejenisnya.
7. View
Menu "view" akan menjadi sajian terakhir yang akan kita bahas pada kesempatan ini. Sebuah sajian yang berfungsi untuk pengaturan "View" atau tampilan, ibarat tampilah lembar kerja, menampilkan ruler, zom dan sebagainya.
Anda sanggup lihat ada beberapa sajian disana, diantaranya sebagai berikut.
1# - Document Views
Diantara sajian - sajian yang ada pada toolbar "View" di microsoft word, yaitu sajian "Document View". Menu ini berfungsi untuk mengatur tampilan lembar kerja. Seperti sanggup anda lihat, ada print layout, full screen reading, web layout, outline dan draft.
2# - Show/Hide
Menu ini berfungsi untuk "Show" atau "Hide" yaitu, memunculkan beberapa sajian - sajian yang ada pada microsoft word ibarat anda lihat. Untuk memunculkan ruler, gridlines, map, tuhumbnails dan lainnya.
3# - Zoom
Tentu anda sudah tidak abnormal lagi dengam sajian ini. Di dalam opsi sajian Zoom terdapat beberapa icon sajian yang berfungsi untuk Zoom atau memperbesar tapilan jendela kerja, menciptakan lembar kerja dalam satu halaman atau dua halaman, dan mengatur page width
4# - Windows
Menu ini berfungsi mengatur windows atau jendela kerja. Diantara memunculkan jendela kerja baru, menggabungkan dua atau lebih jendela kerja dan juga mensplit, atau juga untuk switch windiws. Anda sanggup mencobanya sendiri dan melihat tampilannya.
5# - Macros
Selanjutnya ada juga sajian "Macros", tidak begitu banyak tahu perihal fungsi ini. Yang niscaya fungsi macros yaitu untuk menciptakan sebuah system macro yang sanggup dikoneksikan dengan belahan jendela micorosft word yang lain.
Kita telah mengetahui, sajian kafe pada Microsoft Word sangat banyak dan kompleks. Selain itu, sajian - sajian tersebut juga mempunyai fungsi lengkap untuk menunjang software tersebut sanggup bekerja secara optimal. Namun demikian, untuk sanggup memakai Microsoft Word khususnya untuk keperluan administerasi, kita tidak perlu tau semuanya. Cuku sebagian kecil yang paling penting saja. Namun kali ini sinaukomputer.net akan membahas mengenai fungsi sajian dan ikon pada microsoft word 2007 beserta gambarnya selengkap mungkin.
Memang, kalo temen - temen pikir, pembahasan ini seharusnya sudah kita jelaskan di awal - awal mulai mencar ilmu micorosft word. Namun alasannya yaitu kita lebih menekankan pada pemakaian jadi untuk teori ibarat ini tidak kita bahas di awal waktu. Selain itu, tidak menutup kemungkinan banyak juga diantara pembaca yang masih membutuhkan bahan mengenal belahan bagian microsoft word khususnya sajian toolbar serta fungsinya.
Fungsi sajian dan ikon pada microsoft word 2007 beserta gambarnya
Oke tidak perlu panjang lebar lagi, kita akan mulai saja pembahasan yang saya rasa akan cukup panjang ini, dimulai dari kita mengenal sajian kafe pada microsoft word. Perlu diketahui, alasannya yaitu Office yang saya miliki masih 2007 jadi kita akan gunakan software tersebut.
1. Home Menu "Home" yaitu toolbar sajian yang berada pada ujung sisi kiri. Menu ini terdiri dari beberapa kelompok icon yang mempunyai fungsi cukup penting. Oleh alasannya yaitu itu diletakan pada belahan pertama.
Pada gambar tersebut kita sanggup melihat ada lima kategori sajian yang ada pada "Home". Mari kita pelajari satu - satu.
1# - Clipboard Pada belahan "Clipboard" terdapat beberapa Icon sajian sebagai berikut.
- Copy - Menu ini berfungsi untuk duplikasi atau mengcopy tilisan dari satu tempat
- Cut - Sama ibarat "Copy" hanya saja file yang kita "cut" akan hilang.
- Paste - Menu paste berfungsi untuk meletakkan gambar sehabis kita melaksanakan "Cut" atau "Copy"
- Format Painter - Berfungsi untuk mengubah "painter"
2# - Font
Menu "Font" ini berfungsi untuk mengatur format abjad yang dipakai ibarat jenis abjad yang digunakan, jenis cetak (Bold, Italic, Underline, coret,), merubah warna abjad dan warna latar abjad dan beberapa format abjad lainnya.
3# - Paragraph
Menu pada "Home" microsoft word selanjutnya yaitu "Paragraph". Menu ini berisikan icon - icon yang berfungsi untuk mengatur sebuah paragraf yang sudah kita tulis pada microsoft word. Menu apa saja yang terdapat di sini, dan apa fungsinya
- Align Text - Pengaturan format paragraf rata kanan, rata kiri, center, dan rata kanan kiri
- Line Spacing - Menu ini berfungsi untuk mengatur jarak atau spasi baik antar paragraf, antar baris, dan antra sub judul dengan paragraf.
- Shading - Berfungsi untuk menawarkan shading pada tulisan
- Border - Icon ini biasanya paling efektif pada ketika mengatur tabel
- Bullet & Numbering - Berfungsi untuk menciptakan opsi bullet atau opsi numbering
Baca Juga :
Cara menciptakan bullet and numbering 4# - Styles
Berikutnya yaitu "Styles", berfungsi untuk mengatur styles abjad yang sudah tersedia template stylenya. Kaprikornus anda tidak perlu mengatur secara manual tapi cukup untuk menentukan salah satu style yang telah tersedia disana.
5# - Editing
Menu "Home" selanjutnya yaitu "Editing" . Menu ini berfungsi untuk melaksanakan edit kata atau kalimat yang sudah kita tulis. Menu ini berisi beberapa fungsi yaitu :
- Find - Find berfungsi untuk mencari kata atau kalimat semoga cepat kita temukan
- Replace - Menu ini berfungsi untuk mereplace atau merubah kalimat atau abjad secara otomatis pada lembar kerja microsoft word.
- Select - Ini sla saja dengan "Blok" atau menandai, kata, goresan pena atau objek lain. Sebab perintah edit pada microsoft word sanggup dilakukan apabila kita sudah melaksanakan slect terhadap kata atau kalimat yang akan kita edit
Nah, lima macam opsi tersebut terdapat berada pada Toolbar sajian "Home. Selanjutnya kita akan lanjutkan pembahasan fungsi sajian dan ikon pada microsoft word 2007 beserta gambarnya ini dengan membahas sajian selanjutnya.
2. Insert Menu toolbar selanjutnya yaitu "Insert". Fungsi toolbar ini ibarat halnya namanya, yaitu untuk meng-insertkan banyak sekali macam perhiasan ibarat tabel, shape, garis, menyisipkan gambar, Header dan Footer dan lain sebagainya.
Anda sanggup lihat pada gambar sajian "Insert" di atas. Ada banyak kelompok sub sajian yang termasuk di dalam sajian ini.
1# - Page Kelompok sajian pertama pada sajian "Insert" yaitu "Page", fungsinya untuk insert cover page atau kertas cover, anda sanggup memakai sajian ini apabila anda anda ingin mendesain cover untuk goresan pena yang anda buat. Kemudian insert blank page, yaitu untuk membuka lembar kerja gres (kosong). Sedangkan Page Break berfungsi untuk menawarkan jeda dan jarak antar halaman.
2# - Table
Anda masih ingat bagaimana cara menciptakan tabel pada microsoft word ? Inilah fungsi sajian "table" yang ada di toolbar pada microsoft word. Yaitu berfungsi untuk menciptakan atau meng-insert tabel.
Baca Tentang :
Cara menciptakan tabel pada microsoft Word 3# - Illustrations Menu selanjutnya yaitu "Illustrations", terdiri dari beberapa icon sajian dengan fungsi masing - masing.
- Picture - Berfungsi untuk menyisipkan gambar dari komputer ke lembar kerja microsoft word
- Clip Art - Juga berfungsi untuk menyisipkan gambar dalam bentuk "Clip Art"
- Shapes - Untuk menciptakan banyak sekali macam bentuk dua dimensi ibarat kotak, garis, bulat dan lain sebagainya
- SmartArt - Memasukan bentuk "Art" yang lain
- Chart - Menu "Chart" berfungsi untuk menciptakan grafik atau diagram lengkap
Baca Tutorial Terkait :
Cara menciptakan grafik pada microsoft word 4# - Link Selanjutnya yaitu sajian Link, tentu saja berfungsi untuk menawarkan link pada goresan pena yang merujuk pada situs tertentu.
5# - Heafer & Footer Saya rasa anda sudah tidak abnormal lagi dengan sajian yang satu ini. Header dan footer termasuk sajian yang sering digunakan, khususnya dalam penulisan ilmiah.
- Header - Berfungsi untuk menciptakan atau meng-insert Header
- Footer - Membuat sebuah catatan kaki
- Page Number - Untuk memberi nomor halaman
6# - Text
Selanjutnya, tidak hanya insert gambar, anda juga sanggup menciptakan text atau format text dengan banyak sekali model melalui WordArt. Insert - Text berisi beberapa menu.
- Text Box - Menu ini berfungsi untuk menciptakan atau memasukkan text box, sebuah kotak yang berisi text dengan goresan pena tertentu.
- Quick Parts - Berfungsi untuk menawarkan Quick Parts
- WordArt - Berfungsi untuk insert atau menciptakan Art dalam bentuk abjad dengan model tertentu
- Drop Cap - Menu ini berfungsi untuk menciptakan fariasi paragraf semoga abjad pertama dalam satu paragraf berbeda dari yang lainnya.
- Signatur Line - Untuk insert signatur line
- Data & Time - Untuk memasukkan data dan waktu ketika itu secara otomatis
- Object - Berfungsi untuk memasukan objek lain ke dalam microsoft word untuk diedit.
Menu ini juga cukup sering digunakan, Insert - Symbole berfunsi untuk memasukkan symbol. Atau tepatnya menulis sebuah symbol, baik matematis ataupun yang lainnya. Sedangkan Equation memang khusus dipakai untuk menulis rumus - rumus matematis yang memakai desain dan format khusus sehingga akan lebih gampang dan profesional
Baca Juga :
Cara menciptakan rumus di micorosoft word Baiklah, kita masih akan melanjutkan bahasan ini mengenai belahan bagian jendela microsoft word 2007 dan fungsinya khususnya untuk toolbar sajian dan fungsinya. Sekarang kita lanjutkan dengan sajian berikutnya.
3. Page Layout Saya rasa kebanyakan dari anda sudah mengetahui spesifikasi dan fungsi sajian tersebut. Page Layout merupakan toolbar sajian pada microsoft office termasuk dalam microsoft word yang berfungsi sebagai pengatur lembar kerja, baik ukuran, margin, dan sebagainya.
Anda sanggup lihat ada beberapa kelompok atau submenu di sajian utala Page Layout ini. Di sini yang biasanya paling banyak dipakai yaitu page setupe. Apa saja sajian - sajian tersebut, berikut rinciannya.
1# - Theme Pengaturan thema pada page layout menurut pengalaman saya jarang sekali digunakan. Pada sajian ini terdapat beberapa icon sajian yang mempunyai funsi mengatur sebuah layout tulisan. Berisi tema font, imbas dan juga warna huruf.
2# - Page Setupe
Seperti yang sudah saya katakan diatas, opsi sajian page setupe pada toolbar sajian Page Layout merupakan sajian yang sering sekali digunakan, bahkan selalu dipakai dalam penulisan. Sebenarnya apa saja sajian yang terdapat di sana ?
- Margins - Berfungsi mengatur "margin", yaitu ruang spasi dari sisi tepi kertas ke ujung goresan pena baik itu atas, bawah, samping kanan dan kiri.
Baca : Cara mengatur margin kertas pada microsoft word - Orientation - Menu ini berfungsi untuk mengatur orientasi kertas, lanscape (memanjang) atau Potrait ( membujur)
- Size - Berfungsi mengatur ukuran kertas atau jenis kertas yang kita gunakan untuk menulis
Baca : Cara mengatur ukuran kertas - Columns - Berfungsi untuk mengatur jumlah kolom penulisan, atau menciptakan goresan pena menjadi beberapa kolom. Banyak yang menyebut sajian ini sebagai kolom koran.
- Breaks - Berfungsi untuk mengatur page break yaitu antara halaman penulisan yang satu dengan awal halaman penulisan selanjutnya
- Line Numbers - Untuk mengatur penomoran lini
- Hyphenation - Menu untuk pengaturan hipenasi
3# - Page Background

Page Backgroun merupakan sajian pada microsoft word yang berfungsi untuk mengatur background halaman. Yaitu mengatur memberi sebuah watermark pada halaman penulisan, mengatur warna backgroun kertas dan pengaturan garis halaman.
4# - Paragraph
Kalau pada sajian home kita juga bertemu dengan icon sajian paragraf kini juga sama. Pengaturan paragraph ini lebih spesifik lagi pada layout tulisan. Dua sajian di dalamnya yaitu "indent", biasanya berfungsi untuk mengatur jarak goresan pena dari arah sebelah kiri atau kanan. Aplikasinya biasanya pada penulisan yang memakai bullet atau numbering. Agar opsi pertama lebih ke arah kiri sedangkan opsi dibawahnya akan menjorok ke kanan.
Menu toolbar pada paragraph yang lainnya yaitu spacing, yaitu mengatur spasi antar paragraf sbelumnya atau setelahnya secara spesifik dengan satuan pt.
5# - Arrange
Meu kafe yang satu ini juga jarang digunakan, ada beberapa pengaturan yang biasanya digunakan. Saya akan bahas itu saja.
- Position - Berfungsi untuk pengaturan posisi objek yang kita insert pada tulisan, ibarat gambar.
- Text warpping - Juga berfungsi mengatur objek ibarat gambar, ibarat penempatan di gambar di balik tulisan, di tengah, dan sebagainya.
- Group - Jika anda menciptakan gambar dengan memakai shape, garis -garis, maka semoga gambar itu tidak terpisah - pisah ketika digeser maka gunakan fungsi sajian ini.
Ternyata sudah cukup panjang pembahasan kita perihal fungsi sajian dan ikon pada microsoft word 2007 beserta gambarnya. Namun akan kita lanjutkan saja, pembahsan mengenai fungsi sajian dan ikon pada microsoft word 2007 beserta gambarnya ini semoga tuntas, walapun tidak semua sajian - sajian akan kita bahas secara detail, kita akan membahas yang banyak dipakai dan yang sudah pernah kita bahas pada tutorial microsoft word di sinaukomputer.net.
4. References
Menu toolbar selanjutnya pada micorosft word yaitu "references". APa fungsi sajian tersebut ? ada cukup banyak opsi yang ada di sajian ini. Namun, ibarat yang saya sudah katakan diatas, tidak semua sajian akan kita jabarkan secara lengkap. Termsauk juga sajian ini.
Kalau kita perhatikan, ada banyak sekali sajian - sajian yang ada di sana. Hanya saja, pengalaman penulis dalam memakai software ini belum hingga memakai sajian tersebut. Dan tutorial microsoft word yang sudah dibahas pada blog ini juga tidak atau belum membahas sajian tersebut. Kaprikornus sekedar tahu saja, ada sajian "References" pada microsft word 2007.
5# - Mailings
Menu selanjutnya yaitu "mailings", sajian tersebut terdiri dari banya sekali opsi - opsi sajian yang berfungsi untuk format menciptakan mail merge. Apa itu ? Setahu saya yaitu sebuah akomodasi yang memudahkan kita dalam pembuatan surat secara masal. Kita akan bahas secara rinci pada tutorial micorosft word di blog ini pada kesempatan yang lain.
6# - Review
Satu lagi, sajian yang jarang sekali kita gunakan untuk penulisan standar, mungkin bagi anda yang bekerja di dunia penulisan buku dan editingnya, mungkin memakai sajian tersebut. Fungsi pada sajian ini sangat kompleks diantaranya yaitu sajian pengecekan gramer, comentar dan sejenisnya.
7. View
Menu "view" akan menjadi sajian terakhir yang akan kita bahas pada kesempatan ini. Sebuah sajian yang berfungsi untuk pengaturan "View" atau tampilan, ibarat tampilah lembar kerja, menampilkan ruler, zom dan sebagainya.
Anda sanggup lihat ada beberapa sajian disana, diantaranya sebagai berikut.
1# - Document Views
Diantara sajian - sajian yang ada pada toolbar "View" di microsoft word, yaitu sajian "Document View". Menu ini berfungsi untuk mengatur tampilan lembar kerja. Seperti sanggup anda lihat, ada print layout, full screen reading, web layout, outline dan draft.
2# - Show/Hide
Menu ini berfungsi untuk "Show" atau "Hide" yaitu, memunculkan beberapa sajian - sajian yang ada pada microsoft word ibarat anda lihat. Untuk memunculkan ruler, gridlines, map, tuhumbnails dan lainnya.
3# - Zoom
Tentu anda sudah tidak abnormal lagi dengam sajian ini. Di dalam opsi sajian Zoom terdapat beberapa icon sajian yang berfungsi untuk Zoom atau memperbesar tapilan jendela kerja, menciptakan lembar kerja dalam satu halaman atau dua halaman, dan mengatur page width
4# - Windows
Menu ini berfungsi mengatur windows atau jendela kerja. Diantara memunculkan jendela kerja baru, menggabungkan dua atau lebih jendela kerja dan juga mensplit, atau juga untuk switch windiws. Anda sanggup mencobanya sendiri dan melihat tampilannya.
5# - Macros
Selanjutnya ada juga sajian "Macros", tidak begitu banyak tahu perihal fungsi ini. Yang niscaya fungsi macros yaitu untuk menciptakan sebuah system macro yang sanggup dikoneksikan dengan belahan jendela micorosft word yang lain.