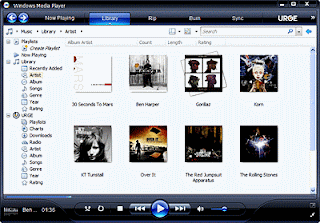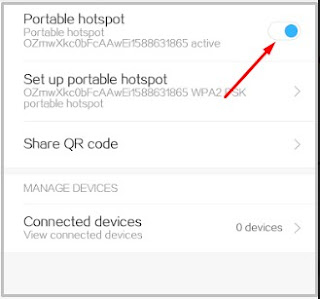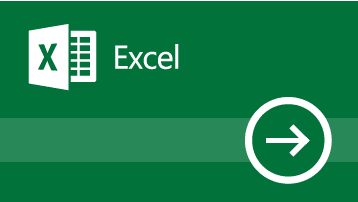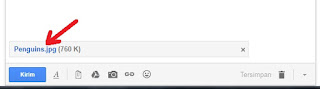Perangkat Lunak komputer merupakan cuilan atau komponen dari komputer yang mempunyai bentuk digital. Tidak berwujud fisik, tidak sanggup disentuh, namun sanggup kita lihat dan kita edit. Istilah lain untuk perangkat ini yakni
software. Bisa juga kita artikan perangkat yang berupa data yang sanggup disimpan secar digital yang sanggup dibaca dan dipasang pada komputer. Contohnya menyerupai sistem operasi komputer dan pola lainnya akan kita bahas pada kesempatan kali ini.
Setelah di kesempatan yang kemudian kita bahas perangkat keras komputer, kini giliran kita membahas cuilan atau komponen komputer yang satu lagi yaitu perangkat lunak komputer. Sebagaimana klarifikasi yang terdahulu, bahwa komputer terdiri dari dua jenis komponen utama yaitu
hardware (perangkat keras) dan
software (perangkat lunak).
Dua jenis perangkat inilah yang menciptakan komputer kita berfungsi sebagaimana mestinya. Komputer tanpa software menyerupai orang yang hanya sanggup membisu tapi tidak mendengar, tidak sanggup disuruh untuk melaksanakan apapun. Oleh lantaran itu perangkat lunak komputer sangat penting, dan pada kesempatan ini, untuk memperkaya pengetahuan komputer, kita akan coba bahas macam-macam perangkat lunak komputer dan juga fungsinya masing - masing.
10 Perangkat Lunak Komputer dan Fungsinya Beserta Gambarnya
Berikut ini 10 macam perangkat lunak yang setidaknya ada di komputer pada umumnya. Dan kemungkinan besar ada juga di komputer anda, yuk kita liat satu persatu.
1. Perangkat Lunak Sistem (System Operasi Komputer)
Inilah perangkat lunak utama yang ada di sebuah komputer. Sistem Operasi (Operating System) merupakan perangkat yang berperan sebagai pengendali, penghubung antara perangkat keras komputer dan perangkat lunak lain. Pengontrol dan juga bertanggung jawab sebagai manager apliksai komputer.
Bisa kita katakan, perangkat Sistem Operasi yakni perangkat lunak pertama sebagai dasar sebelum ada aplikasi (software) lain yang akan mengisi komputer. Ada beberapa macam dan jenis penyedia sistem operasi komputer ada beberapa yang cukup terkenal yaitu Windows, Mac dan juga Linux.
Di Indonesia, prosentase paling besar pengguna komputer yakni sistem operasi Windows. Bagaimana sejarahnya saya juga tidak tahu tapi kemungkinan, lantaran windows mempunyai jaringan pemasaran yang luas, pemakaian yang gampang dan juga sanggup dipasang hampir di semua brand perangkat keras komputer.
Baca lengkap :
Mengenal aneka macam macam sistem operasi komputer 2. Microsoft Office (Perangkat Lunak Perkantoran)
Setelah kita tahu sebuah perangkat sistem di komputer, kini kita beralih pada perangkat aplikasi ? Apa itu perangkat aplikasi ? Yaitu sebuah perangkat lunak komputer yang mempunyai fungsi aplikatif atau terpasang dan terkoneksi dengan perangkat sistem. Tanpa perangkat sistem, perangkat aplikasi ini tidak sanggup dipasang apalagi berjalan. Salah satu perangkat aplikasi yang mungkin hampir di semua komputer ada yakni software yang satu ini. Microsoft Office.
Microsoft Office merupakan satu perangkat lunak (software) yang sengaja dibentuk untuk kebutuhan perkantoran. Oleh alasannya itu dinamakan Office, sedangkan Microsoft yakni vendor sang pembuat software tersebut. Microsoft Office berisi banyak software - software aplikasi perkantoran dengan fungsi yang spesifik menyerupai Microsoft office Word yang merupakan perangkat lunak pengolah kata, Microsoft Office Excel untuk pengolah angka dan perhitungan, Office Power Point untuk kebutuhan presentasi. Dan ada beberapa lagi yang lainnya.
Baca artikel terkait dengan Microsoft Office :
3. Web Browser ( Perangkat Lunak Browser Internet)
Oke, mari kita lanjutkan pembahasan kita ini wacana perangkat lunak komputer beserta gambarnya. Tadi kita sudah membahas dua buah software. Sekarang yang ketiga yaitu aplikasi web Browser. Apa itu web Browser. Kalau dalam bahasa kita biasanya dikenal dengan internet browsing. Yaitu sebuah perangkat lunak komputer yang berfungsi untuk berselancar di dunia maya (internet).
Kalau software yang satu ini saya yakin semua orang tau. Bahkan yang belum pernah menggunakannya terkadang juga mengetahuinya walaupun belum pernah tahu bagaimana hakikat yang sebenarnya. Siapa kini yang tidak tahu Google. Tapi aplikasi yang dimaksud bukan googlenya, tapi yang kita kenal dengan Chrome. Perangkat lunak untuk mengakses internet ini cukup banyak, namun biasanya empat ini yang digunakan.
Apakah hanya itu ?
Tentu saja tidak, ada banyak perangkat lunak komputer yang berfungsi sebagai web browser diantaranya Mozila, Opera Mini, Safari dan lainnya. Bahkan dari sistem operasi windows kita juga sudah mendapat software untuk browsing internet yang dikenal dengan nama Internet Explorer. Namun lantaran runingnya cukup berat jadi kebanyakan orang menentukan memakai software atau aplikasi lainnya.
4. Perangkat Lunak Pengolah Gambar
Yang tidak kalah penting dengan yang lainnya yakni software ini. Oleh alasannya itu pada sistem operasi Windows disana juga sudah tersedia perangkat lunak jenis ini. Fungsi perangkat lunak ini spesifik pada pengolahan (edit) gambar atau picture. Berikut ada beberapa software pengolah gambar yang cukup terkenal.
1. Paint
Sofware ini merupakan aplikasi pengolah gambar yang sudah sedikit saya singgung di atas. Paint yakni perangkat lunak komputer yang disediakan oleh sistem operasi windows sebagai software pelengkap untuk editing image. Program ini memang sangat sederhana dengan pemakaian yang simpel sehingga terkesan jarang orang yang menggunakannya. Kalau saya selalu memakai sofware ini, lantaran sangat ringan dan gampang sekali digunakan.
Baca dan pelajari :
Cara merubah ukuran foto dengan paint 2. Adobe Photoshop
Ada lagi sebuah software pengolah gambar atau foto profesional dengan nama "Photoshop". Merupakan software dari Adobe yang sudah cukup banyak menelurkan perangkat lunak cukup handal dan berkualitas. Dengan fitur yang sangat luar biasa, perangkat lunak pengolah gambar ini sanggup melaksanakan banyak sekali modifikasi dan imbas - imbas visual pada foto atau gambar. Tapi anda harus mempelajarinya sebelum sanggup menggunakannya.
Baca :
Membuat layar gradasi memakai Photoshop 3. Corel Draw
Perangkat Lunak Pengolah gambar yang satu ini mempunyai fitur dan fungsi yang lebih detail dari Photoshop. Dengan software ini anda sanggup menciptakan sebuah logo, edit gambar, atau juga menggambar dengan cara yang unik. Namun konsekuensinya tentu saja anda harus pelajari terlebih dahulu. Silahkan dana coba.
5. Perangkat Lunak Pemutar Video
Kita lanjutkan pembahasan perangkat lunak komputer beserta fungsinya dengan software atau perangkat yang berikutnya. Komputer memang merupakan satu piranti yang multi fungsi. Selain untuk bekerja, komputer juga sanggup kita gunakan untuk menonton film atau video. Di sini tugas salah satu perngkat lunak aplikasi yaitu pemutar vidio. Ada banyak sekali software pemutar vidio dan Windows juga sudah menyediakan perangkat lunak pemutar vidio yang cukup mumpuni yaitu Windows Media Player.
Apa hanya ini saja ? Tentu saja tidak, ada banyak sekali aplikasi atau software komputer yang berfungsi sebagai pemutar vidio menyerupai Media Player Clasic, GOM Player, dan masih banyak lagi yang lainnya.
6. Perangkat Lunak Pemutar Audio
Selain pemutar Vidio menyerupai yang sudah kita jelaskan diatas, ada juga perangkat lunak komputer yang hanya memutar file audio. Namun kebanyakan keduanya sanggup dilakukan. Artinya setiap perangkat pemutar vidoo niscaya sanggup memainkan file Audio. Windows mencukupkan hanya satu aplikasi saja sebagai pemurat vidio sekaligus pemutar audio.
Kalau anda masih ingat dikala anda pertama kali berguru komputer pada masa yang telah lalu. Winamp, merupakan software atau perangkat lunak komputer dengan tugas utama sebagai software pemutar musik yang paling terkenal kala itu.
Perangkat lunak aplikasi ini terhubung dengan perangkat keras ( sound card) yang sebelumnya telah dikendalikan oleh perangkat lunak komputer sistem. Sehingga anda sanggup mendengar bunyi audio di speaker anda.
7. Perangkat Lunak Perekaman Audio
Berikutnya ada juga perangkat lunak komputer yang berfungsi sebagai perekam audio atau perekam suara. Tidak sama dengan pemutar bunyi atau audio. Perangkat ini terkoneksi dengan sound card (perangkat keras) yang sanggup dipakai untuk merekam bunyi melalui device menyerupai microphone. Lagi - lagi windows juga telah menyediakan perangkat ini. Hanya saja, sangat minim dan kita tidak sanggup melaksanakan editing terhadap hasil rekaman bunyi kita.
Dengan software bawaan windows ini kita bisas merekam bunyi dengan perangkat tambahan berupa microphone, atau memakai microphone yang ada pada headphone.
Ada banyak lagi perangkat lunak perekam audio yang cukup terkenal. Bahkan software ini sudah dilengkapi dengan aneka macam fitur editing audio, efek, dan juga anda sanggup melaksanakan rekam bunyi multi track layaknya studio music. Salah satu perangkat lunak komputer untuk editing audio misalnya Cool Edit Pro.
8. Perangkat Lunak Antivirus
Ternyata tidak hanya insan yang sanggup terserang virus dan basil yang mengakibatkan penyakit. Komputer anda juga sanggup terkena virus yang mengganggu dan menciptakan eror. Virus juga merupakan perangkat lunak, tapi ini sifatnya mengganggu dan hanya orang iseng yang membuatnya. Kemudian dengan adanya kejadian ini. Banyak perusahaan software menciptakan sebuah perangkat lunak komputer yang berfugnsi untuk menangkal adanya kemungkinan bahawa virus ini.
Software antivirus ini juga sangat banyak. Terkadang juga mempunyai spesifikasi yang khusus. Namun ada beberapa yang sudah cukup terkenal dan memang sanggup diandalkan. Apakah anda juga memakai antivirus ini ?
9. Perangkat Lunak Maintenance
Mungkin anda juga memakai software ini di komputer anda. Program komputer yang satu ini dibentuk dengan fungsi untuk memaintenance beberapa pengaturan - pengaturan di komputer. Contoh saja, setiap kali kita membuka komputer niscaya akan meninggalkan jejak yang tersimpan pada memori di dalam komputer kita. Lama kelamaan akan menjadi banyak. Ada juga eror - eror yang tidak kita lihat dan tidak juga sanggup kita deteksi secara manual. Dengan perangkat lunak komputer inilah kita sanggup membersihkan dan menstabilkan komputer.
Baca tutorial :
Cara membersihkan sampah pada komputer dengan metode yang mudah Contoh yang cukup terkenal ringan dan hingga kini masih banyak dipakai yaitu Ccleaner. Saya yakin anda mengetahuinya. Ada juga yang mempunyai spesifikasi sangat lengkap dan detail. Tone Up Utility, dan masih banyak lagi yang lainnya.
10. Perangkat Lunak Device Driver
Terakhir dalam bahasan kita kali ini yaitu perangkat lunak (software) driver. Yang dimaksud driver yakni pengendali atau pengontrol atau sanggup juga kita katakan penggerak. Driver biasanya dipakai untuk menghubungkan perangkt keras atau accesories yang dipasang pada komputer supaya sanggup berfungsi dengan perintah yang kita jalankan melalui sistem operasi.
Perangkat lunak ini terperinci sangat banyak lantaran hampir menyertai seluruh komponen komputer dan juga aksesories tambahan komputer. Contoh paling gampang yakni driver printer. Printer yakni perangkat keras yang sanggup kita koneksikan dengan komputer kita, namun membutuhkan sebuah perangkat lunak komputer tambahan yaitu driver supaya sanggup terhubung dengan sistem komputer kita.
Jangan lupa baca juga :
Nah selesai sudah pembahasan kita wacana 10 perangkat lunak komputer dan fungsinya. Sebenarnya tidak hanya ada 10 saja melainkan ada ratusan mungkin juga ribuan software yang mempunyai fungsi sama dengan apa yang sudah kita bicarakan. Praktis - mudahan 10 pola ini sanggup menambah wawasan kita wacana komputer. Sekian, semoga bermanfaat.
Perangkat Lunak komputer merupakan cuilan atau komponen dari komputer yang mempunyai bentuk digital. Tidak berwujud fisik, tidak sanggup disentuh, namun sanggup kita lihat dan kita edit. Istilah lain untuk perangkat ini yakni software. Bisa juga kita artikan perangkat yang berupa data yang sanggup disimpan secar digital yang sanggup dibaca dan dipasang pada komputer. Contohnya menyerupai sistem operasi komputer dan pola lainnya akan kita bahas pada kesempatan kali ini.
Setelah di kesempatan yang kemudian kita bahas perangkat keras komputer, kini giliran kita membahas cuilan atau komponen komputer yang satu lagi yaitu perangkat lunak komputer. Sebagaimana klarifikasi yang terdahulu, bahwa komputer terdiri dari dua jenis komponen utama yaitu hardware (perangkat keras) dan software (perangkat lunak).
Dua jenis perangkat inilah yang menciptakan komputer kita berfungsi sebagaimana mestinya. Komputer tanpa software menyerupai orang yang hanya sanggup membisu tapi tidak mendengar, tidak sanggup disuruh untuk melaksanakan apapun. Oleh lantaran itu perangkat lunak komputer sangat penting, dan pada kesempatan ini, untuk memperkaya pengetahuan komputer, kita akan coba bahas macam-macam perangkat lunak komputer dan juga fungsinya masing - masing.
10 Perangkat Lunak Komputer dan Fungsinya Beserta Gambarnya
Berikut ini 10 macam perangkat lunak yang setidaknya ada di komputer pada umumnya. Dan kemungkinan besar ada juga di komputer anda, yuk kita liat satu persatu.
1. Perangkat Lunak Sistem (System Operasi Komputer)
Inilah perangkat lunak utama yang ada di sebuah komputer. Sistem Operasi (Operating System) merupakan perangkat yang berperan sebagai pengendali, penghubung antara perangkat keras komputer dan perangkat lunak lain. Pengontrol dan juga bertanggung jawab sebagai manager apliksai komputer.
Bisa kita katakan, perangkat Sistem Operasi yakni perangkat lunak pertama sebagai dasar sebelum ada aplikasi (software) lain yang akan mengisi komputer. Ada beberapa macam dan jenis penyedia sistem operasi komputer ada beberapa yang cukup terkenal yaitu Windows, Mac dan juga Linux.
Di Indonesia, prosentase paling besar pengguna komputer yakni sistem operasi Windows. Bagaimana sejarahnya saya juga tidak tahu tapi kemungkinan, lantaran windows mempunyai jaringan pemasaran yang luas, pemakaian yang gampang dan juga sanggup dipasang hampir di semua brand perangkat keras komputer.
Baca lengkap :
Mengenal aneka macam macam sistem operasi komputer 2. Microsoft Office (Perangkat Lunak Perkantoran)
Setelah kita tahu sebuah perangkat sistem di komputer, kini kita beralih pada perangkat aplikasi ? Apa itu perangkat aplikasi ? Yaitu sebuah perangkat lunak komputer yang mempunyai fungsi aplikatif atau terpasang dan terkoneksi dengan perangkat sistem. Tanpa perangkat sistem, perangkat aplikasi ini tidak sanggup dipasang apalagi berjalan. Salah satu perangkat aplikasi yang mungkin hampir di semua komputer ada yakni software yang satu ini. Microsoft Office.
Microsoft Office merupakan satu perangkat lunak (software) yang sengaja dibentuk untuk kebutuhan perkantoran. Oleh alasannya itu dinamakan Office, sedangkan Microsoft yakni vendor sang pembuat software tersebut. Microsoft Office berisi banyak software - software aplikasi perkantoran dengan fungsi yang spesifik menyerupai Microsoft office Word yang merupakan perangkat lunak pengolah kata, Microsoft Office Excel untuk pengolah angka dan perhitungan, Office Power Point untuk kebutuhan presentasi. Dan ada beberapa lagi yang lainnya.
Baca artikel terkait dengan Microsoft Office :
3. Web Browser ( Perangkat Lunak Browser Internet)
Oke, mari kita lanjutkan pembahasan kita ini wacana perangkat lunak komputer beserta gambarnya. Tadi kita sudah membahas dua buah software. Sekarang yang ketiga yaitu aplikasi web Browser. Apa itu web Browser. Kalau dalam bahasa kita biasanya dikenal dengan internet browsing. Yaitu sebuah perangkat lunak komputer yang berfungsi untuk berselancar di dunia maya (internet).
Kalau software yang satu ini saya yakin semua orang tau. Bahkan yang belum pernah menggunakannya terkadang juga mengetahuinya walaupun belum pernah tahu bagaimana hakikat yang sebenarnya. Siapa kini yang tidak tahu Google. Tapi aplikasi yang dimaksud bukan googlenya, tapi yang kita kenal dengan Chrome. Perangkat lunak untuk mengakses internet ini cukup banyak, namun biasanya empat ini yang digunakan.
Apakah hanya itu ?
Tentu saja tidak, ada banyak perangkat lunak komputer yang berfungsi sebagai web browser diantaranya Mozila, Opera Mini, Safari dan lainnya. Bahkan dari sistem operasi windows kita juga sudah mendapat software untuk browsing internet yang dikenal dengan nama Internet Explorer. Namun lantaran runingnya cukup berat jadi kebanyakan orang menentukan memakai software atau aplikasi lainnya.
4. Perangkat Lunak Pengolah Gambar
Yang tidak kalah penting dengan yang lainnya yakni software ini. Oleh alasannya itu pada sistem operasi Windows disana juga sudah tersedia perangkat lunak jenis ini. Fungsi perangkat lunak ini spesifik pada pengolahan (edit) gambar atau picture. Berikut ada beberapa software pengolah gambar yang cukup terkenal.
1. Paint
Sofware ini merupakan aplikasi pengolah gambar yang sudah sedikit saya singgung di atas. Paint yakni perangkat lunak komputer yang disediakan oleh sistem operasi windows sebagai software pelengkap untuk editing image. Program ini memang sangat sederhana dengan pemakaian yang simpel sehingga terkesan jarang orang yang menggunakannya. Kalau saya selalu memakai sofware ini, lantaran sangat ringan dan gampang sekali digunakan.
Baca dan pelajari :
Cara merubah ukuran foto dengan paint 2. Adobe Photoshop
Ada lagi sebuah software pengolah gambar atau foto profesional dengan nama "Photoshop". Merupakan software dari Adobe yang sudah cukup banyak menelurkan perangkat lunak cukup handal dan berkualitas. Dengan fitur yang sangat luar biasa, perangkat lunak pengolah gambar ini sanggup melaksanakan banyak sekali modifikasi dan imbas - imbas visual pada foto atau gambar. Tapi anda harus mempelajarinya sebelum sanggup menggunakannya.
Baca :
Membuat layar gradasi memakai Photoshop 3. Corel Draw
Perangkat Lunak Pengolah gambar yang satu ini mempunyai fitur dan fungsi yang lebih detail dari Photoshop. Dengan software ini anda sanggup menciptakan sebuah logo, edit gambar, atau juga menggambar dengan cara yang unik. Namun konsekuensinya tentu saja anda harus pelajari terlebih dahulu. Silahkan dana coba.
5. Perangkat Lunak Pemutar Video
Kita lanjutkan pembahasan perangkat lunak komputer beserta fungsinya dengan software atau perangkat yang berikutnya. Komputer memang merupakan satu piranti yang multi fungsi. Selain untuk bekerja, komputer juga sanggup kita gunakan untuk menonton film atau video. Di sini tugas salah satu perngkat lunak aplikasi yaitu pemutar vidio. Ada banyak sekali software pemutar vidio dan Windows juga sudah menyediakan perangkat lunak pemutar vidio yang cukup mumpuni yaitu Windows Media Player.
Apa hanya ini saja ? Tentu saja tidak, ada banyak sekali aplikasi atau software komputer yang berfungsi sebagai pemutar vidio menyerupai Media Player Clasic, GOM Player, dan masih banyak lagi yang lainnya.
6. Perangkat Lunak Pemutar Audio
Selain pemutar Vidio menyerupai yang sudah kita jelaskan diatas, ada juga perangkat lunak komputer yang hanya memutar file audio. Namun kebanyakan keduanya sanggup dilakukan. Artinya setiap perangkat pemutar vidoo niscaya sanggup memainkan file Audio. Windows mencukupkan hanya satu aplikasi saja sebagai pemurat vidio sekaligus pemutar audio.
Kalau anda masih ingat dikala anda pertama kali berguru komputer pada masa yang telah lalu. Winamp, merupakan software atau perangkat lunak komputer dengan tugas utama sebagai software pemutar musik yang paling terkenal kala itu.
Perangkat lunak aplikasi ini terhubung dengan perangkat keras ( sound card) yang sebelumnya telah dikendalikan oleh perangkat lunak komputer sistem. Sehingga anda sanggup mendengar bunyi audio di speaker anda.
7. Perangkat Lunak Perekaman Audio
Berikutnya ada juga perangkat lunak komputer yang berfungsi sebagai perekam audio atau perekam suara. Tidak sama dengan pemutar bunyi atau audio. Perangkat ini terkoneksi dengan sound card (perangkat keras) yang sanggup dipakai untuk merekam bunyi melalui device menyerupai microphone. Lagi - lagi windows juga telah menyediakan perangkat ini. Hanya saja, sangat minim dan kita tidak sanggup melaksanakan editing terhadap hasil rekaman bunyi kita.
Dengan software bawaan windows ini kita bisas merekam bunyi dengan perangkat tambahan berupa microphone, atau memakai microphone yang ada pada headphone.
Ada banyak lagi perangkat lunak perekam audio yang cukup terkenal. Bahkan software ini sudah dilengkapi dengan aneka macam fitur editing audio, efek, dan juga anda sanggup melaksanakan rekam bunyi multi track layaknya studio music. Salah satu perangkat lunak komputer untuk editing audio misalnya Cool Edit Pro.
8. Perangkat Lunak Antivirus
Ternyata tidak hanya insan yang sanggup terserang virus dan basil yang mengakibatkan penyakit. Komputer anda juga sanggup terkena virus yang mengganggu dan menciptakan eror. Virus juga merupakan perangkat lunak, tapi ini sifatnya mengganggu dan hanya orang iseng yang membuatnya. Kemudian dengan adanya kejadian ini. Banyak perusahaan software menciptakan sebuah perangkat lunak komputer yang berfugnsi untuk menangkal adanya kemungkinan bahawa virus ini.
Software antivirus ini juga sangat banyak. Terkadang juga mempunyai spesifikasi yang khusus. Namun ada beberapa yang sudah cukup terkenal dan memang sanggup diandalkan. Apakah anda juga memakai antivirus ini ?
9. Perangkat Lunak Maintenance
Mungkin anda juga memakai software ini di komputer anda. Program komputer yang satu ini dibentuk dengan fungsi untuk memaintenance beberapa pengaturan - pengaturan di komputer. Contoh saja, setiap kali kita membuka komputer niscaya akan meninggalkan jejak yang tersimpan pada memori di dalam komputer kita. Lama kelamaan akan menjadi banyak. Ada juga eror - eror yang tidak kita lihat dan tidak juga sanggup kita deteksi secara manual. Dengan perangkat lunak komputer inilah kita sanggup membersihkan dan menstabilkan komputer.
Baca tutorial :
Cara membersihkan sampah pada komputer dengan metode yang mudah Contoh yang cukup terkenal ringan dan hingga kini masih banyak dipakai yaitu Ccleaner. Saya yakin anda mengetahuinya. Ada juga yang mempunyai spesifikasi sangat lengkap dan detail. Tone Up Utility, dan masih banyak lagi yang lainnya.
10. Perangkat Lunak Device Driver
Terakhir dalam bahasan kita kali ini yaitu perangkat lunak (software) driver. Yang dimaksud driver yakni pengendali atau pengontrol atau sanggup juga kita katakan penggerak. Driver biasanya dipakai untuk menghubungkan perangkt keras atau accesories yang dipasang pada komputer supaya sanggup berfungsi dengan perintah yang kita jalankan melalui sistem operasi.
Perangkat lunak ini terperinci sangat banyak lantaran hampir menyertai seluruh komponen komputer dan juga aksesories tambahan komputer. Contoh paling gampang yakni driver printer. Printer yakni perangkat keras yang sanggup kita koneksikan dengan komputer kita, namun membutuhkan sebuah perangkat lunak komputer tambahan yaitu driver supaya sanggup terhubung dengan sistem komputer kita.
Jangan lupa baca juga :
Nah selesai sudah pembahasan kita wacana 10 perangkat lunak komputer dan fungsinya. Sebenarnya tidak hanya ada 10 saja melainkan ada ratusan mungkin juga ribuan software yang mempunyai fungsi sama dengan apa yang sudah kita bicarakan. Praktis - mudahan 10 pola ini sanggup menambah wawasan kita wacana komputer. Sekian, semoga bermanfaat.