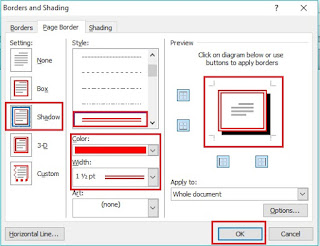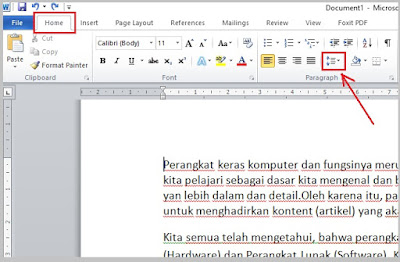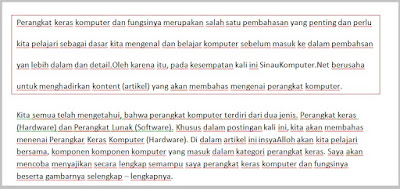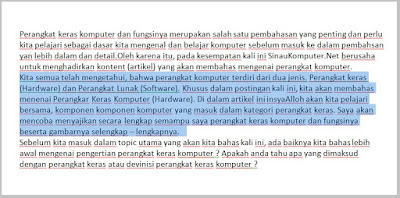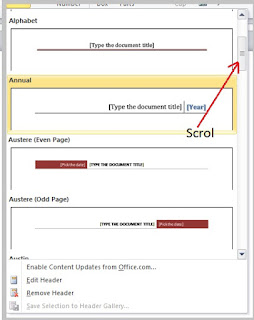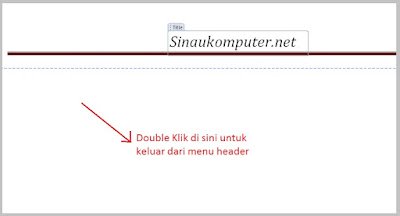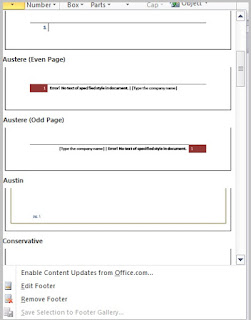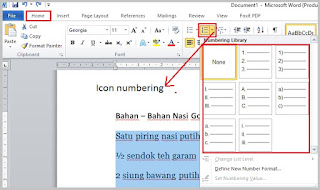Cara menciptakan garis di word sanggup dilakukan dengan bermacam cara, tergantung dari jenis dan format garis yang akan dibuat. Namun secara umum garis sanggup dibentuk dengan sajian “border & shading” atau cara manual yaitu dengan insert”shape”. Untuk lebih jelasnya, kali ini kita akan mempelajari bagaimana cara menciptakan garis pada microsoft word.
Ada beberapa format garis yang biasanya dibentuk dengan Microsoft word, yaitu untuk garis tepi atau bingkai, garis bawah menyerupai pda kop surat, atau pun garis yang lainnya yang diharapkan dikala menciptakan satu goresan pena pada Microsoft word.
Cara Membuat Garis Tepi di Word
Untuk menciptakan garis tepi atau garis pinggir atau disebut juga bingkai cukup gampang alasannya ialah kita hanya memakai sajian “Page Border”. Lebih jelasnya berikut langkah – langkah menciptakan garis tepi di Microsoft word.
1# - Pertama silahkan open Microsoft word di komputer anda, sanggup gunakan dokumen usang atau dokumen baru
2# - Kemudian pilih sajian “Page Layout” di tollbar sajian kemudian pilih “Page Border”
3# - Akan muncul kotak obrolan pengaturan “Border & Shading”
4# - Untuk menciptakan garis tepi atau bingkai pada halaman word maka pilih tab “Page Border”
disitu terdapat banyak sekali opsi – opsi yang sanggup kita pilih untuk modifikasi garis tepi yang kita buat.
Setting – terdapat bebrapa pilihan format garis, Box, Shadow, 3-D dan Custom. Pilih salah satu format yang anda inginkan, dengan cara klik sekali pada 3 opsi pilihan tersbut.
Style – Opsi ini dipakai untuk menentukan style garis yang ingin anda buat. Anda sanggup menentukan style garis yang anda inginkan dengan cara klik sekali, untuk menentukan jenis style anda sanggup geser scroll yang ada di sebelah kanannya.
Color – Untuk merubah warna garis, pilih dengan cara klik anak panah kebawah
Width – Untuk mengubah lebar garis tepi
Art – Untuk mengubah garis menjadi art
Setelah semuanya anda tentukan kemudian tekan “OK”. Coba lihat gambar di bawah ini. Ini garis tepi yang saya buat dengan pengaturan menyerupai ini.
Hasilnya menyerupai ini :
Bila anda bertanya bagaimana cara menciptakan garis putus putus ? Di sini berarti anda rubah opsi “Style” menjadi garis putus – putus.
Nah itulah cara menciptakan garis tepi di microsoft word 2010, alasannya ialah yang saya gunakan kali ini ialah Microsoft office 2010. Anda tidak perlu khawarir alasannya ialah untuk word seri apapun, caranya sama yaitu melalui sajian “Border & Shading”
Cara Membuat Garis Kop Surat
Menu “page border” atau “Border & Shading” memang multi fungsi, alasannya ialah sanggup kita gunakan untuk banyak sekali macam format border. Diantaranya ialah untuk menciptakan garis pada Kop surat resmi.
Baca juga : CaraMembuat KOP Suat Resmi Dengan Mudah
Beriut langkah – langkah cara menciptakan garis untuk KOP surat.
1# - Open dokumen word dan buatlah sebuah KOP surat.
2# - Blok semua goresan pena pada KOP surat tersebut
3# - Masuk ke sajian “Border & Shading” dengan cara yang sama dikala kita membahas cara menciptakan garis tepi. Yaitu pilih “Page Layout” kemudian pilih “Page Border”.
4# - Setelah muncul kotak “Border & Shading”, selanjutnya pilih tab “Border”
5# - Selanjutnya pilih style garis, untuk KOP surat biasanya style double dengan ketebalan yang berbeda. Setelah itu lihat ke sisi sebelah kanan pada “Preview”. Klik pada bab bawah, alasannya ialah kita akan menciptakan garis di bawah sebuah paragraph atau tulisan.
6# - Setelah final jangan lupa klik “OK”, beginilah risikonya :
Cara menciptakan garis di word juga sanggup anda lakukan dengan memakai insert shape yaitu dengan cara manual, namun cara ini berdasarkan saya kurang efektif alasannya ialah kita akan kesulitan menciptakan garis yang lurus dan presisi. Namun kalau anda sanggup lakukan dengan presisi, kenapa tidak. Silahlan anda lakukan dengan cara yang termudah berdasarkan anda.
Baca juga :
- Cara mengaturjenis dan ukuran kertas di Microsoft word
- Cara membuatdiagram batang dengan Microsoft word
Mungkin ini saja yang sanggup saya sampaikan pada kesempatan kali ini. Semoga sedikit tutorial ihwal cara menciptakan garis di Microsoft word sanggup bermanfaat untuk anda. Sekian dan hingga jumpa pada kesempatan lainnya tetap di sinaukomputer.net.
Cara menciptakan garis di word sanggup dilakukan dengan bermacam cara, tergantung dari jenis dan format garis yang akan dibuat. Namun secara umum garis sanggup dibentuk dengan sajian “border & shading” atau cara manual yaitu dengan insert”shape”. Untuk lebih jelasnya, kali ini kita akan mempelajari bagaimana cara menciptakan garis pada microsoft word.
Ada beberapa format garis yang biasanya dibentuk dengan Microsoft word, yaitu untuk garis tepi atau bingkai, garis bawah menyerupai pda kop surat, atau pun garis yang lainnya yang diharapkan dikala menciptakan satu goresan pena pada Microsoft word.
Cara Membuat Garis Tepi di Word
Untuk menciptakan garis tepi atau garis pinggir atau disebut juga bingkai cukup gampang alasannya ialah kita hanya memakai sajian “Page Border”. Lebih jelasnya berikut langkah – langkah menciptakan garis tepi di Microsoft word.
1# - Pertama silahkan open Microsoft word di komputer anda, sanggup gunakan dokumen usang atau dokumen baru
2# - Kemudian pilih sajian “Page Layout” di tollbar sajian kemudian pilih “Page Border”
3# - Akan muncul kotak obrolan pengaturan “Border & Shading”
4# - Untuk menciptakan garis tepi atau bingkai pada halaman word maka pilih tab “Page Border”
disitu terdapat banyak sekali opsi – opsi yang sanggup kita pilih untuk modifikasi garis tepi yang kita buat.
Setting – terdapat bebrapa pilihan format garis, Box, Shadow, 3-D dan Custom. Pilih salah satu format yang anda inginkan, dengan cara klik sekali pada 3 opsi pilihan tersbut.
Style – Opsi ini dipakai untuk menentukan style garis yang ingin anda buat. Anda sanggup menentukan style garis yang anda inginkan dengan cara klik sekali, untuk menentukan jenis style anda sanggup geser scroll yang ada di sebelah kanannya.
Color – Untuk merubah warna garis, pilih dengan cara klik anak panah kebawah
Width – Untuk mengubah lebar garis tepi
Art – Untuk mengubah garis menjadi art
Setelah semuanya anda tentukan kemudian tekan “OK”. Coba lihat gambar di bawah ini. Ini garis tepi yang saya buat dengan pengaturan menyerupai ini.
Hasilnya menyerupai ini :
Bila anda bertanya bagaimana cara menciptakan garis putus putus ? Di sini berarti anda rubah opsi “Style” menjadi garis putus – putus.
Nah itulah cara menciptakan garis tepi di microsoft word 2010, alasannya ialah yang saya gunakan kali ini ialah Microsoft office 2010. Anda tidak perlu khawarir alasannya ialah untuk word seri apapun, caranya sama yaitu melalui sajian “Border & Shading”
Cara Membuat Garis Kop Surat
Menu “page border” atau “Border & Shading” memang multi fungsi, alasannya ialah sanggup kita gunakan untuk banyak sekali macam format border. Diantaranya ialah untuk menciptakan garis pada Kop surat resmi.
Baca juga : CaraMembuat KOP Suat Resmi Dengan Mudah
Beriut langkah – langkah cara menciptakan garis untuk KOP surat.
1# - Open dokumen word dan buatlah sebuah KOP surat.
2# - Blok semua goresan pena pada KOP surat tersebut
3# - Masuk ke sajian “Border & Shading” dengan cara yang sama dikala kita membahas cara menciptakan garis tepi. Yaitu pilih “Page Layout” kemudian pilih “Page Border”.
4# - Setelah muncul kotak “Border & Shading”, selanjutnya pilih tab “Border”
5# - Selanjutnya pilih style garis, untuk KOP surat biasanya style double dengan ketebalan yang berbeda. Setelah itu lihat ke sisi sebelah kanan pada “Preview”. Klik pada bab bawah, alasannya ialah kita akan menciptakan garis di bawah sebuah paragraph atau tulisan.
6# - Setelah final jangan lupa klik “OK”, beginilah risikonya :
Cara menciptakan garis di word juga sanggup anda lakukan dengan memakai insert shape yaitu dengan cara manual, namun cara ini berdasarkan saya kurang efektif alasannya ialah kita akan kesulitan menciptakan garis yang lurus dan presisi. Namun kalau anda sanggup lakukan dengan presisi, kenapa tidak. Silahlan anda lakukan dengan cara yang termudah berdasarkan anda.
Baca juga :
- Cara mengaturjenis dan ukuran kertas di Microsoft word
- Cara membuatdiagram batang dengan Microsoft word
Mungkin ini saja yang sanggup saya sampaikan pada kesempatan kali ini. Semoga sedikit tutorial ihwal cara menciptakan garis di Microsoft word sanggup bermanfaat untuk anda. Sekian dan hingga jumpa pada kesempatan lainnya tetap di sinaukomputer.net.