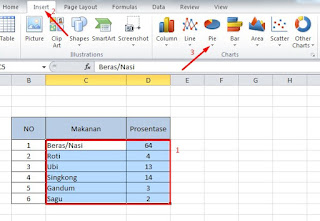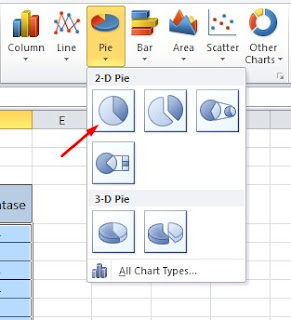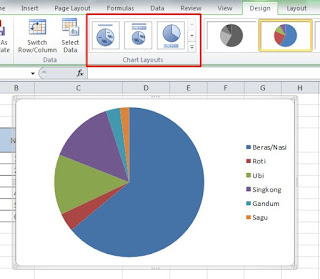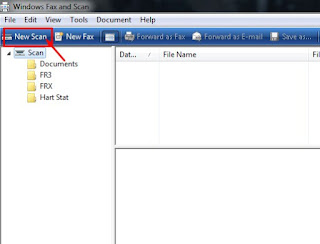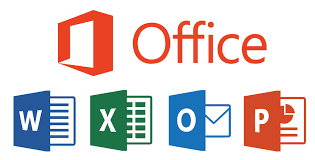Cara scan dokumen di zaman kini ini sangat simpel dan mudah. Anda dapat memakai Printer Scanner yang multi fungsi, atau yang lebih portable lagi, anda dapat menscan dokumen dengan HP. Sangat fleksibel, jadi jangan hingga ketinggalan. Untuk menambah ilmu kita, pada kesempatan ini
bisakomputer.id akan membahas perihal salah satu metode scan dokumen yakni cara
scan dokumen dengan printer. So, jangan kemana - mana, scrol dan lanjutkan membaca.
Mungkin anda juga mengalaminya, betapa susahnya mencari alat scan atau scanner. Pengalaman saya, dulu untuk melaksanakan scan dokumen menjadi file digital harus pergi ke rental komputer atau percetakan, atau tukan print dan fotocopy, dan itu juga tidak selalu ada alat scaner di sana. Sekarang, Perkembangan teknologi yang begitu pesat, menciptakan kita semakin mudah. Salah satu brand printer palin dikenal, Canon mengeluarkan banyak seri printer multi fungsi yang dapat juga dipakai sebagai scaner.
Untuk anda yang ternyata mempunyai akomodasi printer scaner, sebaiknya anda layak bersyukur. Namun jangan khawatir apabila anda belum dapat menggunakannya. Karena sekarang, kita akan mengulas lengkap mengenai cara scan dokumen dengan printer canon. Yuk kita mulai saja pribadi tutorialnya.
Cara scan dokumen dengan printer canon MP198
Ada banyak seri printer Canon yang sudah dilengkapi dengan alat scaner, dan cara penggunaanya sama persis. Makara anda tidak perlu risau apabila seri printer anda tidak sama dengan yang ada di tutorial ini. Oke, berikut langkah singkatnya yang akan kita ikuti dengan pembahasan lengkapnya.
- Siapkan printer yang dilengkapi dengan scaner dan komputer PC atau laptop
- Siapkan juga dokumen yang akan anda scan
- Pastikan printer sudah terpasang (install) di kpmputer dan sudah terkoneksi dengan benar
- Hidupkan komputer dan printer anda
- Buka epilog scaner pada printer
- Letakan dokumen pada scaner dengan posisi telungkup (Tulisan ada di bawah) kemudian tutup kembali
- Pada komputer anda, jalankan kegiatan "Windows Fax and Scan"
- Klik "Preview" untuk melihat hasil sementara
- Jika sudah klik "Scan" untuk memulai menscan dokumen
Nah, dalam pembahasan cara scan di printer canon kurang lebih akan kita lalui beberapa step diatas. Untuk lebih jelasnya, yuk kita bahas satu persatu.
1. Untuk point nomor 1 - 3 aku kira tidak perlu kita bahas panjang lebar, langsungs aja ke no 4, yakni silahkan nyalakan komputer dan printer anda sekarang.
2. Kemudian bila dua perangkat tersebut sudah siap, pribadi saja buka epilog scaner yang ada pada printer anda.
3. Selanjutnya, letakkan dokumen yang akan anda scan dengan posisi tertelungkup, atau goresan pena berada di bawah. Dan bab atas berada di sebelah kiri anda, hal ini biar hasil scan tidak terbalik.
4. Langkah berikutnya tutup lagi epilog scaner tersebut.
Sampai di sini dapat kan ? Pastinya dong !!! Sekarang kita gres akan memulai cara scan dokumen dengan printer dari komputer. Di sini aku gunakan komputer Windows 7.
5. Selanjutnya, pindah ke komputer anda, jalankan kegiatan "Windows Fax and Scan", Klik Start Menu All kegiatan kemudian klik windows fax and scan.
Setelah muncul jendela "Fax and Scan" pribadi saja klik "New Scan" untuk masuk ke sajian scaner baru.
6. Kemudian akan muncul jendela Scaner di komputer anda.
7. Bagi anda yang ingin praktis, gunakan saja pengaturan default dari windows. Klik "Preview" apabila anda ingin melihat tampilan hasil scannya
8. Di sini anda dapat melaksanakan beberapa pengaturan untuk file hasil scan anda diantaranya. mengatur tipe file, menyerupai JPEG, PNG, dan juga file PDF. Ccan dokumen menjadi pdf bias dengan memakai metode ini, pilih tipe file PDF.
Setelah anda klik "Preview" kemudian anda sudah memilih tipe file dan pengaturan lainnya. Klik "Scan" untuk memulai proses scan dokumen tersebut.
9. Tunggu hingga proses scan oleh printer selesai
10. Jika proses scaning selesai, akan ditandai dengan munculnya gambar hasil scan di kotak "preview" di jendela "fax and scan" menyerupai ini
Dengan demikian, proses scan dokumen sudah selesai, dan file otomatis akan di simpan di komputer anda. File hasil scan tersebut anda dapat cari di folder "Scaned Dokumen" di "my dokumen" di komputer anda.
Begitulah kira - kira cara scan dokumen dengan printer canon, anda dapat mencobanya pribadi apabila anda sudah mempunyai printer lengkap dengan alat scanernya. Hasilnya dapat anda lihat pada gambar di bawah ini.
Apakah anda kini sudah punya citra ? Praktis sekali kan ? cara menscan dengan printer canon. Apablia anda memang tidak mempunyai printer scaner, ada banyak jalan menuju Roma. Gunakan saja HP android anda, jadikan scane. Mau tau gimana caranya ? Silahkan lanjut membaca artikel ini :
Mungkin hingga di sini saja dulu bahasan kita mengenai cara scan dengan printer canon, semoga bermanfaat untuk anda sekalian. Sekian dan jangan hingga ketinggalalan gosip teknologi dan tips
belajar komputer hanya di bisakomputer.id.
Cara scan dokumen di zaman kini ini sangat simpel dan mudah. Anda dapat memakai Printer Scanner yang multi fungsi, atau yang lebih portable lagi, anda dapat menscan dokumen dengan HP. Sangat fleksibel, jadi jangan hingga ketinggalan. Untuk menambah ilmu kita, pada kesempatan ini
bisakomputer.id akan membahas perihal salah satu metode scan dokumen yakni cara
scan dokumen dengan printer. So, jangan kemana - mana, scrol dan lanjutkan membaca.
Mungkin anda juga mengalaminya, betapa susahnya mencari alat scan atau scanner. Pengalaman saya, dulu untuk melaksanakan scan dokumen menjadi file digital harus pergi ke rental komputer atau percetakan, atau tukan print dan fotocopy, dan itu juga tidak selalu ada alat scaner di sana. Sekarang, Perkembangan teknologi yang begitu pesat, menciptakan kita semakin mudah. Salah satu brand printer palin dikenal, Canon mengeluarkan banyak seri printer multi fungsi yang dapat juga dipakai sebagai scaner.
Untuk anda yang ternyata mempunyai akomodasi printer scaner, sebaiknya anda layak bersyukur. Namun jangan khawatir apabila anda belum dapat menggunakannya. Karena sekarang, kita akan mengulas lengkap mengenai cara scan dokumen dengan printer canon. Yuk kita mulai saja pribadi tutorialnya.
Cara scan dokumen dengan printer canon MP198
Ada banyak seri printer Canon yang sudah dilengkapi dengan alat scaner, dan cara penggunaanya sama persis. Makara anda tidak perlu risau apabila seri printer anda tidak sama dengan yang ada di tutorial ini. Oke, berikut langkah singkatnya yang akan kita ikuti dengan pembahasan lengkapnya.
- Siapkan printer yang dilengkapi dengan scaner dan komputer PC atau laptop
- Siapkan juga dokumen yang akan anda scan
- Pastikan printer sudah terpasang (install) di kpmputer dan sudah terkoneksi dengan benar
- Hidupkan komputer dan printer anda
- Buka epilog scaner pada printer
- Letakan dokumen pada scaner dengan posisi telungkup (Tulisan ada di bawah) kemudian tutup kembali
- Pada komputer anda, jalankan kegiatan "Windows Fax and Scan"
- Klik "Preview" untuk melihat hasil sementara
- Jika sudah klik "Scan" untuk memulai menscan dokumen
Nah, dalam pembahasan cara scan di printer canon kurang lebih akan kita lalui beberapa step diatas. Untuk lebih jelasnya, yuk kita bahas satu persatu.
1. Untuk point nomor 1 - 3 aku kira tidak perlu kita bahas panjang lebar, langsungs aja ke no 4, yakni silahkan nyalakan komputer dan printer anda sekarang.
2. Kemudian bila dua perangkat tersebut sudah siap, pribadi saja buka epilog scaner yang ada pada printer anda.
3. Selanjutnya, letakkan dokumen yang akan anda scan dengan posisi tertelungkup, atau goresan pena berada di bawah. Dan bab atas berada di sebelah kiri anda, hal ini biar hasil scan tidak terbalik.
4. Langkah berikutnya tutup lagi epilog scaner tersebut.
Sampai di sini dapat kan ? Pastinya dong !!! Sekarang kita gres akan memulai cara scan dokumen dengan printer dari komputer. Di sini aku gunakan komputer Windows 7.
5. Selanjutnya, pindah ke komputer anda, jalankan kegiatan "Windows Fax and Scan", Klik Start Menu All kegiatan kemudian klik windows fax and scan.
Setelah muncul jendela "Fax and Scan" pribadi saja klik "New Scan" untuk masuk ke sajian scaner baru.
6. Kemudian akan muncul jendela Scaner di komputer anda.
7. Bagi anda yang ingin praktis, gunakan saja pengaturan default dari windows. Klik "Preview" apabila anda ingin melihat tampilan hasil scannya
8. Di sini anda dapat melaksanakan beberapa pengaturan untuk file hasil scan anda diantaranya. mengatur tipe file, menyerupai JPEG, PNG, dan juga file PDF. Ccan dokumen menjadi pdf bias dengan memakai metode ini, pilih tipe file PDF.
Setelah anda klik "Preview" kemudian anda sudah memilih tipe file dan pengaturan lainnya. Klik "Scan" untuk memulai proses scan dokumen tersebut.
9. Tunggu hingga proses scan oleh printer selesai
10. Jika proses scaning selesai, akan ditandai dengan munculnya gambar hasil scan di kotak "preview" di jendela "fax and scan" menyerupai ini
Dengan demikian, proses scan dokumen sudah selesai, dan file otomatis akan di simpan di komputer anda. File hasil scan tersebut anda dapat cari di folder "Scaned Dokumen" di "my dokumen" di komputer anda.
Begitulah kira - kira cara scan dokumen dengan printer canon, anda dapat mencobanya pribadi apabila anda sudah mempunyai printer lengkap dengan alat scanernya. Hasilnya dapat anda lihat pada gambar di bawah ini.
Apakah anda kini sudah punya citra ? Praktis sekali kan ? cara menscan dengan printer canon. Apablia anda memang tidak mempunyai printer scaner, ada banyak jalan menuju Roma. Gunakan saja HP android anda, jadikan scane. Mau tau gimana caranya ? Silahkan lanjut membaca artikel ini :
Mungkin hingga di sini saja dulu bahasan kita mengenai cara scan dengan printer canon, semoga bermanfaat untuk anda sekalian. Sekian dan jangan hingga ketinggalalan gosip teknologi dan tips
belajar komputer hanya di bisakomputer.id.