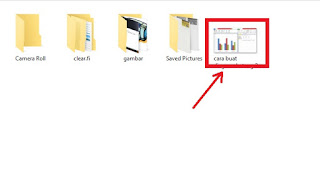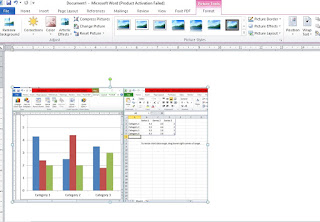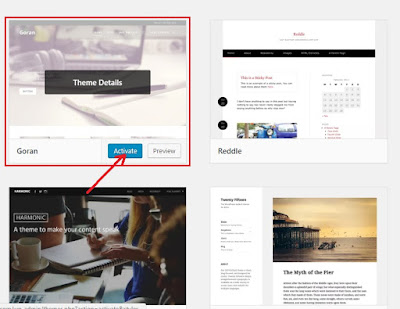Spesifikasi printer canon ip2770 mungkin masih relevan untuk kita bicarakan, mengingat masih banyaknya seruan printer jenis ini. Memang printer ini yaitu produk canon keluaran lama, namun performa dan nilai ekonomisnya yang masih diburu oleh banyak orang. Makara tak heran bila printer ini masih jadi primadona diantara berjuta jenis dan model printer keluaran terbaru.
Oke sinaukomputer.net pada kesempatan ini ingin sedikit membuatkan gosip mengenai satu hal yang mungkin diharapkan oleh anda yang akan membeli printer canon ip2770. Apa lagi bila bukan gosip mengenai spesifikasi canon ip2770. Yuk kita simak sama – sama apa sih yang bikin printer ini begitu banyak diminati.
Yang udah beli printer ini bisa baca : Cara install printercanon ip2770
Yang udah beli printer ini bisa baca : Cara install printercanon ip2770
Pengalaman aku sebagai salah satu pengguna ip2770, satu jenis printer yang memang berfungsi sebagai printer saja. Tanpa fitur lain, salah satu keunggulan yang aku rasakan yaitu kemampuan cetak yang cepat, dan setingan yang gampang untuk segala model pencetakan, mau cetak dokumen, cetak foto, cetak brosur. Seolah – olah printer serba bisa cetak apa saja. Pokoknya sip lah, oke kita tidak perlu berlama – lama, pribadi saja kita simak.
Spesifikasi printer canon pixma ip2770
Dimulai dari frase fitur produk, pixma ip2770 dikenal dengan printer yang menggabungkan antara kualitas dan kecepatan, pencetakan gambar (foto) yang gampang sehingga tidak perlu lagi ke tukang foto. 2 pl tetesan tinta dengan resolusi 4800 x 1200 dpi yang sanggup dipastikan bahwa teks sangat terlihat jelas. Untuk lebih memperjelas fitur dan spesifikasi canon ip2770, ini beliau 3 fitur unggulan yang diusung oleh printer ini.
1. Teknologi Print Head Fime™
Sudah sedikit aku ulas diatas, dengan tetesan tinga 2pl dan resolusi 4800 dpi yang menciptakan printer ini dianggap unik dalam dunia cetak. Fitur teknologi Print Head Fine ini dikembangkan untuk menciptakan kualita gmbar yang dihasilkan lebih jelas, detail dan terlihat profesional.
Dan semua itu bisa kita sanggup tanpa harus mengurangi kecepatan cetak. Sungguh luar biasa, kestabilan tetesan tinta yang diproses sedemikian sehingga menghasilkan gambar yang terperinci setiap anda menggunakannya.
2. Pencetakan ukuran A4 Borderless
Anda tahu, rata – rata berapa ukuran foto yang anda biasa cetak di studio foto. 3 R mungkin ? Tahukah bahwa dengan satu fitur dan spesifikasi printer canon ip2770 ini anda bisa mencetak foto seukuran kertas A4 dengan kualitas yang sama menyerupai anda mencetak di studio foto. Dengan fitu ini anda bisa menciptakan album foto sendiri dengan kertas foto jenis apapun yang anda inginkan.
3. USB 2.0 kecepatan tinggi
Satu lagi fitur unggulan yang ditawarkan yang makin menciptakan spesifikasi printer canon pixma ip2770 semakin lengkap. Fitur koneksi kabel yang cepat. Dengan memakai USB 2.0 kecepatan tinggi, anda sanggup dengan gampang memakai printer ini tanpa harus menunggu usang terkoneksi dengan computer anda. Hampir tanpa jeda waktu keterlambatan, cukup sambungkan kabel dan pengaturan yang sangat simple, and siap gunakan rprinter ini.
Setelah anda melihat dan menganalisa fitur unggulan yang ditawarkan di awal, apakah anda ingin pribadi membelinya ? Tunggu dulu, 3 fitur diatas mungkin belum cukup untuk menunjukan kekuatan printer tanpa melihat spesifikasi teknis yang ada. Oleh alasannya yaitu itu, sekarnag yuk kita intip spesifikasi canon ip2770 dalam hal teknisnya.
- Kecepatan
Hitam & putih pada kertas polos A4 : ESAT 7.0 ipm
Warna pada kertas polos A4 : ESAT 4.8 ipm
Pas Foto (4x6) : 55 detik - Resolusi : 4800 x 1200 dpi (max)
- Ukuran tetesan tinta per menit : 2 pl
- Jumlah Nosel : 1,472
- Tipe Cartridge : PG-910, Cl-811
- Ukuran lebar yang masih bisa dicetak :hingga 203,2 mm (8 inc)
Boarderless hingga 216 mm (8,5 inc) - Rekomendasi mrgin cetak : Atas : 31,2 mm
Bawah : 32,5 mm - Suport ukuran kertas : Kertas A4, Letter, Legal, A5, B5, Amplop, Foto (4x6, 5 x 7, 8 x 10)
Foto Borderless : 4 x 6 /8 x 10 / A4 - Sistem OperasiWindows : 2000 SP4, XP SP2/ SP3,Vista SP1/SP2,Windows 7
Mac : OS X 10.4.11 – 11.6 - Interface : USB 2.0 Kecepatan Tinggi
- Paket pembelian : Menu Solusi Canon
Easy-PhotoPrint-EX
Easy –Webprint (hanya windows) - Daya listrik : AC 220 V, 50 Hz
- Suara : 47.0 db (A)
- Berat : 3.4 Kg
- Dimensi : 445 x 250 x 130 mm
Baca Juga :
- Cara merawat printer semoga abadi dan tahan lama
- Cara isi ulang tinta printer canon ip2770
- Daftar harga Printer Epson terbaru lengkap dengan spesifikasinya
Spesifikasi printer canon ip2770 mungkin masih relevan untuk kita bicarakan, mengingat masih banyaknya seruan printer jenis ini. Memang printer ini yaitu produk canon keluaran lama, namun performa dan nilai ekonomisnya yang masih diburu oleh banyak orang. Makara tak heran bila printer ini masih jadi primadona diantara berjuta jenis dan model printer keluaran terbaru.
Oke sinaukomputer.net pada kesempatan ini ingin sedikit membuatkan gosip mengenai satu hal yang mungkin diharapkan oleh anda yang akan membeli printer canon ip2770. Apa lagi bila bukan gosip mengenai spesifikasi canon ip2770. Yuk kita simak sama – sama apa sih yang bikin printer ini begitu banyak diminati.
Yang udah beli printer ini bisa baca : Cara install printercanon ip2770
Yang udah beli printer ini bisa baca : Cara install printercanon ip2770
Pengalaman aku sebagai salah satu pengguna ip2770, satu jenis printer yang memang berfungsi sebagai printer saja. Tanpa fitur lain, salah satu keunggulan yang aku rasakan yaitu kemampuan cetak yang cepat, dan setingan yang gampang untuk segala model pencetakan, mau cetak dokumen, cetak foto, cetak brosur. Seolah – olah printer serba bisa cetak apa saja. Pokoknya sip lah, oke kita tidak perlu berlama – lama, pribadi saja kita simak.
Spesifikasi printer canon pixma ip2770
Dimulai dari frase fitur produk, pixma ip2770 dikenal dengan printer yang menggabungkan antara kualitas dan kecepatan, pencetakan gambar (foto) yang gampang sehingga tidak perlu lagi ke tukang foto. 2 pl tetesan tinta dengan resolusi 4800 x 1200 dpi yang sanggup dipastikan bahwa teks sangat terlihat jelas. Untuk lebih memperjelas fitur dan spesifikasi canon ip2770, ini beliau 3 fitur unggulan yang diusung oleh printer ini.
1. Teknologi Print Head Fime™
Sudah sedikit aku ulas diatas, dengan tetesan tinga 2pl dan resolusi 4800 dpi yang menciptakan printer ini dianggap unik dalam dunia cetak. Fitur teknologi Print Head Fine ini dikembangkan untuk menciptakan kualita gmbar yang dihasilkan lebih jelas, detail dan terlihat profesional.
Dan semua itu bisa kita sanggup tanpa harus mengurangi kecepatan cetak. Sungguh luar biasa, kestabilan tetesan tinta yang diproses sedemikian sehingga menghasilkan gambar yang terperinci setiap anda menggunakannya.
2. Pencetakan ukuran A4 Borderless
Anda tahu, rata – rata berapa ukuran foto yang anda biasa cetak di studio foto. 3 R mungkin ? Tahukah bahwa dengan satu fitur dan spesifikasi printer canon ip2770 ini anda bisa mencetak foto seukuran kertas A4 dengan kualitas yang sama menyerupai anda mencetak di studio foto. Dengan fitu ini anda bisa menciptakan album foto sendiri dengan kertas foto jenis apapun yang anda inginkan.
3. USB 2.0 kecepatan tinggi
Satu lagi fitur unggulan yang ditawarkan yang makin menciptakan spesifikasi printer canon pixma ip2770 semakin lengkap. Fitur koneksi kabel yang cepat. Dengan memakai USB 2.0 kecepatan tinggi, anda sanggup dengan gampang memakai printer ini tanpa harus menunggu usang terkoneksi dengan computer anda. Hampir tanpa jeda waktu keterlambatan, cukup sambungkan kabel dan pengaturan yang sangat simple, and siap gunakan rprinter ini.
Setelah anda melihat dan menganalisa fitur unggulan yang ditawarkan di awal, apakah anda ingin pribadi membelinya ? Tunggu dulu, 3 fitur diatas mungkin belum cukup untuk menunjukan kekuatan printer tanpa melihat spesifikasi teknis yang ada. Oleh alasannya yaitu itu, sekarnag yuk kita intip spesifikasi canon ip2770 dalam hal teknisnya.
- Kecepatan
Hitam & putih pada kertas polos A4 : ESAT 7.0 ipm
Warna pada kertas polos A4 : ESAT 4.8 ipm
Pas Foto (4x6) : 55 detik - Resolusi : 4800 x 1200 dpi (max)
- Ukuran tetesan tinta per menit : 2 pl
- Jumlah Nosel : 1,472
- Tipe Cartridge : PG-910, Cl-811
- Ukuran lebar yang masih bisa dicetak :hingga 203,2 mm (8 inc)
Boarderless hingga 216 mm (8,5 inc) - Rekomendasi mrgin cetak : Atas : 31,2 mm
Bawah : 32,5 mm - Suport ukuran kertas : Kertas A4, Letter, Legal, A5, B5, Amplop, Foto (4x6, 5 x 7, 8 x 10)
Foto Borderless : 4 x 6 /8 x 10 / A4 - Sistem OperasiWindows : 2000 SP4, XP SP2/ SP3,Vista SP1/SP2,Windows 7
Mac : OS X 10.4.11 – 11.6 - Interface : USB 2.0 Kecepatan Tinggi
- Paket pembelian : Menu Solusi Canon
Easy-PhotoPrint-EX
Easy –Webprint (hanya windows) - Daya listrik : AC 220 V, 50 Hz
- Suara : 47.0 db (A)
- Berat : 3.4 Kg
- Dimensi : 445 x 250 x 130 mm
Baca Juga :
- Cara merawat printer semoga abadi dan tahan lama
- Cara isi ulang tinta printer canon ip2770
- Daftar harga Printer Epson terbaru lengkap dengan spesifikasinya