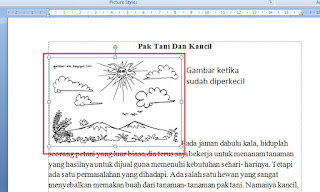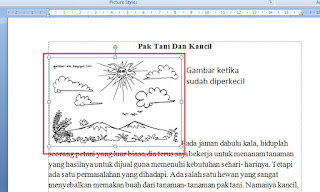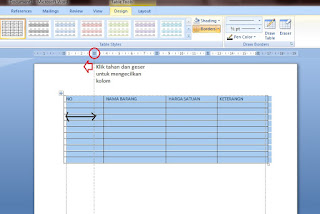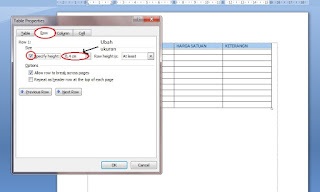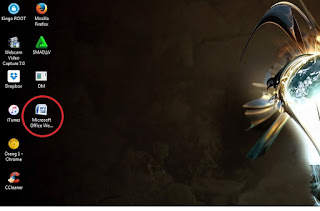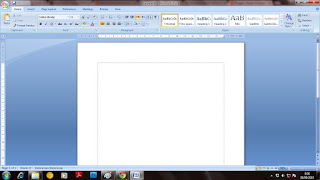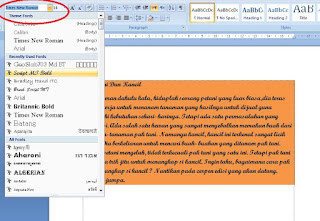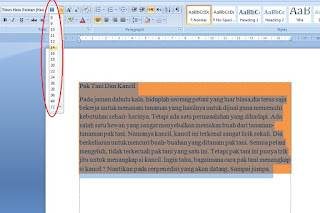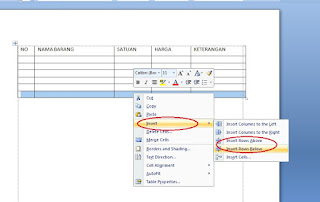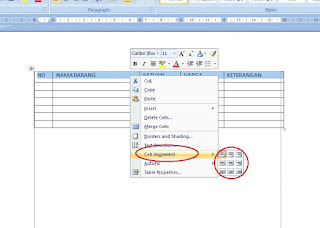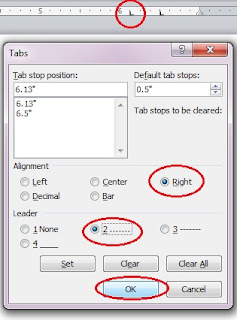Microsoft Word - Cara Menulis Alamat di Amplop
Cara menulis alamat di amplop dengan menggunakan Microsoft word pada komputer bisa kita lakukan dengan mudah. Pertama kita seting ukuran kertas pada lembar kerja Microsoft word sama dengan amplop yang akan kita gunakan. Kemudian kita buat template alamat dan selanjutnya tinggal dicetak dalam jumlah banyak untuk kebutuhan surat – menyurat.
Ternyata sampai saat ini, komunikasi menggunakan surat (kertas) masih dilakukan sebagian kalangan. Terutama untuk urusan kedinasan, perusahaan dagang dan lain sebagainya yang berbau instansi dan bukan pribadi. Mereka menggunakan amplop khusus yang penulisan alamatnya menggunakan komputer. Terkadang amplop tersebut dibeli dengan harga yang cukup mahal padahal kita dapat dengan mudah membuatnya.
Sinaukomputer.net pada kesempatan ini akan berbagi tutorial masih seputar aplikasi Microsoft word yaitu bagaimana cara menulis alamat di amplop.
Pada pembukaan diatas sudah sedikit dibahas bagaimana tekniknya, sekarang kita akan menjabarkan dan mempraktekan dengan materi – materi Microsoft word yang sudah kita pelajari bersama. Oke, kiranya tidak perlu diperpanjang lagi, kita langsung mulai saja tutorial ini.
Menulis alamat di amplop dengan Microsoft word
Dalam tutorial ini kita akan membuat sebuah template atau draf amplop. Sebuah contoh amplop surat yang berisi alamat atau draft alamat. Tujuannya adalah ketika akan mengirim surat tidak repot membuat alamat manual.
1# - Langkah pertama silahkan anda jalankan program Microsoft Word di komputer anda.
2# - Kemudian selanjutnya lihat berapa ukuran amplop yang akan anda tulis alamat di dalamnya. Catat ukuran panjang dan lebar atau panjang dan tingginya.
3# - Selanjutnya, aturlah ukuran kertas pada lembar kerja Microsoft word anda dan samakan ukurannya dengan ukuran amplop tersebut. Bisa sudah tersedia dan di word pakai saja itu. Apabila tidak ada maka silahkan anda custom ukurannya. Untuk margin pilih saja “narrow”
Baca lagi : Caramengatur jenis dan ukuran kertas
4. Jangan lupa, atur juga orientasinya menjadi landscape. Jika ukuran sudah sama sekarang tinggal kita membuat draft alamat surat di sisi sebelah kanan. Agar rapi gunakan fungsi table.
5. Insert table dengan dua kolom dan satu baris
6. Kemudian ketik draft alamat pada sisi sebelah kanan, atur posisinya sedemikian rupa sehingga kelihatan cocok dan elegan.
Baca : Cara membuattable pada Microsoft word
7. Tulislah draft alamat yang anda inginkan, saya coba membuatnya secara sederhana. Anda bisa memodifikasinya sesuai kebutuhan anda. Atur spasi tulisan menjadi 1.5
Baca : Caramengatur spasi tulisan pada Microsoft word
8. Untuk (Nama/Jabatan & Nama instansi) serta (Alamat) dikosongi saja atau diberi garis titik – titik. Jangan lupa hilangkan juga border pada table agar tidak ikut di print.
Cukup simple sekali dan sangat mudah membuatnya. Setelah jadi seperti ini, anda tinggal mencetaknya dalam jumlah banyak, atau jika anda ingin menambahkan KOP perusahaan atau instansi bisa saja. Caranya sama persis ketika anda belajar cara membuat KOP surat.
Untuk mencetaknya tinggal gunakan printer apa saja, tanpa perlu pengaturan macam – macam. Posisi peletakan amplop yaitu vertikal atu memanjang bukan horizontal karena kita sudah rubah orientasinya menjadi landscape.
Baca : Cara ngeprint
Nah, mungkin sekian saja tutorial yang sangat singkat dari kami. Semoga pembahasan tentang cara menulis alamat di amplop dengan menggunakan Microsoft word bisa bermanfaat untuk anda yang membutuhkan. Sekian dan jangan lupa selalu update tutorial – tutorial belajar komputer hanya di Information Technology
Microsoft Word - Cara Menulis Alamat di Amplop
Cara menulis alamat di amplop dengan menggunakan Microsoft word pada komputer bisa kita lakukan dengan mudah. Pertama kita seting ukuran kertas pada lembar kerja Microsoft word sama dengan amplop yang akan kita gunakan. Kemudian kita buat template alamat dan selanjutnya tinggal dicetak dalam jumlah banyak untuk kebutuhan surat – menyurat.
Ternyata sampai saat ini, komunikasi menggunakan surat (kertas) masih dilakukan sebagian kalangan. Terutama untuk urusan kedinasan, perusahaan dagang dan lain sebagainya yang berbau instansi dan bukan pribadi. Mereka menggunakan amplop khusus yang penulisan alamatnya menggunakan komputer. Terkadang amplop tersebut dibeli dengan harga yang cukup mahal padahal kita dapat dengan mudah membuatnya.
Sinaukomputer.net pada kesempatan ini akan berbagi tutorial masih seputar aplikasi Microsoft word yaitu bagaimana cara menulis alamat di amplop.
Pada pembukaan diatas sudah sedikit dibahas bagaimana tekniknya, sekarang kita akan menjabarkan dan mempraktekan dengan materi – materi Microsoft word yang sudah kita pelajari bersama. Oke, kiranya tidak perlu diperpanjang lagi, kita langsung mulai saja tutorial ini.
Menulis alamat di amplop dengan Microsoft word
Dalam tutorial ini kita akan membuat sebuah template atau draf amplop. Sebuah contoh amplop surat yang berisi alamat atau draft alamat. Tujuannya adalah ketika akan mengirim surat tidak repot membuat alamat manual.
1# - Langkah pertama silahkan anda jalankan program Microsoft Word di komputer anda.
2# - Kemudian selanjutnya lihat berapa ukuran amplop yang akan anda tulis alamat di dalamnya. Catat ukuran panjang dan lebar atau panjang dan tingginya.
3# - Selanjutnya, aturlah ukuran kertas pada lembar kerja Microsoft word anda dan samakan ukurannya dengan ukuran amplop tersebut. Bisa sudah tersedia dan di word pakai saja itu. Apabila tidak ada maka silahkan anda custom ukurannya. Untuk margin pilih saja “narrow”
Baca lagi : Caramengatur jenis dan ukuran kertas
4. Jangan lupa, atur juga orientasinya menjadi landscape. Jika ukuran sudah sama sekarang tinggal kita membuat draft alamat surat di sisi sebelah kanan. Agar rapi gunakan fungsi table.
5. Insert table dengan dua kolom dan satu baris
6. Kemudian ketik draft alamat pada sisi sebelah kanan, atur posisinya sedemikian rupa sehingga kelihatan cocok dan elegan.
Baca : Cara membuattable pada Microsoft word
7. Tulislah draft alamat yang anda inginkan, saya coba membuatnya secara sederhana. Anda bisa memodifikasinya sesuai kebutuhan anda. Atur spasi tulisan menjadi 1.5
Baca : Caramengatur spasi tulisan pada Microsoft word
8. Untuk (Nama/Jabatan & Nama instansi) serta (Alamat) dikosongi saja atau diberi garis titik – titik. Jangan lupa hilangkan juga border pada table agar tidak ikut di print.
Cukup simple sekali dan sangat mudah membuatnya. Setelah jadi seperti ini, anda tinggal mencetaknya dalam jumlah banyak, atau jika anda ingin menambahkan KOP perusahaan atau instansi bisa saja. Caranya sama persis ketika anda belajar cara membuat KOP surat.
Untuk mencetaknya tinggal gunakan printer apa saja, tanpa perlu pengaturan macam – macam. Posisi peletakan amplop yaitu vertikal atu memanjang bukan horizontal karena kita sudah rubah orientasinya menjadi landscape.
Baca : Cara ngeprint
Nah, mungkin sekian saja tutorial yang sangat singkat dari kami. Semoga pembahasan tentang cara menulis alamat di amplop dengan menggunakan Microsoft word bisa bermanfaat untuk anda yang membutuhkan. Sekian dan jangan lupa selalu update tutorial – tutorial belajar komputer hanya di Information Technology