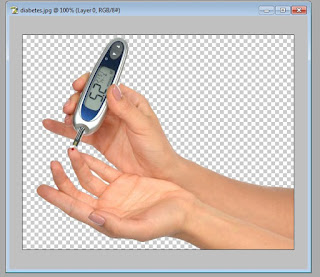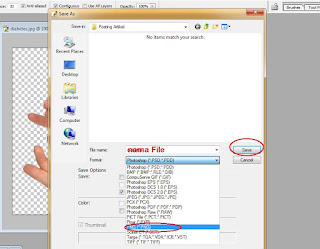Dewasa ini, internet bisa dikatakan sudah menjadi salah satu kebutuhan paling fundamental bagi masyarakat modern. Dari mulai berkomunikasi, belajar, sampai berbisnis, semuanya sekarang bisa dilakukan dengan sangat gampang melalui internet. Nah, untuk sanggup mengakses internet tentu ada beberapa perangkat keras internet yang dibutuhkan semoga kanal internet bisa berjalan dengan lancar. Lalu, sudahkah Anda tahu apa saja ya perangkat keras yang terhubung yang dipakai sehingga kita bisa mengakses internet?
Ternyata, sebuah komputer semoga sanggup mengakses
internet ini tidak hanya memerlukan satu perangkat saja lho. Sekilas mungkin tampak sederhana, cukup komputer dan modemnya saja. Namun lebih dari itu, dalam koneksi internet yang cepat dan stabil nyatanya ada banyak perangkat keras yang berperan dengan fungsinya masing-masing. Ingin tahu ada apa saja perangkat keras yang dipakai untuk mengakses internet ? Di bawah ini kita akan mengupas tuntas mengenai definisi sampai fungsinya. Yuk eksklusif cek info lengkapnya di bawah ini.
Pengertian Perangkat Keras Internet
Sebelum membahas lebih jauh, baiknya kita ketahui dulu apa sih perangkat keras internet itu? Perlu diketahui bahwa dalam penggunaan pc atau personal computer ada dua jenis perangkat yang digunakan, yakni perangkat lunak dan perangkat keras. Apa itu perangkat lunak? Perangkat lunak yaitu perangkat yang tidak bisa dipegang secara fisik.
Melainkan berbentuk virtual atau tidak nyata, contohnya Google Chrome, Ms Words, danmasih banyak lagi jenis perangkat lunak lainnya yang juga dikenal dengan istilah software. Sementara itu perangkat keras yaitu perangkat yang ada bentuk fisiknya dan bisa kita lihat dan sentuh secara langsung. Contoh perangkat keras atau hardware komputer contohnya ada hard disk, layar monitor, speaker, keyboard, dan yang lainnya.
Baca artikel terkait :
Perangkat Keras Jaringan Internet
Dalam pembahasan kali ini, kita akan lebih fokus untuk membahas mengenai perangkat keras jaringan internet atau hardware apa saja sih yang dipakai semoga kita sanggup mengakses internet di pc. Sebagai jawabannya, berikut ini ada macam-macam perangkat keras internet lengkap dengan definisinya dan penjelasannya.
1. Personal Computer (PC)
Ingin mengakses internet ? Perangkat keras internet yang paling fundamental yang harus Anda siapkan terlebih dahulu tentu pc atau personal computer yang sanggup mengakses internet. Perlu diketahui bahwa jenis pc yang dipakai ternyata akan berdampak pada seberapa baik koneksi internetnya. Jika semakin baik spesifikasi yang ada pada sebuah pc, maka akan semakin cepat pula koneksi internetnya.
Spesifikasi komputer untuk sanggup mengakses internet setidaknya mempunyai processor (minimal pentium 3, 500 Mhz), RAM atau media penyimpanan sementara minimal 64 MB, VGA card minimal 4 MB untuk tampilan layar monitor, dan yang terakhir tentunya layar monitor sebagai output data. Perangkat keras atau hardware tersebut yaitu spesifikasi minimal pada komputer untuk bisa mengakses internet.
Baca juga :
Cara cek spesifiksi Komputer2. ModemSelain perangkat keras internet dan fungsinya personal computer di poin yang pertama, perangkat keras selanjutnya yaitu modem, di mana bila komputer tidak dihubungkan dengan perangkat yang satu ini maka komputer tidak sanggup mendapatkan kanal ke jaringan internet. Modem atau Modulator Demodulator merupakan perangkat yang sanggup menangkap sinyal dari digital ke analog, maupun sebaliknya. Modem sendiri terdiri dari beberapa jenis, yakni ada modem dial up (modem internal, modem eksternal), modem kabel, modem CDMA/GSM, dan modem Asymmetric Digital Subscriber Line atau ADSL.
# Modem Dial Up

Jenis modem dial up ini dipakai untuk komputer yang dihubungkan eksklusif ke saluran telepon. Jenis modem dial up terdiri dari modem internal dan modem eksternal. Model internal merupakan modem yang terpasang di dalam komputer, tepatnya pada slot perluasan yang ada pada hardware mainboard komputer. Kemampuan download modem internal ini berada pada kecepatan 56 kbps.
Kelebihan memakai modem internal yaitu harga lebih ekonomis, dan tidak memerlukan banyak kabel penghubung atau adaptor sehingga lebih praktis. Meski demikian, penggunaan modem internal ini mempunyai beberapa kelemahan yakni tidak adanya indikator untuk memantau status dari modem yang digunakan, dan suhu CPU yang gampang panas alasannya yaitu modem internal tidak memproduksi sumber tegangan sendiri melainkan mendapatkan daya dari power supply yang ada pada CPU.
Selain modem internal, jenis modem dial up yang selanjutnya yaitu modem eksternal. Model eksternal yaitu modem yang tidak terhubung dengan mainboard komputer, melainkan letaknya berada di luar CPU yang dihubungkan dengan memakai kabel port USB.
Kelemahan memakai modem jenis eksternal ini yaitu harganya yang cenderung lebih mahal dibandingkan dengan modem internal, sehingga tentu Anda membutuhkan daerah khusus untuk menyimpan modem dan sambungannya. Meski demikian, memakai modem eksternal ini juga ada kelebihannya yakni portabilitas yang baik sehingga sanggup dipakai pula ke komputer yang lain, dan adanya lampu indikator yang bisa memudahkan Anda untuk memantau status modem eksternal.
# Modem ADSL

Modem ADSL atau Asymmetric Digital Subscriber Line merupakan perangkat keras internet untuk memecahkan sinyal line telepon menjadi data dan suara. Perangkat ini memungkinkan penggunanya untuk sanggup melaksanakan kegiatan browsing internet tanpa mengganggu panggilan telepon.
# Modem Kabel
Modem kabel merupakan perangkat keras internet modem yang dipakai untuk menghubungkan komputer dengan tv kabel. Penggunaan modem kabel mempunyai koneksi internet yang lebih cepat dibandingkan dengan model dial up maupun modem ADSL. Untuk kecepatan maksimumnya bisa mencapai 27 Mbps kecepatan download kepada pengguna atau downstream, dan 2,5 Mbps untuk kecepatan upload dari penggunanya atau upstream.
Lalu, bagaimana ya caranya semoga
komputer bisa terhubung pada koneksi internet dengan melalui tv kabel? Caranya, Anda harus mendaftarkan diri terlebih dahulu ke layanan tv kabel dan pada Internet Service Provider atau ISP. Sekarang ini bahkan sudah ada tv kabel yang juga sekaligus memperlihatkan paket internet di rumah, sehingga Anda tidak perlu melaksanakan registrasi secara terpisah. Syarat lain semoga komputer bisa terhubung ke internet melalui modem kabel yaitu komputer yang Anda miliki harusmemilikifiturethernet card.
3. Saluran telepon

Perangkat keras kanal internet dan gambarnya yang berikutnya yaitu saluran telepon, di mana penggunaan telepon ini kemudian dihubungkan memakai modem dial up pada komputer sehingga komputer kemudian sanggup dipakai untuk mengakses internet. Tidak hanya saluran telepon, sinyal untuk sanggup mengakses internet juga bisa didapatkan melalui tv kabel yang dihubungkan dengan memakai modem kabel ke komputer.
4. Wireless Application Protocol (WAP) melalui Handphone
 |
| http://marketbusinessnews.com |
Jika pada poin sebelumnya kanal internet membutuhkan proteksi kabel, ada juga cara yang lebih simpel memakai sistem Wireless atau tanpa kabeldenganmenggunakanhandphone. Sistem yang dipakai yaitu melalui teknik messaging servicepadahandphone yang memilikifasilitas WAP.
Nah itulah 3 perangkat keras yang paling utama yang dipakai untuk sanggup mengakses internet melalui komputer. Selain 3 perangkat keras internet di atas, ada juga beberapa perangkat keras pendukung untuk sanggup mengakses internet yang perlu Anda ketahui, di antaranya adalah:
# Twisted pairatauUnshield Twisted Pair (UTP)
Adalah perangkat keras internet berupa kabel yang berfungsi sebagai penghubung internet yang ada pada satu jaringan yang sama. Untuk proteksi yang lebih baik, ada juga perangkat yang berjulukan Coaxial yang sanggup dipakai sebagai penghubung pada jarak yang lebih jauh dalam kecepatan yang tinggi.
# Konektor RJ 45.
Perangkat keras yang satu ini berfungsi untuk penghubung kabel Unshield Twister Pair (UTP). Selain itu, ada pula konektor RJ 11 yang berfungsi sebagai sambungan modem dari perangkat komputer ke jaringan telepon.
# Hub
Hub yaitu koneksi sentral yang menggabungkan beberapa komputer dalam sebuah jaringan. Hub sendiri terdiri dari active hub dan passive hub. Active hub yaitu repeater elektrik dengan 8 konektor yang mempunyai fungsi untuk menghasilkan sinyal digital yang kemudian dikirim untuk menjaga kestabilan data sepanjang jalur yang ia lalui. Sementara itu passive hub yaitu repeater elektrik dengan 4 konektor yang mempunyai fungsi untuk melanjutkan sinyal pada 3 konektor yang ada.
# Bridge dan Switch
Bridge yaitu perangkat yang mempunyai fungsi sebagai penghubung beberapa jaringan yang terpisah. Bridge ini sanggup menghubungkan perangkat yang mempunyai tipe jaringan berbeda, contohnya fast ethernet dan ethernet.
Sementara switch yaitu hasil dari pengembangan konsep bridge, di mana ada dua sistem yang dipakai yakni cut through yang memperlihatkan kelebihan dari segi kecepatan akses. Selain itu ada sistem store and forward yakni mendapatkan kemudian menganalisis terlebih dahulu isi paket sebelum kemudian diteruskan ke server tujuan.
# Router
Fungsi dan cara bekerja perangkat keras internet yang satu ini hampir serupa dengan switch, di mana router ini dipakai untuk menghubungkan komputer ke jaringan lain yang bersifat publik maupun jaringan pribadi atau LAN. Untuk menambah jarak maksimum pada tiap LAN, sanggup memakai perangkat repeater.
# ISDN atau Integrated Services Digital Network
Merupakan sistem telekomunikasi yang mengintegrasikan layanan suara, data, dan gambar menjadi satu jaringan. ISDN juga berfungsi sebagai transmisi dari sistem analog ke digital. Penggunaan ISDN tersedia pada NSP atau Network Service Provider. Jenis dari ISDN sendiri ada 2 yakni BRI atau basic rate interface, dan PRI atau Primary Rate Interface.
# Satelit.
Komputer maupun handphone tidak sanggup mengakses internet kecuali tanpa proteksi dari satelit. Adalah VSAT atau Very Small Aperture Terminal yang merupakan stasiun peserta sinyal yang di dapatkan dari satelit, di mana bentuknya menyerupai piringan dengan diameter kurang lebih 3 meter. Singkatnya, VSAT berfungsi untuk mengirim maupun mendapatkan data ke satelit.
Itulah beliau info lengkap mengenai perangkat keras untuk mengakses internet dan intranet.Ternyata ada berbagai ya perangkat keras yang bekerja dikala kita mengakses info melalui internet, di mana setiap perangkat yang ada mempunyai fungsinya sendiri-sendiri. Kelengkapan dari perangkat keras yang dipakai pun nyatanya sangat kuat pada performa koneksivitas internetnya lho.
Jadi, untuk bisa mendapatkan sinyal internet yang cepat, stabil, dan tentunya berkualitas, maka diharapkan perangkat keras yang lengkap, dan provider yang baik pula.Nah, semoga info mengenai perangkat keras internet ini bisa bermanfaat untuk anda sekalian.
Dewasa ini, internet bisa dikatakan sudah menjadi salah satu kebutuhan paling fundamental bagi masyarakat modern. Dari mulai berkomunikasi, belajar, sampai berbisnis, semuanya sekarang bisa dilakukan dengan sangat gampang melalui internet. Nah, untuk sanggup mengakses internet tentu ada beberapa perangkat keras internet yang dibutuhkan semoga kanal internet bisa berjalan dengan lancar. Lalu, sudahkah Anda tahu apa saja ya perangkat keras yang terhubung yang dipakai sehingga kita bisa mengakses internet?
Ternyata, sebuah komputer semoga sanggup mengakses internet ini tidak hanya memerlukan satu perangkat saja lho. Sekilas mungkin tampak sederhana, cukup komputer dan modemnya saja. Namun lebih dari itu, dalam koneksi internet yang cepat dan stabil nyatanya ada banyak perangkat keras yang berperan dengan fungsinya masing-masing. Ingin tahu ada apa saja perangkat keras yang dipakai untuk mengakses internet ? Di bawah ini kita akan mengupas tuntas mengenai definisi sampai fungsinya. Yuk eksklusif cek info lengkapnya di bawah ini.
Pengertian Perangkat Keras Internet
Sebelum membahas lebih jauh, baiknya kita ketahui dulu apa sih perangkat keras internet itu? Perlu diketahui bahwa dalam penggunaan pc atau personal computer ada dua jenis perangkat yang digunakan, yakni perangkat lunak dan perangkat keras. Apa itu perangkat lunak? Perangkat lunak yaitu perangkat yang tidak bisa dipegang secara fisik.
Melainkan berbentuk virtual atau tidak nyata, contohnya Google Chrome, Ms Words, danmasih banyak lagi jenis perangkat lunak lainnya yang juga dikenal dengan istilah software. Sementara itu perangkat keras yaitu perangkat yang ada bentuk fisiknya dan bisa kita lihat dan sentuh secara langsung. Contoh perangkat keras atau hardware komputer contohnya ada hard disk, layar monitor, speaker, keyboard, dan yang lainnya.
Baca artikel terkait :
Perangkat Keras Jaringan Internet
Dalam pembahasan kali ini, kita akan lebih fokus untuk membahas mengenai perangkat keras jaringan internet atau hardware apa saja sih yang dipakai semoga kita sanggup mengakses internet di pc. Sebagai jawabannya, berikut ini ada macam-macam perangkat keras internet lengkap dengan definisinya dan penjelasannya.
1. Personal Computer (PC)
Ingin mengakses internet ? Perangkat keras internet yang paling fundamental yang harus Anda siapkan terlebih dahulu tentu pc atau personal computer yang sanggup mengakses internet. Perlu diketahui bahwa jenis pc yang dipakai ternyata akan berdampak pada seberapa baik koneksi internetnya. Jika semakin baik spesifikasi yang ada pada sebuah pc, maka akan semakin cepat pula koneksi internetnya.
Spesifikasi komputer untuk sanggup mengakses internet setidaknya mempunyai processor (minimal pentium 3, 500 Mhz), RAM atau media penyimpanan sementara minimal 64 MB, VGA card minimal 4 MB untuk tampilan layar monitor, dan yang terakhir tentunya layar monitor sebagai output data. Perangkat keras atau hardware tersebut yaitu spesifikasi minimal pada komputer untuk bisa mengakses internet.
Baca juga :
Cara cek spesifiksi Komputer2. ModemSelain perangkat keras internet dan fungsinya personal computer di poin yang pertama, perangkat keras selanjutnya yaitu modem, di mana bila komputer tidak dihubungkan dengan perangkat yang satu ini maka komputer tidak sanggup mendapatkan kanal ke jaringan internet. Modem atau Modulator Demodulator merupakan perangkat yang sanggup menangkap sinyal dari digital ke analog, maupun sebaliknya. Modem sendiri terdiri dari beberapa jenis, yakni ada modem dial up (modem internal, modem eksternal), modem kabel, modem CDMA/GSM, dan modem Asymmetric Digital Subscriber Line atau ADSL.
# Modem Dial Up

Jenis modem dial up ini dipakai untuk komputer yang dihubungkan eksklusif ke saluran telepon. Jenis modem dial up terdiri dari modem internal dan modem eksternal. Model internal merupakan modem yang terpasang di dalam komputer, tepatnya pada slot perluasan yang ada pada hardware mainboard komputer. Kemampuan download modem internal ini berada pada kecepatan 56 kbps.
Kelebihan memakai modem internal yaitu harga lebih ekonomis, dan tidak memerlukan banyak kabel penghubung atau adaptor sehingga lebih praktis. Meski demikian, penggunaan modem internal ini mempunyai beberapa kelemahan yakni tidak adanya indikator untuk memantau status dari modem yang digunakan, dan suhu CPU yang gampang panas alasannya yaitu modem internal tidak memproduksi sumber tegangan sendiri melainkan mendapatkan daya dari power supply yang ada pada CPU.
Selain modem internal, jenis modem dial up yang selanjutnya yaitu modem eksternal. Model eksternal yaitu modem yang tidak terhubung dengan mainboard komputer, melainkan letaknya berada di luar CPU yang dihubungkan dengan memakai kabel port USB.
Kelemahan memakai modem jenis eksternal ini yaitu harganya yang cenderung lebih mahal dibandingkan dengan modem internal, sehingga tentu Anda membutuhkan daerah khusus untuk menyimpan modem dan sambungannya. Meski demikian, memakai modem eksternal ini juga ada kelebihannya yakni portabilitas yang baik sehingga sanggup dipakai pula ke komputer yang lain, dan adanya lampu indikator yang bisa memudahkan Anda untuk memantau status modem eksternal.
# Modem ADSL

Modem ADSL atau Asymmetric Digital Subscriber Line merupakan perangkat keras internet untuk memecahkan sinyal line telepon menjadi data dan suara. Perangkat ini memungkinkan penggunanya untuk sanggup melaksanakan kegiatan browsing internet tanpa mengganggu panggilan telepon.
# Modem Kabel
Modem kabel merupakan perangkat keras internet modem yang dipakai untuk menghubungkan komputer dengan tv kabel. Penggunaan modem kabel mempunyai koneksi internet yang lebih cepat dibandingkan dengan model dial up maupun modem ADSL. Untuk kecepatan maksimumnya bisa mencapai 27 Mbps kecepatan download kepada pengguna atau downstream, dan 2,5 Mbps untuk kecepatan upload dari penggunanya atau upstream.
Lalu, bagaimana ya caranya semoga
komputer bisa terhubung pada koneksi internet dengan melalui tv kabel? Caranya, Anda harus mendaftarkan diri terlebih dahulu ke layanan tv kabel dan pada Internet Service Provider atau ISP. Sekarang ini bahkan sudah ada tv kabel yang juga sekaligus memperlihatkan paket internet di rumah, sehingga Anda tidak perlu melaksanakan registrasi secara terpisah. Syarat lain semoga komputer bisa terhubung ke internet melalui modem kabel yaitu komputer yang Anda miliki harusmemilikifiturethernet card.
3. Saluran telepon

Perangkat keras kanal internet dan gambarnya yang berikutnya yaitu saluran telepon, di mana penggunaan telepon ini kemudian dihubungkan memakai modem dial up pada komputer sehingga komputer kemudian sanggup dipakai untuk mengakses internet. Tidak hanya saluran telepon, sinyal untuk sanggup mengakses internet juga bisa didapatkan melalui tv kabel yang dihubungkan dengan memakai modem kabel ke komputer.
4. Wireless Application Protocol (WAP) melalui Handphone
 |
| http://marketbusinessnews.com |
Jika pada poin sebelumnya kanal internet membutuhkan proteksi kabel, ada juga cara yang lebih simpel memakai sistem Wireless atau tanpa kabeldenganmenggunakanhandphone. Sistem yang dipakai yaitu melalui teknik messaging servicepadahandphone yang memilikifasilitas WAP.
Nah itulah 3 perangkat keras yang paling utama yang dipakai untuk sanggup mengakses internet melalui komputer. Selain 3 perangkat keras internet di atas, ada juga beberapa perangkat keras pendukung untuk sanggup mengakses internet yang perlu Anda ketahui, di antaranya adalah:
# Twisted pairatauUnshield Twisted Pair (UTP)
Adalah perangkat keras internet berupa kabel yang berfungsi sebagai penghubung internet yang ada pada satu jaringan yang sama. Untuk proteksi yang lebih baik, ada juga perangkat yang berjulukan Coaxial yang sanggup dipakai sebagai penghubung pada jarak yang lebih jauh dalam kecepatan yang tinggi.
# Konektor RJ 45.
Perangkat keras yang satu ini berfungsi untuk penghubung kabel Unshield Twister Pair (UTP). Selain itu, ada pula konektor RJ 11 yang berfungsi sebagai sambungan modem dari perangkat komputer ke jaringan telepon.
# Hub
Hub yaitu koneksi sentral yang menggabungkan beberapa komputer dalam sebuah jaringan. Hub sendiri terdiri dari active hub dan passive hub. Active hub yaitu repeater elektrik dengan 8 konektor yang mempunyai fungsi untuk menghasilkan sinyal digital yang kemudian dikirim untuk menjaga kestabilan data sepanjang jalur yang ia lalui. Sementara itu passive hub yaitu repeater elektrik dengan 4 konektor yang mempunyai fungsi untuk melanjutkan sinyal pada 3 konektor yang ada.
# Bridge dan Switch
Bridge yaitu perangkat yang mempunyai fungsi sebagai penghubung beberapa jaringan yang terpisah. Bridge ini sanggup menghubungkan perangkat yang mempunyai tipe jaringan berbeda, contohnya fast ethernet dan ethernet.
Sementara switch yaitu hasil dari pengembangan konsep bridge, di mana ada dua sistem yang dipakai yakni cut through yang memperlihatkan kelebihan dari segi kecepatan akses. Selain itu ada sistem store and forward yakni mendapatkan kemudian menganalisis terlebih dahulu isi paket sebelum kemudian diteruskan ke server tujuan.
# Router
Fungsi dan cara bekerja perangkat keras internet yang satu ini hampir serupa dengan switch, di mana router ini dipakai untuk menghubungkan komputer ke jaringan lain yang bersifat publik maupun jaringan pribadi atau LAN. Untuk menambah jarak maksimum pada tiap LAN, sanggup memakai perangkat repeater.
# ISDN atau Integrated Services Digital Network
Merupakan sistem telekomunikasi yang mengintegrasikan layanan suara, data, dan gambar menjadi satu jaringan. ISDN juga berfungsi sebagai transmisi dari sistem analog ke digital. Penggunaan ISDN tersedia pada NSP atau Network Service Provider. Jenis dari ISDN sendiri ada 2 yakni BRI atau basic rate interface, dan PRI atau Primary Rate Interface.
# Satelit.
Komputer maupun handphone tidak sanggup mengakses internet kecuali tanpa proteksi dari satelit. Adalah VSAT atau Very Small Aperture Terminal yang merupakan stasiun peserta sinyal yang di dapatkan dari satelit, di mana bentuknya menyerupai piringan dengan diameter kurang lebih 3 meter. Singkatnya, VSAT berfungsi untuk mengirim maupun mendapatkan data ke satelit.
Itulah beliau info lengkap mengenai perangkat keras untuk mengakses internet dan intranet.Ternyata ada berbagai ya perangkat keras yang bekerja dikala kita mengakses info melalui internet, di mana setiap perangkat yang ada mempunyai fungsinya sendiri-sendiri. Kelengkapan dari perangkat keras yang dipakai pun nyatanya sangat kuat pada performa koneksivitas internetnya lho.
Jadi, untuk bisa mendapatkan sinyal internet yang cepat, stabil, dan tentunya berkualitas, maka diharapkan perangkat keras yang lengkap, dan provider yang baik pula.Nah, semoga info mengenai perangkat keras internet ini bisa bermanfaat untuk anda sekalian.















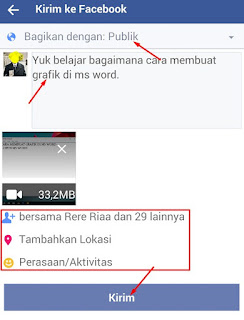





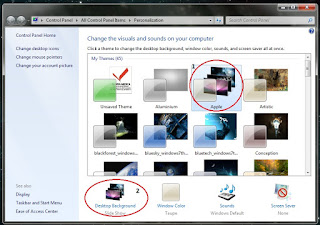
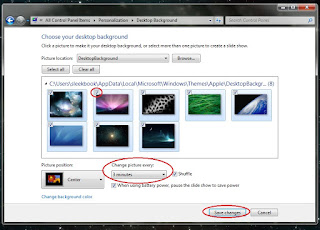
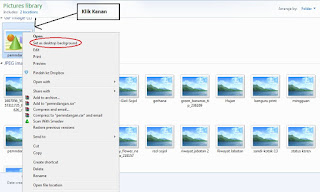



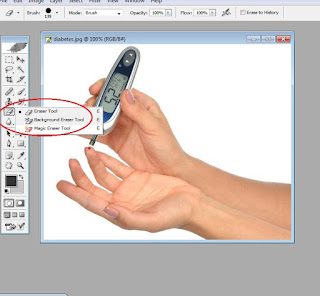 \
\