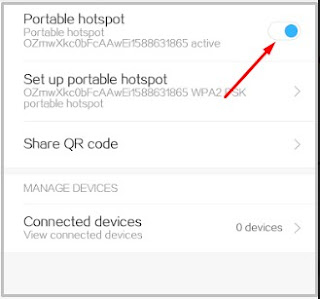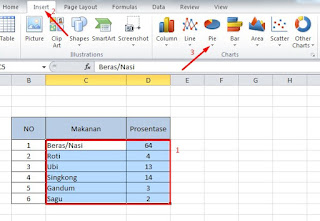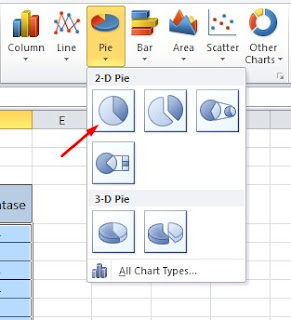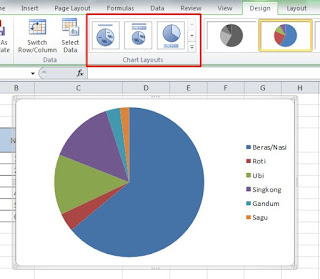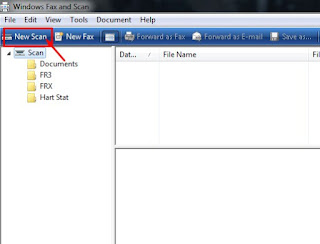Cara menciptakan surat resmi dengan memakai sofware Office Word cukup mudah. Namun terkadang masih terdapat hambatan pada pemformatan sehingga terkadang terkesan kurang rapi. Padahal bergotong-royong ada tips dan trik khusus yang sanggup kita manfaatkan untuk menciptakan sebuah format surat resmi yang rapi. Kabar gemiranya, trik cara menciptakan surat resmi tersebut akan saya ulas dan saya share di
sinaukomputer.net pada kesempatan ini.
Di sini kita tidak akan membahas panjang lebar mengenai definisi, pengertian dan hal - hal terkait dengan sebuah surat resmi. Di sini kita hanya akan membahas, cara - cara menciptakan beragai komponen atau bab - bab surat dengan teknik yang sudah kita pelajari bersama pada
tutorial Microsoft Word di blog ini.
Namun sebelumnya, satu hal terkait surat resmi yang memang perlu sedikit kita sampaikan di sini untuk memperjelas maksud dan tujuan kita berguru cara menciptakan surat resmi yang benar. Kita semua sudah tahu bahwa setidaknya ada beberapa ciri surat resmi yaitu.
- Menggunakan KOP surat
- Disertai dengan hal, lamp, dan juga nomor surat.
- Berisi alamat tertujunya surat
- Tanda - tangan dan cap pembuat surat
Nah, pada kesempatan ini, kita akan mencoba berguru menciptakan surat dengan teknik - teknik yang sudah kita pelajari bersama di sini. Yuk kita mulai.
Teknik Cara Membuat Surat Resmi Dengan Microsoft Word
Selama ini, dan berdasarkan pengalaman saya, dalam menciptakan surat resmi biasanya tidak dengan format - format unik. Oleh alasannya ialah itu, silahkan coba anda lihat teknik yang akan kita peljari di sini. Silahkan nyalakan komputer anda dan jalankan aktivitas Microsoft Word.
1# - Cara menciptakan kop surat resmi
Sebagaimana telah kita singgung di atas, bahwa salah satu bab surat resmi yang menjadi ciri - cirinya ialah adanya KOP surat, atau kepala surat. KOP surat terletak di bab paling atas, di sini sanggup kita letakan pada bab Header.
Berarti dalam menciptakan KOP surat kita memakai teknik insert Header & Footer yang sudah kita pelajari. Dan juga ihwal bagaimana teknis menciptakan KOP surat juga sudah kita bahas secara detail dengan beberapa cara di salah satu bahan di blog ini. Oleh alasannya ialah itu, silahkan merujuk saja pada link berikut :
Nah silahkan anda pelajari bagi anda yang belum mengetahui bagaimana teknis yang gampang dalam menciptakan KOP surat. Kita lanjutkan dengan teknis cara menciptakan surat resmi di word berikutnya.
2# - Membuat bab surat berupa nomor, hal dan lampiran.
Untuk menciptakan format tersebut, biasanya kita hanya memakai teknik tabulasi untuk menciptakan isi dari nomor, hal, atau lampiran terlihat rapi dan rata. Namun ada beberapa teknik lainnya yaitu dengan memakai tabel.
Mungkin jarang dan bahkan tidak pernah ada yang memakai teknik ini. Berikut saya contohkan bagaimana cara menciptakan bab nomor surat resmi dengan memakai format tabel pada microsoft Word.
1. Setelah anda selesai menciptakan KOP surat, pada bab selanjutnya. Letakan kursor di bawahnya, kemudian insert tabel (buatlah) tabel dengan tiga kolom dan tiga baris.
2. Kemudian, atur dan seting hingga posisinya dan bentuknya ibarat di bawah ini.
3. Kemudian, isilah kolom tersebut dengan keterangan Nomor, Hal, Lamp. sehingga menjadi ibarat ini.
4. Nah format sudah jadi, kini tinggal menghilangkan garis - garis tabel. Blok tabel, klik pada ikon border & shading kemudiak pilih No Border.
Dengan format ini saya jamin, tidak akan ada yang tidak rapi dan kemungkinan berubah format dikala dikopi dan dipindahkan ke komputer lain yang beda Office sangat kecil.
3# - Membuat format "Kepada"
Surat resmi niscaya selalu ada kepada siapa surat tertuju berikut dengan alamatnya. Nah, sama dengan teknik diatas. Cara menciptakan format surat resmi yang baik juga kita gunakan kolom atau tabel, hanya di sini cukup insert tabel dengan dua kolom dan satu baris.
Coba perhatikan teknik ini. Keunggulan memakai teknik modifikasi tabel ini adalah, anda tidak lagi disibukkan dengan pengaturan tabulasi semoga semua goresan pena tersebut berada di sisi kanan dengan rapi dan baik.
Anda cukup menggeser garis yang ada di tengah apabila posisinya dirasa kurang pas. Sangat gampang dan praktis. Langkah selanjutnya, tinggal anda hilangkan garis tabel dengan cara ibarat diatas.
4# - Format tanda - tangan dan cap
Surat kedinasan selalu di bab tamat terdapat tanda - tangan dan juga cap. Apalagi format surat perjanjian. Biasanya terdapat tiga atau lima tanda - tangan yang harus ada di bab bawah surat. Bagaimana cara membuatnya semoga selalu rapi dan presisi ?
Masih saja sama dengan teknik yang sudah kita jelaskan. Cara menciptakan surat dinas yang baik tentu saja harus cepat dan rapi. Salah satu teknik ini akan menciptakan anda menciptakan surat dengan rapi, presisi dan gampang diatur.
Oke, coba kita kini buat tiga buah tanda - tangan yang berisi dua orang saksi dan satu penanggung jawab dengan cara diatas.
1. Insert tabel dengan tiga kolom satu baris
2. Atur posisinya ibarat ini
3. Dengan format ini, anda bebas menulis di masing - masing sisi tanpa harus takut menggeser goresan pena yang ada di sisi sebelahnya. Coba bayangkan apabila anda hanya memakai tab saja. Akan sangat sulit mengatur menjadi rapi ibarat ini.
Bila anda membutuhkan tanda tangan lain dibawahnya, anda cukup menambahkan kolom satu lagi dibawahnya, dan diatur sesuai dengan kebutuhan dan format yang diinginkan.
Bagaimana berdasarkan anda ?
Dahulu saya pernah kesulitan dengan banyak sekali macam format yang sulit ibarat untuk menciptakan isu acara, menciptakan SK, dan surat dinas yang lainnya. Namun dengan teknik ini, kini saya tidak pernah punya problem dengan format surat ibarat apapun sulitnya akibatnya tetap rapi dan presisi.
Baca juga :
Demikian tips dan trik cara menciptakan surat resmi dengan teknik yang paling gampang dan menghasilkan format yang rapi dan gampang diedit. Sekian, semoga bermanfaat.
Cara menciptakan surat resmi dengan memakai sofware Office Word cukup mudah. Namun terkadang masih terdapat hambatan pada pemformatan sehingga terkadang terkesan kurang rapi. Padahal bergotong-royong ada tips dan trik khusus yang sanggup kita manfaatkan untuk menciptakan sebuah format surat resmi yang rapi. Kabar gemiranya, trik cara menciptakan surat resmi tersebut akan saya ulas dan saya share di sinaukomputer.net pada kesempatan ini.
Di sini kita tidak akan membahas panjang lebar mengenai definisi, pengertian dan hal - hal terkait dengan sebuah surat resmi. Di sini kita hanya akan membahas, cara - cara menciptakan beragai komponen atau bab - bab surat dengan teknik yang sudah kita pelajari bersama pada tutorial Microsoft Word di blog ini.
Namun sebelumnya, satu hal terkait surat resmi yang memang perlu sedikit kita sampaikan di sini untuk memperjelas maksud dan tujuan kita berguru cara menciptakan surat resmi yang benar. Kita semua sudah tahu bahwa setidaknya ada beberapa ciri surat resmi yaitu.
- Menggunakan KOP surat
- Disertai dengan hal, lamp, dan juga nomor surat.
- Berisi alamat tertujunya surat
- Tanda - tangan dan cap pembuat surat
Nah, pada kesempatan ini, kita akan mencoba berguru menciptakan surat dengan teknik - teknik yang sudah kita pelajari bersama di sini. Yuk kita mulai.
Teknik Cara Membuat Surat Resmi Dengan Microsoft Word
Selama ini, dan berdasarkan pengalaman saya, dalam menciptakan surat resmi biasanya tidak dengan format - format unik. Oleh alasannya ialah itu, silahkan coba anda lihat teknik yang akan kita peljari di sini. Silahkan nyalakan komputer anda dan jalankan aktivitas Microsoft Word.
1# - Cara menciptakan kop surat resmi
Sebagaimana telah kita singgung di atas, bahwa salah satu bab surat resmi yang menjadi ciri - cirinya ialah adanya KOP surat, atau kepala surat. KOP surat terletak di bab paling atas, di sini sanggup kita letakan pada bab Header.
Berarti dalam menciptakan KOP surat kita memakai teknik insert Header & Footer yang sudah kita pelajari. Dan juga ihwal bagaimana teknis menciptakan KOP surat juga sudah kita bahas secara detail dengan beberapa cara di salah satu bahan di blog ini. Oleh alasannya ialah itu, silahkan merujuk saja pada link berikut :
Nah silahkan anda pelajari bagi anda yang belum mengetahui bagaimana teknis yang gampang dalam menciptakan KOP surat. Kita lanjutkan dengan teknis cara menciptakan surat resmi di word berikutnya.
2# - Membuat bab surat berupa nomor, hal dan lampiran.
Untuk menciptakan format tersebut, biasanya kita hanya memakai teknik tabulasi untuk menciptakan isi dari nomor, hal, atau lampiran terlihat rapi dan rata. Namun ada beberapa teknik lainnya yaitu dengan memakai tabel.
Mungkin jarang dan bahkan tidak pernah ada yang memakai teknik ini. Berikut saya contohkan bagaimana cara menciptakan bab nomor surat resmi dengan memakai format tabel pada microsoft Word.
1. Setelah anda selesai menciptakan KOP surat, pada bab selanjutnya. Letakan kursor di bawahnya, kemudian insert tabel (buatlah) tabel dengan tiga kolom dan tiga baris.
2. Kemudian, atur dan seting hingga posisinya dan bentuknya ibarat di bawah ini.
3. Kemudian, isilah kolom tersebut dengan keterangan Nomor, Hal, Lamp. sehingga menjadi ibarat ini.
4. Nah format sudah jadi, kini tinggal menghilangkan garis - garis tabel. Blok tabel, klik pada ikon border & shading kemudiak pilih No Border.
Dengan format ini saya jamin, tidak akan ada yang tidak rapi dan kemungkinan berubah format dikala dikopi dan dipindahkan ke komputer lain yang beda Office sangat kecil.
3# - Membuat format "Kepada"
Surat resmi niscaya selalu ada kepada siapa surat tertuju berikut dengan alamatnya. Nah, sama dengan teknik diatas. Cara menciptakan format surat resmi yang baik juga kita gunakan kolom atau tabel, hanya di sini cukup insert tabel dengan dua kolom dan satu baris.
Coba perhatikan teknik ini. Keunggulan memakai teknik modifikasi tabel ini adalah, anda tidak lagi disibukkan dengan pengaturan tabulasi semoga semua goresan pena tersebut berada di sisi kanan dengan rapi dan baik.
Anda cukup menggeser garis yang ada di tengah apabila posisinya dirasa kurang pas. Sangat gampang dan praktis. Langkah selanjutnya, tinggal anda hilangkan garis tabel dengan cara ibarat diatas.
4# - Format tanda - tangan dan cap
Surat kedinasan selalu di bab tamat terdapat tanda - tangan dan juga cap. Apalagi format surat perjanjian. Biasanya terdapat tiga atau lima tanda - tangan yang harus ada di bab bawah surat. Bagaimana cara membuatnya semoga selalu rapi dan presisi ?
Masih saja sama dengan teknik yang sudah kita jelaskan. Cara menciptakan surat dinas yang baik tentu saja harus cepat dan rapi. Salah satu teknik ini akan menciptakan anda menciptakan surat dengan rapi, presisi dan gampang diatur.
Oke, coba kita kini buat tiga buah tanda - tangan yang berisi dua orang saksi dan satu penanggung jawab dengan cara diatas.
1. Insert tabel dengan tiga kolom satu baris
2. Atur posisinya ibarat ini
3. Dengan format ini, anda bebas menulis di masing - masing sisi tanpa harus takut menggeser goresan pena yang ada di sisi sebelahnya. Coba bayangkan apabila anda hanya memakai tab saja. Akan sangat sulit mengatur menjadi rapi ibarat ini.
Bila anda membutuhkan tanda tangan lain dibawahnya, anda cukup menambahkan kolom satu lagi dibawahnya, dan diatur sesuai dengan kebutuhan dan format yang diinginkan.
Bagaimana berdasarkan anda ?
Dahulu saya pernah kesulitan dengan banyak sekali macam format yang sulit ibarat untuk menciptakan isu acara, menciptakan SK, dan surat dinas yang lainnya. Namun dengan teknik ini, kini saya tidak pernah punya problem dengan format surat ibarat apapun sulitnya akibatnya tetap rapi dan presisi.
Baca juga :
Demikian tips dan trik cara menciptakan surat resmi dengan teknik yang paling gampang dan menghasilkan format yang rapi dan gampang diedit. Sekian, semoga bermanfaat.