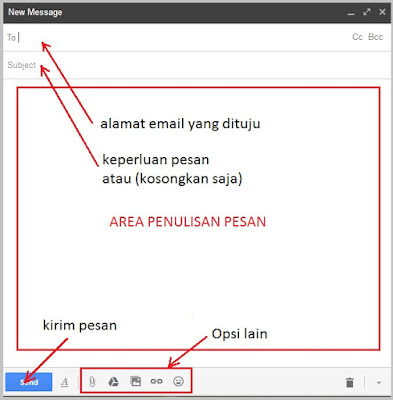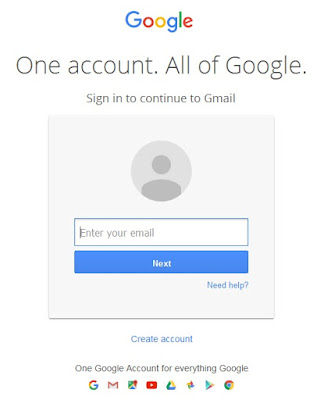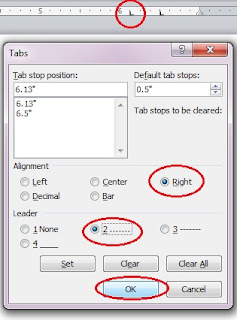Sudah tidak bisa kita pungkiri lagi, bahwa email sekarang sudah merupakan sebuah kebutuhan dari sisi kehidupan manusia. Bagaimana tidak, anda bisa mengirimkan pesan panjang kepada seseorang atau perusahaan dengan sangat cepat tanpa dipungut biaya, hanya butuh koneksi internet saja.
Dengan kemudahan ini, email sekarang sudah memiliki fungsi yang sejajar dengan sms. Bahkan sekarang anda bisa mengirim email dengan melampirkan sebuah file dokumen dengan menggunakan HP anda. Sangat praktis bukan, nah untuk anda yang belum memiliki email, segera buat email anda sekarang.
Baca tutorial : cara membuat email google
Anda yang baru saja membuat email, atau membuat email hanya untuk membuat akun di HP anda, ada baiknya juga belajar memanfaatkan email sebagai sarana komunikasi tertulis kepada teman atau sodara anda. Dan tidak menutup kemungkinan akan anda gunakan juga di waktu yang lain.
Cara mengirim file lewat email gmail dengan sangat mudah
Oke langsung saja, sekarang kita mulai tutorial singkat cara mengirim email lewat gmail di laptop atau di komputer.1. Siapkan laptop atau komputer anda dan pastikan terhubung dengan jaringan internet
2. Buka browser anda dan masuklah ke gmail.com, klik di sini
3. Isikan alamat email anda, kemudian kllik "Next"
4. Kemudian masukkan password email anda, masih ingat kan ? pada saat pertama kali anda membuat email. Kemudian klik "Next"
5. Sekarang anda sudah masuk ke dashboard email anda. Lalu bagaimana cara mengirim email lewat gmail ini ? Lihat pada sisi sebelah kiri anda akan melihat tulisan "compose" atau dalam bahasa indonesia "tulis email"
6. Setelah itu, akan muncul secara otomatis menu untuk membuat sebuah pesan email baru dari sudut kanan bawah.
Keterangan :
- To : Masukan alamat email yang dituju
- Subject : Biasanya berisi keterangan surat contoh "lamaran pekerjaan" dan lain sebagaimnya
- Kotak merah besar : Area menulis pesan ( ketik pesan anda di area tersebut)
- Send : Untuk mengirimkan pesan apabila pesan anda sudah selesai dibuat
- Opsi lain : Melampirkan file berupa dokumen (word, pdf, Jpg), menambahkan emotikon dan juga link
Cara mengirim email lewat gmail sama halnya dengan mengirimkan sms dengan HP anda. Masukan alamat email yang dituju, tulis pesan yang ingin anda kirimkan kemudian klik atau pencet "kirim". Praktis dan mudah, namun mungkin tidak semua sudah bisa caranya. Tidak perlu khawatir karena sinaukomputer.net pada kesempatan ini akan mengulas secara khusus tentang bagaimana cara mengirim email lewat gmail.
Sudah tidak bisa kita pungkiri lagi, bahwa email sekarang sudah merupakan sebuah kebutuhan dari sisi kehidupan manusia. Bagaimana tidak, anda bisa mengirimkan pesan panjang kepada seseorang atau perusahaan dengan sangat cepat tanpa dipungut biaya, hanya butuh koneksi internet saja.
Dengan kemudahan ini, email sekarang sudah memiliki fungsi yang sejajar dengan sms. Bahkan sekarang anda bisa mengirim email dengan melampirkan sebuah file dokumen dengan menggunakan HP anda. Sangat praktis bukan, nah untuk anda yang belum memiliki email, segera buat email anda sekarang.
Baca tutorial : cara membuat email google
Anda yang baru saja membuat email, atau membuat email hanya untuk membuat akun di HP anda, ada baiknya juga belajar memanfaatkan email sebagai sarana komunikasi tertulis kepada teman atau sodara anda. Dan tidak menutup kemungkinan akan anda gunakan juga di waktu yang lain.
Cara mengirim file lewat email gmail dengan sangat mudah
Oke langsung saja, sekarang kita mulai tutorial singkat cara mengirim email lewat gmail di laptop atau di komputer.1. Siapkan laptop atau komputer anda dan pastikan terhubung dengan jaringan internet
2. Buka browser anda dan masuklah ke gmail.com, klik di sini
3. Isikan alamat email anda, kemudian kllik "Next"
4. Kemudian masukkan password email anda, masih ingat kan ? pada saat pertama kali anda membuat email. Kemudian klik "Next"
5. Sekarang anda sudah masuk ke dashboard email anda. Lalu bagaimana cara mengirim email lewat gmail ini ? Lihat pada sisi sebelah kiri anda akan melihat tulisan "compose" atau dalam bahasa indonesia "tulis email"
6. Setelah itu, akan muncul secara otomatis menu untuk membuat sebuah pesan email baru dari sudut kanan bawah.
Keterangan :
- To : Masukan alamat email yang dituju
- Subject : Biasanya berisi keterangan surat contoh "lamaran pekerjaan" dan lain sebagaimnya
- Kotak merah besar : Area menulis pesan ( ketik pesan anda di area tersebut)
- Send : Untuk mengirimkan pesan apabila pesan anda sudah selesai dibuat
- Opsi lain : Melampirkan file berupa dokumen (word, pdf, Jpg), menambahkan emotikon dan juga link