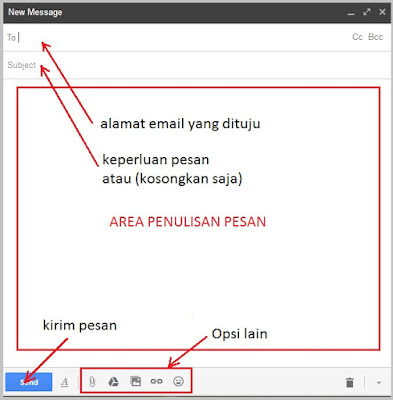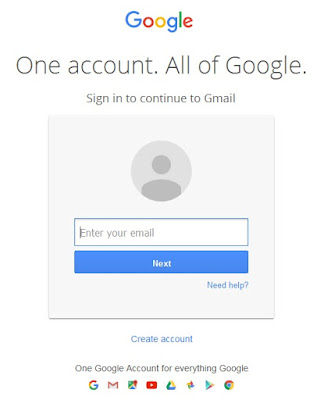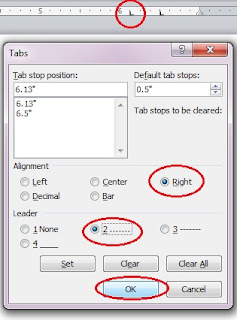Saturday, June 2, 2018
Cara Membuat Email Google Dalam Hitungan Menit Saja
Apa perlu nih kita bahas fungsi email, kayanya gak perlu yah ? Oh yaa ini saja. Ada banyak sekali penyedia email gratis di internet, salah satunya dan yang paling terkenal adalah Google. So sekarang kita akan belajar tentang cara membuat email di google. Mungkin anda bertanya, mengapa ko pakai Google sih ?
- Gratis 100%
- Cara membuatnya sangat mudah dan cepat
- Aman karena menggunakan verifikasi nomor telephone
- Penggunaan yang mudah dan suport untuk berbagai kebutuhan
- Ringan dan enak digunakan.
Cara membuat email google baru dalam hitungan menit
2. Langusng saja, silahkan kunjungi gmail.com atau bisa klik di sini
3. Kemudian setekah anda masuk ke halaman utama gmail, klik “Create Account”
- Gunakan dua nama yang wajar ( lebih baik pakai nama anda sesungguhnya) seperti Ages Setiadi
- Gunakan paduan nama dan angka untuk membuat alamat email seperti setiadiages876 hal ini akan mempermudah persetujuan
- Gunakan password yang mudah dihafal juga dengan kombinasi huruf dan angka
7. Masukkan kode verifikasi yang telah dikirimkan Google ke nomor HP anda tersebut dan kemudian klik "Continue"
Apabila anda mendapatkan pesan seperti ini, artinya email anda berhasil dibuat dan aktif. Bisa anda gunakan untuk mengirim dan menerima email dari teman anda. Nah silahkan klik "Continue to Gmail" untuk masuk ke dasbor email anda.
Baca juga : Cara Mengirim File Lewat Email
Demikian tutorial singkat cara membuat email google dengan sangat mudah hanya dalam hitungan menit saja. Semoga dapat bermanfaat untuk anda sekalian khususnya yang belum memiliki akun email di google. Sekian dan jangan lupa, update terus informasi seputar belajar komputer, internet, blog dan sejenisnya di sinaukomputer.net.
Cara membuat Email Google bisa anda lakukan hanya dengan hitungan menit, cukup mudah dan cepat bukan ? Namun bagi anda yang belum terbiasa menggunakan internet apalagi yang berhubungan dengan Email atau Surat Elektronik mungkin sedikit membutuhkan bantuan. Jangan khawatir karena pada kesempatan ini siap membantu anda untuk berbagi tutorial bagaimana cara membuat email di google. So, simak sampai abis ya guys.
Apa perlu nih kita bahas fungsi email, kayanya gak perlu yah ? Oh yaa ini saja. Ada banyak sekali penyedia email gratis di internet, salah satunya dan yang paling terkenal adalah Google. So sekarang kita akan belajar tentang cara membuat email di google. Mungkin anda bertanya, mengapa ko pakai Google sih ?
- Gratis 100%
- Cara membuatnya sangat mudah dan cepat
- Aman karena menggunakan verifikasi nomor telephone
- Penggunaan yang mudah dan suport untuk berbagai kebutuhan
- Ringan dan enak digunakan.
Cara membuat email google baru dalam hitungan menit
2. Langusng saja, silahkan kunjungi gmail.com atau bisa klik di sini
3. Kemudian setekah anda masuk ke halaman utama gmail, klik “Create Account”
- Gunakan dua nama yang wajar ( lebih baik pakai nama anda sesungguhnya) seperti Ages Setiadi
- Gunakan paduan nama dan angka untuk membuat alamat email seperti setiadiages876 hal ini akan mempermudah persetujuan
- Gunakan password yang mudah dihafal juga dengan kombinasi huruf dan angka
7. Masukkan kode verifikasi yang telah dikirimkan Google ke nomor HP anda tersebut dan kemudian klik "Continue"
Apabila anda mendapatkan pesan seperti ini, artinya email anda berhasil dibuat dan aktif. Bisa anda gunakan untuk mengirim dan menerima email dari teman anda. Nah silahkan klik "Continue to Gmail" untuk masuk ke dasbor email anda.
Baca juga : Cara Mengirim File Lewat Email
Demikian tutorial singkat cara membuat email google dengan sangat mudah hanya dalam hitungan menit saja. Semoga dapat bermanfaat untuk anda sekalian khususnya yang belum memiliki akun email di google. Sekian dan jangan lupa, update terus informasi seputar belajar komputer, internet, blog dan sejenisnya di sinaukomputer.net.
Cara Mengirim Email Lewat Gmail | Belajar Kirim Email
Sudah tidak bisa kita pungkiri lagi, bahwa email sekarang sudah merupakan sebuah kebutuhan dari sisi kehidupan manusia. Bagaimana tidak, anda bisa mengirimkan pesan panjang kepada seseorang atau perusahaan dengan sangat cepat tanpa dipungut biaya, hanya butuh koneksi internet saja.
Dengan kemudahan ini, email sekarang sudah memiliki fungsi yang sejajar dengan sms. Bahkan sekarang anda bisa mengirim email dengan melampirkan sebuah file dokumen dengan menggunakan HP anda. Sangat praktis bukan, nah untuk anda yang belum memiliki email, segera buat email anda sekarang.
Baca tutorial : cara membuat email google
Anda yang baru saja membuat email, atau membuat email hanya untuk membuat akun di HP anda, ada baiknya juga belajar memanfaatkan email sebagai sarana komunikasi tertulis kepada teman atau sodara anda. Dan tidak menutup kemungkinan akan anda gunakan juga di waktu yang lain.
Cara mengirim file lewat email gmail dengan sangat mudah
Oke langsung saja, sekarang kita mulai tutorial singkat cara mengirim email lewat gmail di laptop atau di komputer.1. Siapkan laptop atau komputer anda dan pastikan terhubung dengan jaringan internet
2. Buka browser anda dan masuklah ke gmail.com, klik di sini
3. Isikan alamat email anda, kemudian kllik "Next"
4. Kemudian masukkan password email anda, masih ingat kan ? pada saat pertama kali anda membuat email. Kemudian klik "Next"
5. Sekarang anda sudah masuk ke dashboard email anda. Lalu bagaimana cara mengirim email lewat gmail ini ? Lihat pada sisi sebelah kiri anda akan melihat tulisan "compose" atau dalam bahasa indonesia "tulis email"
6. Setelah itu, akan muncul secara otomatis menu untuk membuat sebuah pesan email baru dari sudut kanan bawah.
Keterangan :
- To : Masukan alamat email yang dituju
- Subject : Biasanya berisi keterangan surat contoh "lamaran pekerjaan" dan lain sebagaimnya
- Kotak merah besar : Area menulis pesan ( ketik pesan anda di area tersebut)
- Send : Untuk mengirimkan pesan apabila pesan anda sudah selesai dibuat
- Opsi lain : Melampirkan file berupa dokumen (word, pdf, Jpg), menambahkan emotikon dan juga link
Cara mengirim email lewat gmail sama halnya dengan mengirimkan sms dengan HP anda. Masukan alamat email yang dituju, tulis pesan yang ingin anda kirimkan kemudian klik atau pencet "kirim". Praktis dan mudah, namun mungkin tidak semua sudah bisa caranya. Tidak perlu khawatir karena sinaukomputer.net pada kesempatan ini akan mengulas secara khusus tentang bagaimana cara mengirim email lewat gmail.
Sudah tidak bisa kita pungkiri lagi, bahwa email sekarang sudah merupakan sebuah kebutuhan dari sisi kehidupan manusia. Bagaimana tidak, anda bisa mengirimkan pesan panjang kepada seseorang atau perusahaan dengan sangat cepat tanpa dipungut biaya, hanya butuh koneksi internet saja.
Dengan kemudahan ini, email sekarang sudah memiliki fungsi yang sejajar dengan sms. Bahkan sekarang anda bisa mengirim email dengan melampirkan sebuah file dokumen dengan menggunakan HP anda. Sangat praktis bukan, nah untuk anda yang belum memiliki email, segera buat email anda sekarang.
Baca tutorial : cara membuat email google
Anda yang baru saja membuat email, atau membuat email hanya untuk membuat akun di HP anda, ada baiknya juga belajar memanfaatkan email sebagai sarana komunikasi tertulis kepada teman atau sodara anda. Dan tidak menutup kemungkinan akan anda gunakan juga di waktu yang lain.
Cara mengirim file lewat email gmail dengan sangat mudah
Oke langsung saja, sekarang kita mulai tutorial singkat cara mengirim email lewat gmail di laptop atau di komputer.1. Siapkan laptop atau komputer anda dan pastikan terhubung dengan jaringan internet
2. Buka browser anda dan masuklah ke gmail.com, klik di sini
3. Isikan alamat email anda, kemudian kllik "Next"
4. Kemudian masukkan password email anda, masih ingat kan ? pada saat pertama kali anda membuat email. Kemudian klik "Next"
5. Sekarang anda sudah masuk ke dashboard email anda. Lalu bagaimana cara mengirim email lewat gmail ini ? Lihat pada sisi sebelah kiri anda akan melihat tulisan "compose" atau dalam bahasa indonesia "tulis email"
6. Setelah itu, akan muncul secara otomatis menu untuk membuat sebuah pesan email baru dari sudut kanan bawah.
Keterangan :
- To : Masukan alamat email yang dituju
- Subject : Biasanya berisi keterangan surat contoh "lamaran pekerjaan" dan lain sebagaimnya
- Kotak merah besar : Area menulis pesan ( ketik pesan anda di area tersebut)
- Send : Untuk mengirimkan pesan apabila pesan anda sudah selesai dibuat
- Opsi lain : Melampirkan file berupa dokumen (word, pdf, Jpg), menambahkan emotikon dan juga link
Cara Mengirim File Lewat Email Gmail Dengan Mudah
Cara mengirim file lewat email gmail dengan sangat mudah
1. Pertama silahkan anda login (masuk) ke akun email anda (sudah tahu kah caranya). Kunjungi gmail.com atau anda bisa langsun klik di sini
2. Kemudian, masukkan alamat email anda dengan benar, kalau salah pasti akan ada pemberitahuan bahwa alamat email yang anda masukkan tidak terdaftar. Setelah itu klik "Next"
3. Selanjutnya masukkan password email anda dan klik "Next"
4. Kemudian anda akan masuk ke dasbor gmail anda. Untuk membuat pesan klik di “Tulis”
Salah satu kelebihan email untuk berkirim surat adalah bahwa kita dapat mengirimkan email berupa tulisan dalam jumlah banyak. Tidak hanya itu, kita juga dapat melampirkan file apa saja. Misalnya berupa image/ gambar, musik dan juga vidio.
Anda juga mungkin membutuhkan : Cara menyimpan file di google drive
Baca : cara membuat file zip dengan mudah
Nah, mungkin ini saja yang bisa saya sampaikan pada kesempatan kali ini. Semoga tutorial singkat mengenai cara mengirim file lewat email gmail ini dapat bermanfaat untuk anda yang membutuhkan. Sekian dan sampai jumpa di artikel belajar komputer selanjutnya.
Cara mengirim file lewat email gmail dengan sangat mudah
1. Pertama silahkan anda login (masuk) ke akun email anda (sudah tahu kah caranya). Kunjungi gmail.com atau anda bisa langsun klik di sini
2. Kemudian, masukkan alamat email anda dengan benar, kalau salah pasti akan ada pemberitahuan bahwa alamat email yang anda masukkan tidak terdaftar. Setelah itu klik "Next"
3. Selanjutnya masukkan password email anda dan klik "Next"
4. Kemudian anda akan masuk ke dasbor gmail anda. Untuk membuat pesan klik di “Tulis”
Salah satu kelebihan email untuk berkirim surat adalah bahwa kita dapat mengirimkan email berupa tulisan dalam jumlah banyak. Tidak hanya itu, kita juga dapat melampirkan file apa saja. Misalnya berupa image/ gambar, musik dan juga vidio.
Anda juga mungkin membutuhkan : Cara menyimpan file di google drive
Baca : cara membuat file zip dengan mudah
Nah, mungkin ini saja yang bisa saya sampaikan pada kesempatan kali ini. Semoga tutorial singkat mengenai cara mengirim file lewat email gmail ini dapat bermanfaat untuk anda yang membutuhkan. Sekian dan sampai jumpa di artikel belajar komputer selanjutnya.
Cara Membuat Daftar Isi Otomatis di Word 2010 Yang Rapi
Apakah diantara anda ada yang tidak mengenal apa itu daftar isi ? Sepertinya tidak jadi saya tidak perlu menjelaskan detail lagi. Anda bisa menemukan contoh daftar isi di buku - buku dan makalah. Nah bagi anda yang sedang menyusun tugas akhir di perguruan tinggi, pasti anda akan membuat sebuah daftar isi.
Untuk memudahkan anda membuatnya, bisa simak tutorial cara membuat daftar isi secara otomatis di sinaukomputer.net pada kesempatan ini. Caranya sangat simpel dan saya yakin pasti anda bisa. Oke tidak perlu lama - lama, yuk kita mulai.
Cara membuat daftar isi otomatis di word 2010
Di sini kebetulan komputer yang saya gunakan hanya ada software microsoft word 2010 jadi saya akan menggunakan seri ini. Anda tidak perlu khawatir untuk anda yang menggunakan office 2007 dan seri lainnya tetap caranya sama seperti yang akan kita pelajari sekarang. Oke langsung saja kita mulai.
1. Silahkan hidupkan komputer anda dan jalankan program microsoft word, secara otomatis akan langsung menuju di lembar kerja baru.
2. Buatlah judul seolah - olah kita akan membuat daftar isi untuk Skripsi atau Makalah misalnya
3. Nah biasanya daftar isi berisi BAB, SUB BAB dan JUDUL materi yang ada di dalam tulisan tersebut. Berikut saya cuplikan contoh daftar isi sebuah buku.
 |
| https://atdikbudlondon.com |
Kalau kita mengetik scara langsung, nomor 1 kemudian spasi otomatis aknga kersebut menjadi Numbering secara otomatis, jadi opsi ini tidak kita seting otomatis. Lalu yang otomatis yang mana ?
Garis titik- titik, seringkali kita susah apabila membuatnya secara manual karena terkadang tidak rapi dan juga akan memakan waktu yang cukup lama. Nah sekarang kita akan buat otomatis dengan hanya menekan keybord "TAB"
4. Kembali ke Microsoft Word yang sudah anda tulis judul "DAFTAR ISI", perhatikan pada "ruller" kita akan menseting TAB dan memasukkan garis titik - titik otomatis.
5. Klik dua kali (double klik) pada bagian ini
Hasilnya tanda TAB nya akan saling berkebalikan.
Nah sekarang anda siap untuk membuat daftar isi otomatis, yaitu dengan fungsi tab otomatis. Sekali anda menekan tombol TAB maka akan terbentuk garis titik - titik sampai di marka tab yang kiri. Kemudian tekan tab lagi untuk memasukkan nomor halamannya.
Sebenarnya hanya itu yang paling penting dalam cara membuat daftar isi secara otomatis pada microsoft word baik anda menggunakan 2010 atau versi lainnya, caranya sama saja. Nah untuk lebih jelasnya coba anda simak vidio singkat cara membuat daftar isi otomatis berikut ini.
Cara membuat daftar isi otomatis sebenarnya tidak sulit, bahkan cukup sederhana. Cukup menggunakan teknik Tabulasi Otomatis untuk memasukkan garis titik - titik ke dalam fungsi tab sehingga akan lebih rapi dan kita bisa membuatnya dengan cepat. Mau tau caranya gimana ? Simak selengkapnya di tutorial cara membuat daftar isi otomatis di word 2010 berikut ini.
Apakah diantara anda ada yang tidak mengenal apa itu daftar isi ? Sepertinya tidak jadi saya tidak perlu menjelaskan detail lagi. Anda bisa menemukan contoh daftar isi di buku - buku dan makalah. Nah bagi anda yang sedang menyusun tugas akhir di perguruan tinggi, pasti anda akan membuat sebuah daftar isi.
Untuk memudahkan anda membuatnya, bisa simak tutorial cara membuat daftar isi secara otomatis di sinaukomputer.net pada kesempatan ini. Caranya sangat simpel dan saya yakin pasti anda bisa. Oke tidak perlu lama - lama, yuk kita mulai.
Cara membuat daftar isi otomatis di word 2010
Di sini kebetulan komputer yang saya gunakan hanya ada software microsoft word 2010 jadi saya akan menggunakan seri ini. Anda tidak perlu khawatir untuk anda yang menggunakan office 2007 dan seri lainnya tetap caranya sama seperti yang akan kita pelajari sekarang. Oke langsung saja kita mulai.
1. Silahkan hidupkan komputer anda dan jalankan program microsoft word, secara otomatis akan langsung menuju di lembar kerja baru.
2. Buatlah judul seolah - olah kita akan membuat daftar isi untuk Skripsi atau Makalah misalnya
3. Nah biasanya daftar isi berisi BAB, SUB BAB dan JUDUL materi yang ada di dalam tulisan tersebut. Berikut saya cuplikan contoh daftar isi sebuah buku.
 |
| https://atdikbudlondon.com |
Kalau kita mengetik scara langsung, nomor 1 kemudian spasi otomatis aknga kersebut menjadi Numbering secara otomatis, jadi opsi ini tidak kita seting otomatis. Lalu yang otomatis yang mana ?
Garis titik- titik, seringkali kita susah apabila membuatnya secara manual karena terkadang tidak rapi dan juga akan memakan waktu yang cukup lama. Nah sekarang kita akan buat otomatis dengan hanya menekan keybord "TAB"
4. Kembali ke Microsoft Word yang sudah anda tulis judul "DAFTAR ISI", perhatikan pada "ruller" kita akan menseting TAB dan memasukkan garis titik - titik otomatis.
5. Klik dua kali (double klik) pada bagian ini
Hasilnya tanda TAB nya akan saling berkebalikan.
Nah sekarang anda siap untuk membuat daftar isi otomatis, yaitu dengan fungsi tab otomatis. Sekali anda menekan tombol TAB maka akan terbentuk garis titik - titik sampai di marka tab yang kiri. Kemudian tekan tab lagi untuk memasukkan nomor halamannya.
Sebenarnya hanya itu yang paling penting dalam cara membuat daftar isi secara otomatis pada microsoft word baik anda menggunakan 2010 atau versi lainnya, caranya sama saja. Nah untuk lebih jelasnya coba anda simak vidio singkat cara membuat daftar isi otomatis berikut ini.
Tuesday, May 8, 2018
Apa Itu Windows Explorer ?
Apa Itu Windows Explorer ?
Untuk memudahkan memahaminya penulis akan paparkan dengan bahasa yang mudah. Windows explorer di sini sanggup diartikan sebagai wadah dengan kapasitas tertentu unutuk menampung berkas atau materi yang sanggup kita seting atau kita perlakukan dengan kehendak kita. Komputer disediakan untuk banyak sekali keperluan salah satunya media editing dan dan penyimpanan file dengan banyak bentuk. Audio, Vidio dan dokumen lainya. Nah banyak brkas atau file yang ada di dalam komputer menjadi satu bercampur tentu akan susah apabila kita mencarinya. Nah disinilah tugas windows Explorer.
Fungsi Windows Explorer
Yang terang bahwa Windows Explorer merupakan tempat dimana kita sanggup dengan meudah mengakses file-file yang berada dalam sebuah komputer sekaligus kita juga sanggup melaksanakan perintah terhadap file tersebut.
Tampilan dan Contoh Perintah dalam Windows Explorer
 |
| (Gambar 1). Apa Itu Windows Explorer |
 |
| (Gambar 2). Apa Itu Windows Explorer |
- Klik kiri pada folder music
- Kemudian kita lihat isi dari folder tersebut di kolom sebelah kananya
- Kik kanan pada file yang akan kita kopi
- Kemudian pilih copi
- Setelah itu kita menuju folder dengan nama documen kmudian klik kiri.
- Pindah ke bab kanan, klik kanan pada kawasan kosong dan pilih paste.
 |
| Apa Itu Windows Explorer |
 |
| Apa Itu Windows Explorer |
Apa Itu Windows Explorer ?
Untuk memudahkan memahaminya penulis akan paparkan dengan bahasa yang mudah. Windows explorer di sini sanggup diartikan sebagai wadah dengan kapasitas tertentu unutuk menampung berkas atau materi yang sanggup kita seting atau kita perlakukan dengan kehendak kita. Komputer disediakan untuk banyak sekali keperluan salah satunya media editing dan dan penyimpanan file dengan banyak bentuk. Audio, Vidio dan dokumen lainya. Nah banyak brkas atau file yang ada di dalam komputer menjadi satu bercampur tentu akan susah apabila kita mencarinya. Nah disinilah tugas windows Explorer.
Fungsi Windows Explorer
Yang terang bahwa Windows Explorer merupakan tempat dimana kita sanggup dengan meudah mengakses file-file yang berada dalam sebuah komputer sekaligus kita juga sanggup melaksanakan perintah terhadap file tersebut.
Tampilan dan Contoh Perintah dalam Windows Explorer
 |
| (Gambar 1). Apa Itu Windows Explorer |
 |
| (Gambar 2). Apa Itu Windows Explorer |
- Klik kiri pada folder music
- Kemudian kita lihat isi dari folder tersebut di kolom sebelah kananya
- Kik kanan pada file yang akan kita kopi
- Kemudian pilih copi
- Setelah itu kita menuju folder dengan nama documen kmudian klik kiri.
- Pindah ke bab kanan, klik kanan pada kawasan kosong dan pilih paste.
 |
| Apa Itu Windows Explorer |
 |
| Apa Itu Windows Explorer |
Sunday, May 6, 2018
Cara Mencari File Pada Windows Explorer
Cara Mencari File Pada Windows Explorer - Sobat komputer dimanapun anda berada, supaya tetap sehat dan selalu semangat. Pada kesempatan yang telah kemudian kita telah membahas secara singkat mengenai Windows Explorer. Bagaimana ? Apakah anda sudah sanggup mempraktekanya ? mudah-mudahan sanggup bermanfaat yah.
Untuk kesempatan kali ini kita masih akan berbicara seputar Windows Explorer tetapi kita akan sedikit masuk lebih mendalam lagi wacana belahan ini. Kemarin kita hanya membahas bagaimana tampilanya, dan sedikit pola perintah yang ada pada Windows Explorer tersebut. Sekarang kita membahas beberapa pola lain yang dianggap tidak mengecewakan penting diketahui dari perintah- perintah atau menu- sajian yang ada pada Windows Explorer. Hari ini kita akan membahas bagaimana cara mencari file pada windows explorer
Kolom Pencarian (search content) Pada Windws Explorer
Cara Mencari File Pada Windows Explorer
- Masuk ke windows explorer. Yang beum tahu caranya, silahkan baca pembahasan sebelumnya
- Pilih lokasi kira- kira dimana file tersebut berada
- Tuliskan nama file pada kolom pencarian
- Tekan enter
- Pilih di kolom navigasi direktori kira- kira dimana direktori daerah file itu berada. Misal di direktori ”Data I (D:)”. Maka kita klik di Data I (D:)

Cara Mencari File Pada Windows Explorer - Kemudian kita tuliskan nama file yang akan kita cari, apa kalau tidak ingat semua, sanggup juga satu kata yang kita ingat misalkan di sini “surat keterangan “

Cara Mencari File Pada Windows Explorer
Cara Mencari File Pada Windows Explorer - Sobat komputer dimanapun anda berada, supaya tetap sehat dan selalu semangat. Pada kesempatan yang telah kemudian kita telah membahas secara singkat mengenai Windows Explorer. Bagaimana ? Apakah anda sudah sanggup mempraktekanya ? mudah-mudahan sanggup bermanfaat yah.
Untuk kesempatan kali ini kita masih akan berbicara seputar Windows Explorer tetapi kita akan sedikit masuk lebih mendalam lagi wacana belahan ini. Kemarin kita hanya membahas bagaimana tampilanya, dan sedikit pola perintah yang ada pada Windows Explorer tersebut. Sekarang kita membahas beberapa pola lain yang dianggap tidak mengecewakan penting diketahui dari perintah- perintah atau menu- sajian yang ada pada Windows Explorer. Hari ini kita akan membahas bagaimana cara mencari file pada windows explorer
Kolom Pencarian (search content) Pada Windws Explorer
Cara Mencari File Pada Windows Explorer
- Masuk ke windows explorer. Yang beum tahu caranya, silahkan baca pembahasan sebelumnya
- Pilih lokasi kira- kira dimana file tersebut berada
- Tuliskan nama file pada kolom pencarian
- Tekan enter
- Pilih di kolom navigasi direktori kira- kira dimana direktori daerah file itu berada. Misal di direktori ”Data I (D:)”. Maka kita klik di Data I (D:)

Cara Mencari File Pada Windows Explorer - Kemudian kita tuliskan nama file yang akan kita cari, apa kalau tidak ingat semua, sanggup juga satu kata yang kita ingat misalkan di sini “surat keterangan “

Cara Mencari File Pada Windows Explorer
Sosial Media
Paling Dibaca
-
Harga Printer Canon hingga ketika ini masih sangat berfariasi mulai dari harga paling murah hingga yang paling mahal juga tersedia. Hal ini ...
-
Cara menghidupkan dan mematikan komputer dilarang dengan segala cara. Komputer bukanlah barang elektronik serupa dengan TV, CD Player at...
-
Cara menciptakan surat resmi dengan memakai sofware Office Word cukup mudah. Namun terkadang masih terdapat hambatan pada pemformatan sehing...
-
Microsoft Word - Cara Menulis Alamat di Amplop Cara menulis alamat di amplop dengan menggunakan Microsoft word pada komputer bisa kita la...
-
SEO Untuk Pemula - SEO merupakan hal yang penting dan harus diketahui oleh anda yang mempunyai blog. Baik blog untuk pribadi, artikel (Adsen...
-
Mengenal Microsoft Excel 2007 – Microsoft Ofice merupakan software yang digunakan untuk perkantoran. Diantaranya yang paling banyak diguna...
-
Cara menyambungkan wifi HP ke laptop cukup mudah. Hanya tinggal melaksanakan sedikit pengaturan saja di HP sehingga sanggup dipakai sebagai ...
-
Apa Itu Windows Explorer ? - Ketemulagi teman komputer dimanapun anda brada. Pada pembahasan yang telah kemudian kita telah berguru periha...
-
Cara print screen sanggup dilakukan pribadi dengan tombol “PrtSc SysRq” yang ada di keyboard komputer atau laptop, atau anda juga sanggup...