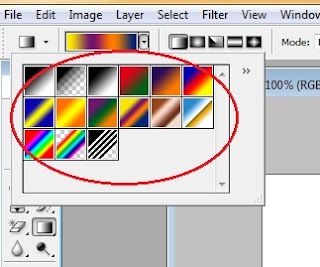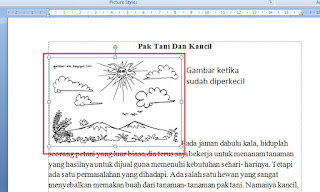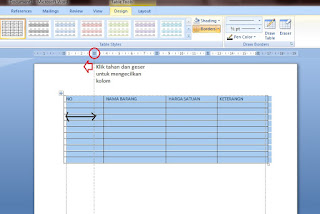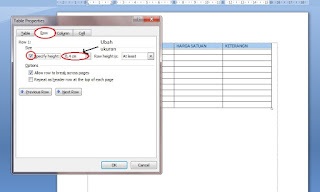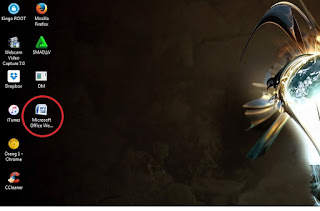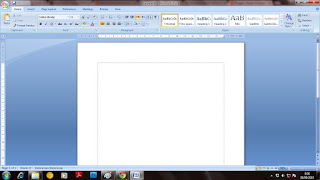Cara Mengganti Wallpaper Windows 7 sanggup dilakukan dengan beberapa cara. Langsung dari desktop atau melalui jendela gambar itu sendiri.
Read More
Bagaimana caranya ? Simak selengkapnya hanya di Panduan Komputer Otodidak bersama sinaukomputer.net
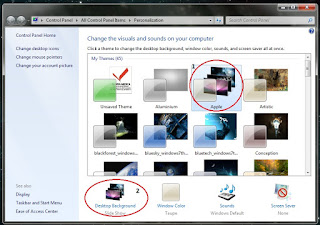
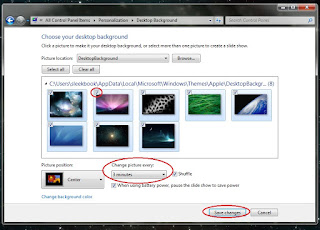
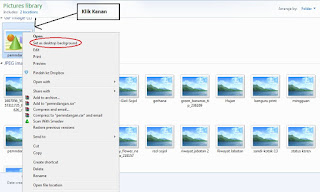
Sahabat sinaukomputer dimanapun anda berada. Kita ketemu lagi untuk sekerdar meluangkan waktu sedikit dengan berguru komputer, biar bermanfaat.
Pada kesempatan kali ini kita akan berguru sesuatu yang sangat dasar sekali. Tentu saja tutorial ini hanya untuk pemula. Bagi anda yang sudah hebat tentu sudah sangat paham sekali.
Baik, kali ini kita akan berguru cara mengganti wallpaper Windows 7. Mungkin akag jadul untuk tahun ini sebab kini windowa sudah sampi seri 10. Tetapi tidak dipungkiri, masih ada ko yang setia dengan windows 7.
Nah saking setianya, hingga - hingga Wallpapernya pun tidak pernah berubah. Sebelum kita masuk pada cara mengganti wallpaper, bpleh donk kita kenal dulu apa sih wallpaper itu.
Pada kesempatan kali ini kita akan berguru sesuatu yang sangat dasar sekali. Tentu saja tutorial ini hanya untuk pemula. Bagi anda yang sudah hebat tentu sudah sangat paham sekali.
Baik, kali ini kita akan berguru cara mengganti wallpaper Windows 7. Mungkin akag jadul untuk tahun ini sebab kini windowa sudah sampi seri 10. Tetapi tidak dipungkiri, masih ada ko yang setia dengan windows 7.
Nah saking setianya, hingga - hingga Wallpapernya pun tidak pernah berubah. Sebelum kita masuk pada cara mengganti wallpaper, bpleh donk kita kenal dulu apa sih wallpaper itu.
Pengertian Wallpaper
Wallpaper merupakan bahasa Inggris yang sanggup diartikan sebagai tampilan dinding. Atau gambar dinding, tentu saja bukan dinding rumah melainkan desktop. Yaitu gambar yang ada ketika anda menghidupkan komputer. Dan komputer standby sedang mengunggu perintah dari anda untuk melaksanakan apa saja.
Oke, eksklusif saja, kita akan belajar, langkah demi langkah yang sangat gampang untuk mengganti wallpaper komputer pada windows 7 sesaat lagi.
Cara Mengganti Wallpaper Windows 7
Gambar di atas tersebut merupakan tampilan dekstop. Dimana disana terdapat short cut dan taksbar dan Start Menu. Nah gambar background disana itu biasa dinamakan wallpaper.
Seperti yang telah kita singgung di awal bahwa ada dua cara yang sanggup kita lakukan untuk mengganti wallpaper desktop. Kita coba dengan cara pertama ialah kita akan merubahnya dari jendela desktop ini.
1. Mengubah Wallpaper dari Dekstop
- Dari halaman desktop klik kanan pilih “personalize”
- Nah pada windows 7 kita dimudahkan dengan banyaknya tampilan tema windows, nah kita tingal pilih saja.
- Lihat gambar di atas, anda sanggup menentukan tampilan tema yang sudah disediakan Windows dengan tampilan yang menarik dengan resolusi gambar yang cukup tinggi.
- Anda pilih salah satu dengan mengekliknya.
Tampilan windows telah berubah dengan beraneka ragam wallpaper didalamnya yang sanggup berubah secara otomatis. Kita sanggup melaksanakan seting berapa usang waktu pergantian gambar dan gambar mana saja yang ditampilkan.Sesaat sesudah kita menentukan tema windows, kita klik di kepingan bawa dengan goresan pena Dekstop Background.
Disana teman sanggup menentukan gambar mana saja yang akan ditampilkan, dengan memberi tanda centang.Untuk mengatur waktu perubahanya silahkan teman ubah di change picture every. Kemudian teman pilih waktunya dan klik save changes.
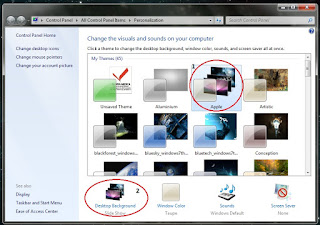
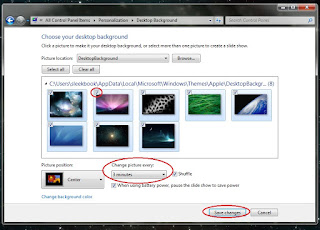
Bagaimana kalo kita akan mengakibatkan foto- foto kita sebagai wallpaper ? apakah harus melewati proses yang sama ?
Ada cara lain untuk melaksanakan ini. Silahkan teman browsing dengan windwos explorer cari file foto atau gambar yang ingin dijadikan wallpaper. Setelah ketemu, kemudian klik kanan digambar tersebut kemudian pilih set as dekstop background
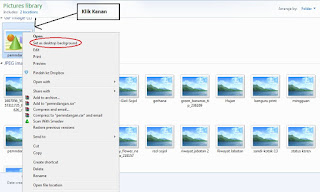
Sangat gampang sekali bukan ? Sekali lagi, ini adaalah tutorial untuk pemula. Tentu saja bagi yang gres pertama kali melaksanakan seting dan uji coba tempilan - tampilan di sajian windows 7.
Sekian dulu pembahasan kita tentang Cara Mengganti Wallpaper Windows 7 . Semoga bermanfaat, dan tetap update tutorial , trik dan banyak sekali cara untuk berguru komputer gratis di sinaukomputer.net.
Biar lebih mantep, dan mempermudah anda dalam belajar. Berikut saya sematkan vidio bagaimana cara mengganti wallpaper di Windows 7.
Sekian dulu pembahasan kita tentang Cara Mengganti Wallpaper Windows 7 . Semoga bermanfaat, dan tetap update tutorial , trik dan banyak sekali cara untuk berguru komputer gratis di sinaukomputer.net.
Biar lebih mantep, dan mempermudah anda dalam belajar. Berikut saya sematkan vidio bagaimana cara mengganti wallpaper di Windows 7.
Baca juga tutorial dasar komputer lainya ibarat :
Cara Mengganti Wallpaper Windows 7 sanggup dilakukan dengan beberapa cara. Langsung dari desktop atau melalui jendela gambar itu sendiri.
Bagaimana caranya ? Simak selengkapnya hanya di Panduan Komputer Otodidak bersama sinaukomputer.net
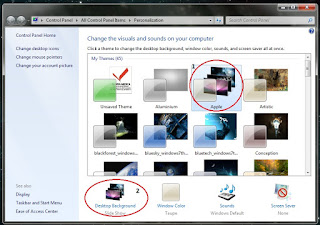
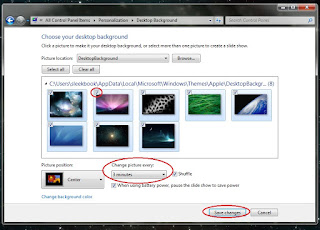
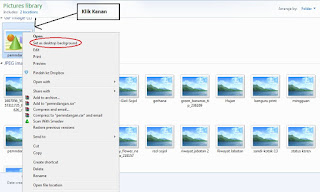
Sahabat sinaukomputer dimanapun anda berada. Kita ketemu lagi untuk sekerdar meluangkan waktu sedikit dengan berguru komputer, biar bermanfaat.
Pada kesempatan kali ini kita akan berguru sesuatu yang sangat dasar sekali. Tentu saja tutorial ini hanya untuk pemula. Bagi anda yang sudah hebat tentu sudah sangat paham sekali.
Baik, kali ini kita akan berguru cara mengganti wallpaper Windows 7. Mungkin akag jadul untuk tahun ini sebab kini windowa sudah sampi seri 10. Tetapi tidak dipungkiri, masih ada ko yang setia dengan windows 7.
Nah saking setianya, hingga - hingga Wallpapernya pun tidak pernah berubah. Sebelum kita masuk pada cara mengganti wallpaper, bpleh donk kita kenal dulu apa sih wallpaper itu.
Pada kesempatan kali ini kita akan berguru sesuatu yang sangat dasar sekali. Tentu saja tutorial ini hanya untuk pemula. Bagi anda yang sudah hebat tentu sudah sangat paham sekali.
Baik, kali ini kita akan berguru cara mengganti wallpaper Windows 7. Mungkin akag jadul untuk tahun ini sebab kini windowa sudah sampi seri 10. Tetapi tidak dipungkiri, masih ada ko yang setia dengan windows 7.
Nah saking setianya, hingga - hingga Wallpapernya pun tidak pernah berubah. Sebelum kita masuk pada cara mengganti wallpaper, bpleh donk kita kenal dulu apa sih wallpaper itu.
Pengertian Wallpaper
Wallpaper merupakan bahasa Inggris yang sanggup diartikan sebagai tampilan dinding. Atau gambar dinding, tentu saja bukan dinding rumah melainkan desktop. Yaitu gambar yang ada ketika anda menghidupkan komputer. Dan komputer standby sedang mengunggu perintah dari anda untuk melaksanakan apa saja.
Oke, eksklusif saja, kita akan belajar, langkah demi langkah yang sangat gampang untuk mengganti wallpaper komputer pada windows 7 sesaat lagi.
Cara Mengganti Wallpaper Windows 7
Gambar di atas tersebut merupakan tampilan dekstop. Dimana disana terdapat short cut dan taksbar dan Start Menu. Nah gambar background disana itu biasa dinamakan wallpaper.
Seperti yang telah kita singgung di awal bahwa ada dua cara yang sanggup kita lakukan untuk mengganti wallpaper desktop. Kita coba dengan cara pertama ialah kita akan merubahnya dari jendela desktop ini.
1. Mengubah Wallpaper dari Dekstop
- Dari halaman desktop klik kanan pilih “personalize”
- Nah pada windows 7 kita dimudahkan dengan banyaknya tampilan tema windows, nah kita tingal pilih saja.
- Lihat gambar di atas, anda sanggup menentukan tampilan tema yang sudah disediakan Windows dengan tampilan yang menarik dengan resolusi gambar yang cukup tinggi.
- Anda pilih salah satu dengan mengekliknya.
Tampilan windows telah berubah dengan beraneka ragam wallpaper didalamnya yang sanggup berubah secara otomatis. Kita sanggup melaksanakan seting berapa usang waktu pergantian gambar dan gambar mana saja yang ditampilkan.Sesaat sesudah kita menentukan tema windows, kita klik di kepingan bawa dengan goresan pena Dekstop Background.
Disana teman sanggup menentukan gambar mana saja yang akan ditampilkan, dengan memberi tanda centang.Untuk mengatur waktu perubahanya silahkan teman ubah di change picture every. Kemudian teman pilih waktunya dan klik save changes.
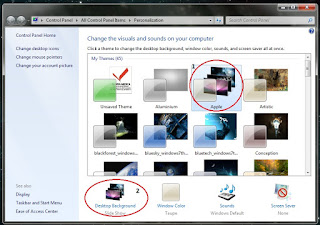
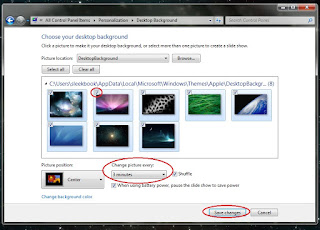
Bagaimana kalo kita akan mengakibatkan foto- foto kita sebagai wallpaper ? apakah harus melewati proses yang sama ?
Ada cara lain untuk melaksanakan ini. Silahkan teman browsing dengan windwos explorer cari file foto atau gambar yang ingin dijadikan wallpaper. Setelah ketemu, kemudian klik kanan digambar tersebut kemudian pilih set as dekstop background
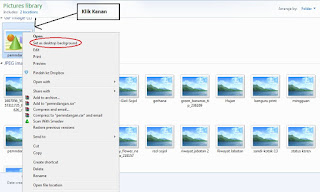
Sangat gampang sekali bukan ? Sekali lagi, ini adaalah tutorial untuk pemula. Tentu saja bagi yang gres pertama kali melaksanakan seting dan uji coba tempilan - tampilan di sajian windows 7.
Sekian dulu pembahasan kita tentang Cara Mengganti Wallpaper Windows 7 . Semoga bermanfaat, dan tetap update tutorial , trik dan banyak sekali cara untuk berguru komputer gratis di sinaukomputer.net.
Biar lebih mantep, dan mempermudah anda dalam belajar. Berikut saya sematkan vidio bagaimana cara mengganti wallpaper di Windows 7.
Sekian dulu pembahasan kita tentang Cara Mengganti Wallpaper Windows 7 . Semoga bermanfaat, dan tetap update tutorial , trik dan banyak sekali cara untuk berguru komputer gratis di sinaukomputer.net.
Biar lebih mantep, dan mempermudah anda dalam belajar. Berikut saya sematkan vidio bagaimana cara mengganti wallpaper di Windows 7.
Baca juga tutorial dasar komputer lainya ibarat :