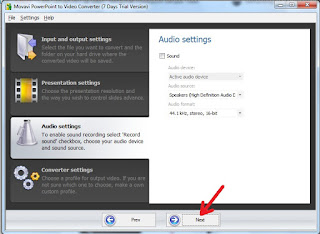Bagian-bagian Printer ada banyak sekali jenis dan macamnya. Namun tidak semua orang mengetahuinya. Termasuk aku pada ketika sebelum tertarik dengan dunia komputer dan spesies sejenisnya. Mengetahui komponen printer tidak ada salahnya untuk anda, sekalipun tidak berminat dengan dunia komputer, setidaknya isu ini sanggup menciptakan anda sedikit paham perihal bab - bab printer beserta fungsinya.
Printer merupakan salah satu aksesories komputer yang hampir sanggup dikatakan menjadi bab tidak terpisahkan dari komputer itu sendiri. Di sini juga telah membahas banyak sekali macam tema perihal printer. Dan sekarang, untuk memperkaya pengetahuan kita semua, sinaukomputer.net juga akan membahas perihal bab cuilan printer dan fungsinya.
Ada banyak sekali macam jenis - jenis printer yang beredar di pasaran. Diantaranya printer Dot Matrix, Printer Laser Jet, dan juga ada printer Inkjet. Anda yang ingin tahu sejarah ketiga jenis printer ini sanggup dibaca lagi pada pembahasan yang lalu.
Baca lagi :
Sejarah Printer Komputer Agar pembahasan kita kali ini tidak terlalu jauh, oleh alasannya yaitu itu, kita akan fokuskan saja pada salah satu jenis printer yang berdasarkan aku paling banyak dipakai orang yaitu jenis printer Inkjet. Tahukan misalnya mirip printer canon ip2770 yang telah kita bahas spesifikasinya.
Baca juga :
Spesifikasi Printer Canon iP2770 Oke, tidak perlu diperpanjang lagi, eksklusif saja kita mulai bahasan kita pada kesempatan ini perihal komponen komponen printer beserta fungsinya, secara khusus pada printer inkjet.
Bagian - Bagian Printer Inkjet Dan Fungsinya.
Sebagaimana kita tahu dari luarnya kita sanggup melihat, sebuah printer niscaya ada wadah tinta yang menyatu dengan kepala cetak, kemudian ada roller, casing, dan rangkaian elektronik inti. Yuk kita bahas eksklusif satu - persatu.
1. Ink Cartridge
Biasanya banyak orang yang mengenal nama " Cartridge", anda yang sudah sering menggunakan komputer juga niscaya tahu jikalau ada orang yang menyebutkan kata tersebut, niscaya berafiliasi dengan printer. Pada printer jenis Inkjet, komponen atau bab ini merupakan salah satu bab yang cukup vital.
Kalau kita merujuk pada bagian-bagian printer canon ip 2770, cartridge mirip nyawa untuk printer ini. Tanpa komponen ini, printer sudah sanggup dikatakan barang rongsokan dengan harga yang tidak masuk di akal. Seberapa pentingkah komponen printer ini ?
Ink Cartridge yaitu komponen printer yang berisi tinta, berfungsi untuk menyimpan tinta. Biasanya printer Inkjet terdiri dari dua macam cartridge, yaitu satu berisi tinta hitam dan yang lain berisi tinta warna yang terbagi menjadi tiga (magenta, yellow , blue).
Pada Cartridge terdapat komponen lain yaitu Head dan Chips. Yang fungsinya akan dibahas secara khusus pada bab Prnt Head.
Baca :
Cara isi ulang tinta Printer Canon 2. Print Head
Komponen ini bersama-sama menjadi satu bab dari Cartridge printer yang sudah kita bahas diatas. Cartridge selain berfunsi sebagai wadah tinta, juga terdapat komponen penting ini. Print Head terletak di bab bawah Cartridge yang berfungsi untuk menggoreskan tinta pada kertas ketika proses printing.
Ibarat ballpoint, print Head yaitu bab ujung yang lancip yang berfungsi untuk mengeluarkan tinta ketika menulis. Demikian funsi head cartridge atau disebut juga Print Head. Komponen print head yang sering disebut nozzles memegang tugas utama dalam pencetakan. Dihubungkan dengan sebuah chips yang terkoneksi dengan rangkaian integreated di dalam printer sehingga sanggup membaca huruf yang akan dicetak, baik berupa gambar atau tulisan.
3. Rangkaian Utama (Control Circuit)
Masih ingat pembahasan kita dulu perihal perangkat keras komputer dan fungsinya ? disana ada yang namanya Motherboard, yaitu sebuah papan rangkaian central komputer. Demikian juga dengan sebuah printer inkjet ini. Walaupun ukurannya terbilang kecil, namun rangkaian ini berfungsi mengendalikan dan mengatur semua aspek pengoperasian printer.
Control Circuit merupakan bab printer yang sangat penting, alasannya yaitu di sinilah koneksi antara
printer dan komputer melalui
driver printer sanggup berjalan dengan sinergis. Desain yang kecil lantaran memang ukuran printer juga sanggup dibilang kecil yang lebih banyak didominasi berisi sistem mekanik. Biar kecil namun peranan komponen ini sangat besar.
Untuk mengenal bab cuilan printer, kita harus kuliti satu - persatu mirip komponen ini. Roller bukan termasuk komponen elektronik. Sebuah sistem mekanik yang juga mempunyai tugas yang penting. Tahukah anda mengapa printer sanggup menarik kertas dan mengeluarkannya dalam keadaan sudah berisi gambar atau goresan pena ?
Di sinilah peranan komponen ini. Roller berfungsi untuk pergerakan kertas, mulai dari menarik kertas dari paper tray (wadah kertas) sampai keluar dari printer dalam keadaan sudah terisi dengan gambar atau tulisan. Roller juga termasuk salah satu komponen yang terhubung dengan rangkaian utama, sehingga pergerakannya diatur dan sanggup kita perintah melalui komputer.
5. Paper Tray / Feeder
Mari kita lanjutkan pembahasan kita mengenal bab cuilan printer beserta fungsinya. Komponen selanjutnya yaitu wadah kertas atau sering disebut dengan Paper Tray. Biarpun fungsinya terlihat sepele, namun bab ini sanggup besar lengan berkuasa terhadap kualitas hasil print kita.
Fungsi komponen ini yaitu untuk meletakan kertas yang masih kosong untuk dicetak. Pengalaman aku menggunakan printer dengan Paper Tray yang sedikit rusak ternyata menciptakan hasil print yang tidak rapih, tidak presisi.
Selain itu, fungsi Paper Tray ini juga berkaitan dengan Roller. Ketika kertas dalam wadah tidak tertata sempurna, maka Roller tidak sanggup menjangkau dan menariknya. Kaprikornus fungsi paper tray ini cukup diperhitungkan.
6. Power Supply DC Adapter
Jangan anda kira Power Supply yang dimaksud yaitu penghasil tegangan. Bukan, Power yang dimaksud di sini yaitu hampir sama fungsinya dengan Power Supply yang ada pada komputer anda. Tadi kita sudah membahas bab printer yaitu control circuit yang berisi banyak komponen - komponen elektronik.
Komponen elektronik ini tidak akan berjalan tanpa aris listrik, dan akan meledak apabila dihubungkan eksklusif dengan listrik AC (PLN). Kaprikornus fungsi power supply di sini yaitu mengubah tegangan AC menjadi DC yang sanggup bekerja pada rangkaian printer.
7. Print Head Stepper Motor
Ad yang terlupa ketika tadi kita membahas bab - bab printer pada nomor 1 dan 2. Ada satu komponen printer inkjet yang berfungsi berkesinambungan dengan Ink Catridge atau Print Head, yaitu motor stepper. Dinamakan stepper lantaran bergerak bolak - balik.
Fungsi dari motor stepper ini yaitu menggerakan Cartridge bolak - balik diatas kertas untuk melayani kepala pencetak (Print Head) melaksanakan cetakan pada kertas sesuai dengan harapan atau perintah dari komputer.
Motor stepper ini juga terdapat dalam sistem Paper Tray (Feeder) dan juga roller yang berfungsi untuk memperlihatkan kekuatan pada ketika kertas digulung dan dicetak.
8. Belt Selanjutnya, ini termasuk bab yang tidak sanggup kita lihat tanpa membongkar perinter. Belt yaitu sebuah sabuk, yang menghubungkan motor stepper pada kepala cetak supaya sanggup bergerak. Ibarat mesin motor angsa ada rantai yang menghubungkan gear box dengan roda.
9. Stabilizer Bar Terbuat dari logam stainles yang berfungsi untuk kestabilan gerakan sistem kepala cetak atau Ink Catridge besereta komponenya. Dengan adanya bab ini, gerakan tetap pada jalur yang tepat serta tidak goyah.
10. Casing ( Penutup) Ini juga termasuk dari bab cuilan printer inkjet, tanpa ada komponen ini, tidak sanggup dibayangkan bagaimana susahnya menggunakan printer. Fungsi casing selain sebagai unsur estetik juga mempunyai fungsi vital yaitu melindungi komponen - komponen printer yang ada di dalamnya dari debu, air, dan segala macam yang sanggup menciptakan rusak.
Mungkin masih ada komponen lain yang belum kita bahas, anda sanggup coba mencari sendiri dari banyak sekali sumber di internet atau dari mana saja. Praktis - mudahan pembahasan kita mengenai bab cuilan printer dan fungsinya pada kesempatan ini sanggup menambah sedikit ilmu kita perihal teknologi komputer khususnya.
Baca sekalian :
Bagian-bagian Printer ada banyak sekali jenis dan macamnya. Namun tidak semua orang mengetahuinya. Termasuk aku pada ketika sebelum tertarik dengan dunia komputer dan spesies sejenisnya. Mengetahui komponen printer tidak ada salahnya untuk anda, sekalipun tidak berminat dengan dunia komputer, setidaknya isu ini sanggup menciptakan anda sedikit paham perihal bab - bab printer beserta fungsinya.
Printer merupakan salah satu aksesories komputer yang hampir sanggup dikatakan menjadi bab tidak terpisahkan dari komputer itu sendiri. Di sini juga telah membahas banyak sekali macam tema perihal printer. Dan sekarang, untuk memperkaya pengetahuan kita semua, sinaukomputer.net juga akan membahas perihal bab cuilan printer dan fungsinya.
Ada banyak sekali macam jenis - jenis printer yang beredar di pasaran. Diantaranya printer Dot Matrix, Printer Laser Jet, dan juga ada printer Inkjet. Anda yang ingin tahu sejarah ketiga jenis printer ini sanggup dibaca lagi pada pembahasan yang lalu.
Baca lagi :
Sejarah Printer Komputer Agar pembahasan kita kali ini tidak terlalu jauh, oleh alasannya yaitu itu, kita akan fokuskan saja pada salah satu jenis printer yang berdasarkan aku paling banyak dipakai orang yaitu jenis printer Inkjet. Tahukan misalnya mirip printer canon ip2770 yang telah kita bahas spesifikasinya.
Baca juga :
Spesifikasi Printer Canon iP2770 Oke, tidak perlu diperpanjang lagi, eksklusif saja kita mulai bahasan kita pada kesempatan ini perihal komponen komponen printer beserta fungsinya, secara khusus pada printer inkjet.
Bagian - Bagian Printer Inkjet Dan Fungsinya.
Sebagaimana kita tahu dari luarnya kita sanggup melihat, sebuah printer niscaya ada wadah tinta yang menyatu dengan kepala cetak, kemudian ada roller, casing, dan rangkaian elektronik inti. Yuk kita bahas eksklusif satu - persatu.
1. Ink Cartridge
Biasanya banyak orang yang mengenal nama " Cartridge", anda yang sudah sering menggunakan komputer juga niscaya tahu jikalau ada orang yang menyebutkan kata tersebut, niscaya berafiliasi dengan printer. Pada printer jenis Inkjet, komponen atau bab ini merupakan salah satu bab yang cukup vital.
Kalau kita merujuk pada bagian-bagian printer canon ip 2770, cartridge mirip nyawa untuk printer ini. Tanpa komponen ini, printer sudah sanggup dikatakan barang rongsokan dengan harga yang tidak masuk di akal. Seberapa pentingkah komponen printer ini ?
Ink Cartridge yaitu komponen printer yang berisi tinta, berfungsi untuk menyimpan tinta. Biasanya printer Inkjet terdiri dari dua macam cartridge, yaitu satu berisi tinta hitam dan yang lain berisi tinta warna yang terbagi menjadi tiga (magenta, yellow , blue).
Pada Cartridge terdapat komponen lain yaitu Head dan Chips. Yang fungsinya akan dibahas secara khusus pada bab Prnt Head.
Baca :
Cara isi ulang tinta Printer Canon 2. Print Head
Komponen ini bersama-sama menjadi satu bab dari Cartridge printer yang sudah kita bahas diatas. Cartridge selain berfunsi sebagai wadah tinta, juga terdapat komponen penting ini. Print Head terletak di bab bawah Cartridge yang berfungsi untuk menggoreskan tinta pada kertas ketika proses printing.
Ibarat ballpoint, print Head yaitu bab ujung yang lancip yang berfungsi untuk mengeluarkan tinta ketika menulis. Demikian funsi head cartridge atau disebut juga Print Head. Komponen print head yang sering disebut nozzles memegang tugas utama dalam pencetakan. Dihubungkan dengan sebuah chips yang terkoneksi dengan rangkaian integreated di dalam printer sehingga sanggup membaca huruf yang akan dicetak, baik berupa gambar atau tulisan.
3. Rangkaian Utama (Control Circuit)
Masih ingat pembahasan kita dulu perihal perangkat keras komputer dan fungsinya ? disana ada yang namanya Motherboard, yaitu sebuah papan rangkaian central komputer. Demikian juga dengan sebuah printer inkjet ini. Walaupun ukurannya terbilang kecil, namun rangkaian ini berfungsi mengendalikan dan mengatur semua aspek pengoperasian printer.
Control Circuit merupakan bab printer yang sangat penting, alasannya yaitu di sinilah koneksi antara
printer dan komputer melalui
driver printer sanggup berjalan dengan sinergis. Desain yang kecil lantaran memang ukuran printer juga sanggup dibilang kecil yang lebih banyak didominasi berisi sistem mekanik. Biar kecil namun peranan komponen ini sangat besar.
Untuk mengenal bab cuilan printer, kita harus kuliti satu - persatu mirip komponen ini. Roller bukan termasuk komponen elektronik. Sebuah sistem mekanik yang juga mempunyai tugas yang penting. Tahukah anda mengapa printer sanggup menarik kertas dan mengeluarkannya dalam keadaan sudah berisi gambar atau goresan pena ?
Di sinilah peranan komponen ini. Roller berfungsi untuk pergerakan kertas, mulai dari menarik kertas dari paper tray (wadah kertas) sampai keluar dari printer dalam keadaan sudah terisi dengan gambar atau tulisan. Roller juga termasuk salah satu komponen yang terhubung dengan rangkaian utama, sehingga pergerakannya diatur dan sanggup kita perintah melalui komputer.
5. Paper Tray / Feeder
Mari kita lanjutkan pembahasan kita mengenal bab cuilan printer beserta fungsinya. Komponen selanjutnya yaitu wadah kertas atau sering disebut dengan Paper Tray. Biarpun fungsinya terlihat sepele, namun bab ini sanggup besar lengan berkuasa terhadap kualitas hasil print kita.
Fungsi komponen ini yaitu untuk meletakan kertas yang masih kosong untuk dicetak. Pengalaman aku menggunakan printer dengan Paper Tray yang sedikit rusak ternyata menciptakan hasil print yang tidak rapih, tidak presisi.
Selain itu, fungsi Paper Tray ini juga berkaitan dengan Roller. Ketika kertas dalam wadah tidak tertata sempurna, maka Roller tidak sanggup menjangkau dan menariknya. Kaprikornus fungsi paper tray ini cukup diperhitungkan.
6. Power Supply DC Adapter
Jangan anda kira Power Supply yang dimaksud yaitu penghasil tegangan. Bukan, Power yang dimaksud di sini yaitu hampir sama fungsinya dengan Power Supply yang ada pada komputer anda. Tadi kita sudah membahas bab printer yaitu control circuit yang berisi banyak komponen - komponen elektronik.
Komponen elektronik ini tidak akan berjalan tanpa aris listrik, dan akan meledak apabila dihubungkan eksklusif dengan listrik AC (PLN). Kaprikornus fungsi power supply di sini yaitu mengubah tegangan AC menjadi DC yang sanggup bekerja pada rangkaian printer.
7. Print Head Stepper Motor
Ad yang terlupa ketika tadi kita membahas bab - bab printer pada nomor 1 dan 2. Ada satu komponen printer inkjet yang berfungsi berkesinambungan dengan Ink Catridge atau Print Head, yaitu motor stepper. Dinamakan stepper lantaran bergerak bolak - balik.
Fungsi dari motor stepper ini yaitu menggerakan Cartridge bolak - balik diatas kertas untuk melayani kepala pencetak (Print Head) melaksanakan cetakan pada kertas sesuai dengan harapan atau perintah dari komputer.
Motor stepper ini juga terdapat dalam sistem Paper Tray (Feeder) dan juga roller yang berfungsi untuk memperlihatkan kekuatan pada ketika kertas digulung dan dicetak.
8. Belt Selanjutnya, ini termasuk bab yang tidak sanggup kita lihat tanpa membongkar perinter. Belt yaitu sebuah sabuk, yang menghubungkan motor stepper pada kepala cetak supaya sanggup bergerak. Ibarat mesin motor angsa ada rantai yang menghubungkan gear box dengan roda.
9. Stabilizer Bar Terbuat dari logam stainles yang berfungsi untuk kestabilan gerakan sistem kepala cetak atau Ink Catridge besereta komponenya. Dengan adanya bab ini, gerakan tetap pada jalur yang tepat serta tidak goyah.
10. Casing ( Penutup) Ini juga termasuk dari bab cuilan printer inkjet, tanpa ada komponen ini, tidak sanggup dibayangkan bagaimana susahnya menggunakan printer. Fungsi casing selain sebagai unsur estetik juga mempunyai fungsi vital yaitu melindungi komponen - komponen printer yang ada di dalamnya dari debu, air, dan segala macam yang sanggup menciptakan rusak.
Mungkin masih ada komponen lain yang belum kita bahas, anda sanggup coba mencari sendiri dari banyak sekali sumber di internet atau dari mana saja. Praktis - mudahan pembahasan kita mengenai bab cuilan printer dan fungsinya pada kesempatan ini sanggup menambah sedikit ilmu kita perihal teknologi komputer khususnya.
Baca sekalian :