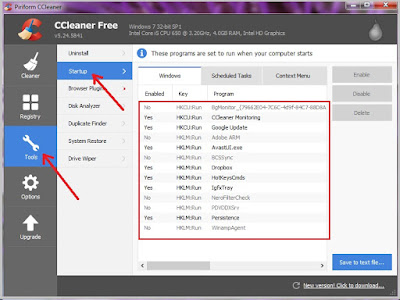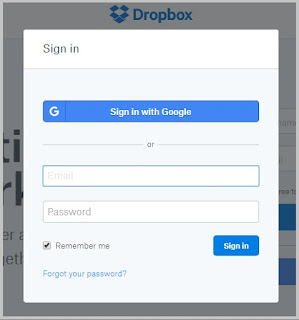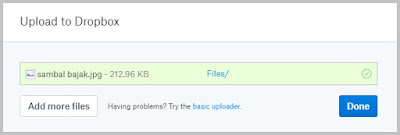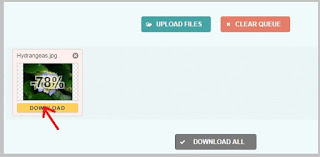Cara mengatur startup windows 7 sanggup dilakukan hanya dengan beberapa langkah mudah. Anda sanggup masuk ke sistem konfigurasi windows dari startup menu. Kemudian menuju tab start up untuk melaksanakan pengaturan dan konfigurasi yang anda inginkan. Pada kesempatan kali ini,
sinaukomputer.net akan membahas wacana bagaimana setting startup pada komputer khususnya yang memakai windows 7.
Memang kini boleh dibilang bukan jamannya lagi windows 7, namun tidak sanggup kita pungkiri, ternyata masih banyak yang setia dengan sistem operasi ini. Selain cara penggunanya yang mudah, sistem kerjanya cukup stabil, dan juga merupakan peralihan dari windows versi sebelumnya. Termasuk dalam pengaturan untuk mengoptimalkan kerja windows melalui startup menu. Cara mengakses startup di windows 7 sama dengan versi sebelumnya yaitu dari sajian konfigurasi. Bagaimana caranya dan untuk apa fungsinya ? kita akan simak selengkapnya sekarang.
Sebelum kita bahas caranya yang sangat mudah, tahukah anda apa itu startup ? Dan apa fungsinya ? Penulis yang mencar ilmu komputer secara belajar sendiri memang tidak paham betul secara teori apa itu start up, namun sanggup kita katakan bahwa yang dimaksud start up yaitu proses ketika komputer pertama kali menyala dan eksklusif terkoneksi dengan windows.
Ketika komputer kita menyala, ada beberapa aktivitas atau software komputer yang juga aktif secara bersamaan ibarat contohnya anti virus, dan aplikasi lainnya yang memang pada ketika melaksanakan installasi secara default akan ikut start ketika komputer masuk ke windows. Nah terkadang hal ini akan menciptakan kerja komputer berat, terlebih lagi apabila aktivitas sangat banyak. Bahkan terkadang sanggup menciptakan komputer hang.
Nah salah satu teknik untuk menciptakan kinerja komputer menjadi lebih baik yaitu dengan mengatur aktivitas – aktivitas yang seharusnya tidak ikut aktif ketika komputer menyala pertama kali. Setting startup aktivitas di windows 7 yaitu dengan menonaktifkan aktivitas – aktivitas tersebut biar tidak ikut aktif ketika komputer menyala sehingga kerja komputer akan lebih ringan. Lalu bagaimana cara mengaturnya ? Berikut langkah – langkahnya.
Cara mengatur startup windows 7
Salah satu cara yang biasa dilakukan untuk masuk ke sajian start up yaitu dari “run program” anda sanggup mengaksesnya dari start menu, klik start sajian kemudian anda akan melihat kolom “search aktivitas and file” yang ada di bawah all program.
Untuk masuk ke system konfigurasi biar kita sanggup mengatur aplikasi yang ada di start up, ketikkan kata “ msconfig” kemudian klik Enter. Tunggu sebntar, di layar akan muncul jendela system konfigurasi yang berisi beberapa tab, salah satunya yaitu start up.
Anda sanggup melihat di dalam kotak tersebut terdapat banyak aktivitas – aktivitas komputer dimana ketika komputer anda dinyalakan maka seluruh list aktivitas yang ada di sana ikut juga aktif. Ini apabila anda mengaktifkan semua aktivitas tersebut.
Sekarang sebaliknya kita akan mengurangi beberapa aktivitas yang dianggap tidak perlu secara otomatis aktif ketika komputer dinyalakan. Cara mengatur startup aktivitas di windows 7 biar tigak aktif yaitu dengan cara menghilangkan tanda centang pada aplikasi yang dimaksudkan. Dan sebaliknya, untuk mengaktifkannya kembali, beri tanda centang pada kotak tersebut.
Setelah anda simpulan mengaturnya, klik “apply” terlebih dahulu kemudian dilanjutkan dengan klik “Ok”. Nah dengan melaksanakan pengaturan ini, berarti aktivitas – aktivitas tersebut tidak lagi ikut aktif ketika komputer pertama kali nyala.
Cara setting startup pada windows 7 dengan software
Ada cara lain yang sanggup anda lakukan untuk mengatur aktivitas start up ini, yaitu dengan software. Namun anda perlu menginstall aktivitas tersebu di komputer anda sebelum menggunakannya. Anda tahu Ccleaner ? Dengan aktivitas cleaning registry tersebut kita juga sanggup mengatur start up aplikasi atau aktivitas di komputer kita.
Bagi anda yang belum mempunyai aktivitas ini, anda sanggup download terlebih dulu dan menginstalnya di komputer anda. Nah cara mengatur aplikasi startup di windows 7 dengan software ini sangat mudah.
1. Pertama jalankan aktivitas Ccleaner
2. Di sana terdapat banyak sajian di sisi sebelah kiri, untuk mengatur start up anda klik di “Tools” kemudian lanjutkan klik “startup”
3. Untuk menonaktifkan pilih slah satu aktivitas yang terdapat dalam list kemudian klik “disable” di sini sebelah kanan. Untuk mengaktifkan kembali juga sama, hanya yang di klik “enable”.
Anda bebas menentukan diantara dua cara tersebut. Keduanya sama – sama gampang dilakukan. Hanya saja apabila di komputer anda belum di pasang aplikasi ccleaner maka anda harus menginstall terlebih dahulu untuk sanggup memakai cara yang kedua.
Mungkin ini saja yang sanggup saya sampaikan pada kesempatan ini. Semoga apa yang sudah kita pelajari wacana cara mengatur startup windows 7 sanggup bermanfaat untuk anda semua. Sekian dan hingga jumpa di tutorial komputer selanjutnya, tetap di sinaukomputer.net.
Cara mengatur startup windows 7 sanggup dilakukan hanya dengan beberapa langkah mudah. Anda sanggup masuk ke sistem konfigurasi windows dari startup menu. Kemudian menuju tab start up untuk melaksanakan pengaturan dan konfigurasi yang anda inginkan. Pada kesempatan kali ini,
sinaukomputer.net akan membahas wacana bagaimana setting startup pada komputer khususnya yang memakai windows 7.
Memang kini boleh dibilang bukan jamannya lagi windows 7, namun tidak sanggup kita pungkiri, ternyata masih banyak yang setia dengan sistem operasi ini. Selain cara penggunanya yang mudah, sistem kerjanya cukup stabil, dan juga merupakan peralihan dari windows versi sebelumnya. Termasuk dalam pengaturan untuk mengoptimalkan kerja windows melalui startup menu. Cara mengakses startup di windows 7 sama dengan versi sebelumnya yaitu dari sajian konfigurasi. Bagaimana caranya dan untuk apa fungsinya ? kita akan simak selengkapnya sekarang.
Sebelum kita bahas caranya yang sangat mudah, tahukah anda apa itu startup ? Dan apa fungsinya ? Penulis yang mencar ilmu komputer secara belajar sendiri memang tidak paham betul secara teori apa itu start up, namun sanggup kita katakan bahwa yang dimaksud start up yaitu proses ketika komputer pertama kali menyala dan eksklusif terkoneksi dengan windows.
Ketika komputer kita menyala, ada beberapa aktivitas atau software komputer yang juga aktif secara bersamaan ibarat contohnya anti virus, dan aplikasi lainnya yang memang pada ketika melaksanakan installasi secara default akan ikut start ketika komputer masuk ke windows. Nah terkadang hal ini akan menciptakan kerja komputer berat, terlebih lagi apabila aktivitas sangat banyak. Bahkan terkadang sanggup menciptakan komputer hang.
Nah salah satu teknik untuk menciptakan kinerja komputer menjadi lebih baik yaitu dengan mengatur aktivitas – aktivitas yang seharusnya tidak ikut aktif ketika komputer menyala pertama kali. Setting startup aktivitas di windows 7 yaitu dengan menonaktifkan aktivitas – aktivitas tersebut biar tidak ikut aktif ketika komputer menyala sehingga kerja komputer akan lebih ringan. Lalu bagaimana cara mengaturnya ? Berikut langkah – langkahnya.
Cara mengatur startup windows 7
Salah satu cara yang biasa dilakukan untuk masuk ke sajian start up yaitu dari “run program” anda sanggup mengaksesnya dari start menu, klik start sajian kemudian anda akan melihat kolom “search aktivitas and file” yang ada di bawah all program.
Untuk masuk ke system konfigurasi biar kita sanggup mengatur aplikasi yang ada di start up, ketikkan kata “ msconfig” kemudian klik Enter. Tunggu sebntar, di layar akan muncul jendela system konfigurasi yang berisi beberapa tab, salah satunya yaitu start up.
Anda sanggup melihat di dalam kotak tersebut terdapat banyak aktivitas – aktivitas komputer dimana ketika komputer anda dinyalakan maka seluruh list aktivitas yang ada di sana ikut juga aktif. Ini apabila anda mengaktifkan semua aktivitas tersebut.
Sekarang sebaliknya kita akan mengurangi beberapa aktivitas yang dianggap tidak perlu secara otomatis aktif ketika komputer dinyalakan. Cara mengatur startup aktivitas di windows 7 biar tigak aktif yaitu dengan cara menghilangkan tanda centang pada aplikasi yang dimaksudkan. Dan sebaliknya, untuk mengaktifkannya kembali, beri tanda centang pada kotak tersebut.
Setelah anda simpulan mengaturnya, klik “apply” terlebih dahulu kemudian dilanjutkan dengan klik “Ok”. Nah dengan melaksanakan pengaturan ini, berarti aktivitas – aktivitas tersebut tidak lagi ikut aktif ketika komputer pertama kali nyala.
Cara setting startup pada windows 7 dengan software
Ada cara lain yang sanggup anda lakukan untuk mengatur aktivitas start up ini, yaitu dengan software. Namun anda perlu menginstall aktivitas tersebu di komputer anda sebelum menggunakannya. Anda tahu Ccleaner ? Dengan aktivitas cleaning registry tersebut kita juga sanggup mengatur start up aplikasi atau aktivitas di komputer kita.
Bagi anda yang belum mempunyai aktivitas ini, anda sanggup download terlebih dulu dan menginstalnya di komputer anda. Nah cara mengatur aplikasi startup di windows 7 dengan software ini sangat mudah.
1. Pertama jalankan aktivitas Ccleaner
2. Di sana terdapat banyak sajian di sisi sebelah kiri, untuk mengatur start up anda klik di “Tools” kemudian lanjutkan klik “startup”
3. Untuk menonaktifkan pilih slah satu aktivitas yang terdapat dalam list kemudian klik “disable” di sini sebelah kanan. Untuk mengaktifkan kembali juga sama, hanya yang di klik “enable”.
Anda bebas menentukan diantara dua cara tersebut. Keduanya sama – sama gampang dilakukan. Hanya saja apabila di komputer anda belum di pasang aplikasi ccleaner maka anda harus menginstall terlebih dahulu untuk sanggup memakai cara yang kedua.
Mungkin ini saja yang sanggup saya sampaikan pada kesempatan ini. Semoga apa yang sudah kita pelajari wacana cara mengatur startup windows 7 sanggup bermanfaat untuk anda semua. Sekian dan hingga jumpa di tutorial komputer selanjutnya, tetap di sinaukomputer.net.