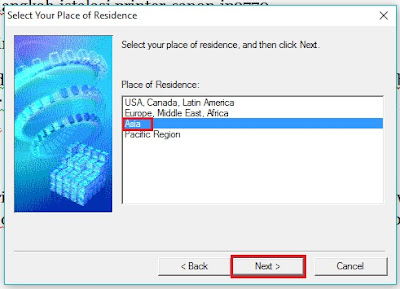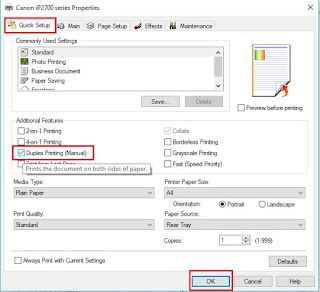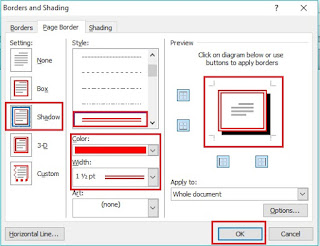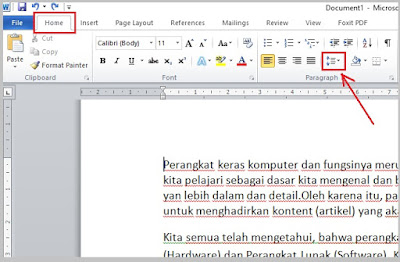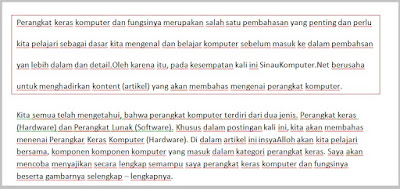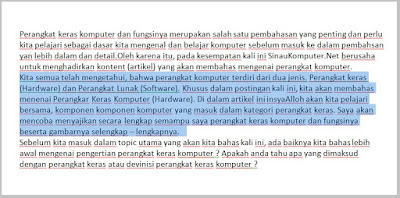Cara menciptakan grafik di word sanggup dilakukan dengan sangat mudah. Di dalam software ini kemudahan dan fitur untuk pengolahan data menjadi sebuah grafik dan diagram sudah sangat lengkap sekali. Bahkan dengan satu data yang kita miliki, sanggup dibentuk banyak sekali macam bentuk grafik. Untuk anda yang belum tahu bagaima menciptakan grafik di word tidak perlu khawatir, kali ini sinaukomputer,net akan membuatkan tutorial singkat langkah langkah menciptakan grafik di ms word.
Sebelumnya apakah ada yang belum tahu apa itu grafik dan untuk apa kita perlu menciptakan grafik ? Grafik ialah sebuah presentasi dari sebuah data yang mempunyai contoh tertentu dalam bentuk gambar yang bertujuan untuk memperlihatkan informasi kepada orang untuk sanggup dipahami dengan mudah. Disinilah tujuan mengapa kita perlu menciptakan sebuah grafik.
Grafik biasanya menggambarkan dua buah variabel yang saling berkaitan. Misalnya grafik pengunjung website dari bulan januari hingga bulan desember. Di sini terdapat dua buah variable yaitu, jumlah pengunjung tiap bulan. Kaprikornus yang kita buat grafik ialah jumlah pengunjung terhadap waktu (bulan Januari - Desember).
Baiklah tidak perlu panjang lebar lagi, kini kita akan mencoba untuk menciptakan grafik yang akan kita sajikan dengan memakai software office word. Anda sanggup memakai ms word seri berapa saja, jangan khawatir sebab langah - langkah menciptakan grafik di ms word sama saja. Pertama silahkan siapkan data anda.
Disini saya mengabil data jumlah penduduk yang sengaja saya buat. Disini kita mempunyai dua buah variabel yang akan kita buat, kolom pertama Tahun dan kedua yaitu Jumlah Penduduk. Oke pribadi saja jalankan aktivitas ms word yang ada di komputer anda.
Cara Membuat Grafik di Word Dengan Cepat dan Mudah
Dari lembar kerja microsoft word anda, klik "insert" pada tollbar sajian dan kemudian pilih "Chart" di sana sudah terdapat banyak sekali opsi chart yang disediakan. Untuk menciptakan grafik maka anda gunakan opsi "Line" atau garis,
Anda sanggup menentukan opsi grafik garis yang lainnya bila anda menginginkan yang lainnya. Di sini saya pilih opsi line yang nomor empat. Serelah klik "Ok" anda akan disuguhkan sajian excel dan word secara bersamaan.
Anda tidak perlu gundah mengapa mucnul menyerupai ini, Excel di sini berfungsi untuk memasukkan data kita untuk menjadi sebuah grafik yang valid, jadi bukan hanya visualnya saja tapi juga nilainya benar - benar sama dengan data.
Sekarang anda menuju ke excel dan anda sanggup lihat, ada 4 kolom, padahal kita punya data hanya 2 kolom, maka perlu diadaptasi yaitu dengan menghapus dua kolom yang tidak kita perlukan. Caranya blok pada klom tersebut kemudian klik kanan pilih "delet" kemudian klik "table colom"
Nah sehabis dihapus jadi tersisa dua kolom. Kemudian kita akan samakan datanya. Rubahlah isi kolom yang berisi kategori 1,2,3,dst dengan data tahun milik kita. Dan isikan juga data jumlah penduduk di kolom sebelahnya.
Setelah semuanya diganti maka dengan sendirinya, gambar grfik yang ada di ms word telah berubah menyesuaikan data yang kita buat.
Setelah jadi menyerupai ini anda sanggup "close" microsoft excel yang ada disebelahnya tadi. Dengan demikian grafik yang kita buat sudah jadi dan anda sanggup mengatur keterangan lain menyerupai judul, atau anda juga sanggup merubah tema dari grafik tersebut. Nah itulah cara menciptakan grafik di microsoft word.
Lalu untuk merubah judul, klik kanan pada area judul yaitu goresan pena "Series 1" kemudian klik "edit text" kemudian silahkan ketik judul grafik tersebut.
Setelah tamat untuk mengahirinya klik kiri di luar area tersebut. Anda juga sanggup melaksanakan pengaturan tema atau layout dari grafik tersebut, caranya klik sekali pada area grafik kemudian kita pilih salah satu layout yang ada di sajian "Chart Layout" yang ada di toolbar menu.
Banyak sekali sajian - sajian layout yang disediakan di ms word seri berapa saja. Anda sanggup mengganti dengan yang anda butuhkan, menyerupai warna, tampilan data dan lain sebagainya.
Apabila anda ingin sedikit lebih terang tidak perlu membaca tulisan, anda sanggup simak vidio cara memuat grafik berikut ini. Vidio singkat ini akan menambah pemahaman anda :
Untuk menciptakan grafik jenis lainnya caanya sama saja. Hanya saja pada dikala opsi pemilihan jenis anda pilih jenis yang anda ingin buat. Kalu ini tutorial cara menciptakan grafik di word yang saya tunjukan diatas yaitu untuk jenis grafik garis atau opsi line.
Baca juga : Cara menciptakan diagram batang di microsoft word
Mungkin ini saja yang sanggup saya sampaikan pada kesempatan ini. Semoga tutorial singkat tentang cara menciptakan grafik di word dapat bermanfaat dan menambah ilmu pembaca sekalian. Tetap semaangat berguru dan jangan lupa share untuk sobat anda semoga mereka juga sanggup manfaat menyerupai yang anda dapatkan. Sekian dan hingga juma di tutorial selanjutnya tetap di sinaukomputer.net.
Penting : Cara menciptakan Pie Chart di Microsoft Excel
Cara menciptakan grafik di word sanggup dilakukan dengan sangat mudah. Di dalam software ini kemudahan dan fitur untuk pengolahan data menjadi sebuah grafik dan diagram sudah sangat lengkap sekali. Bahkan dengan satu data yang kita miliki, sanggup dibentuk banyak sekali macam bentuk grafik. Untuk anda yang belum tahu bagaima menciptakan grafik di word tidak perlu khawatir, kali ini sinaukomputer,net akan membuatkan tutorial singkat langkah langkah menciptakan grafik di ms word.
Sebelumnya apakah ada yang belum tahu apa itu grafik dan untuk apa kita perlu menciptakan grafik ? Grafik ialah sebuah presentasi dari sebuah data yang mempunyai contoh tertentu dalam bentuk gambar yang bertujuan untuk memperlihatkan informasi kepada orang untuk sanggup dipahami dengan mudah. Disinilah tujuan mengapa kita perlu menciptakan sebuah grafik.
Grafik biasanya menggambarkan dua buah variabel yang saling berkaitan. Misalnya grafik pengunjung website dari bulan januari hingga bulan desember. Di sini terdapat dua buah variable yaitu, jumlah pengunjung tiap bulan. Kaprikornus yang kita buat grafik ialah jumlah pengunjung terhadap waktu (bulan Januari - Desember).
Baiklah tidak perlu panjang lebar lagi, kini kita akan mencoba untuk menciptakan grafik yang akan kita sajikan dengan memakai software office word. Anda sanggup memakai ms word seri berapa saja, jangan khawatir sebab langah - langkah menciptakan grafik di ms word sama saja. Pertama silahkan siapkan data anda.
Disini saya mengabil data jumlah penduduk yang sengaja saya buat. Disini kita mempunyai dua buah variabel yang akan kita buat, kolom pertama Tahun dan kedua yaitu Jumlah Penduduk. Oke pribadi saja jalankan aktivitas ms word yang ada di komputer anda.
Cara Membuat Grafik di Word Dengan Cepat dan Mudah
Dari lembar kerja microsoft word anda, klik "insert" pada tollbar sajian dan kemudian pilih "Chart" di sana sudah terdapat banyak sekali opsi chart yang disediakan. Untuk menciptakan grafik maka anda gunakan opsi "Line" atau garis,
Anda sanggup menentukan opsi grafik garis yang lainnya bila anda menginginkan yang lainnya. Di sini saya pilih opsi line yang nomor empat. Serelah klik "Ok" anda akan disuguhkan sajian excel dan word secara bersamaan.
Anda tidak perlu gundah mengapa mucnul menyerupai ini, Excel di sini berfungsi untuk memasukkan data kita untuk menjadi sebuah grafik yang valid, jadi bukan hanya visualnya saja tapi juga nilainya benar - benar sama dengan data.
Sekarang anda menuju ke excel dan anda sanggup lihat, ada 4 kolom, padahal kita punya data hanya 2 kolom, maka perlu diadaptasi yaitu dengan menghapus dua kolom yang tidak kita perlukan. Caranya blok pada klom tersebut kemudian klik kanan pilih "delet" kemudian klik "table colom"
Nah sehabis dihapus jadi tersisa dua kolom. Kemudian kita akan samakan datanya. Rubahlah isi kolom yang berisi kategori 1,2,3,dst dengan data tahun milik kita. Dan isikan juga data jumlah penduduk di kolom sebelahnya.
Setelah semuanya diganti maka dengan sendirinya, gambar grfik yang ada di ms word telah berubah menyesuaikan data yang kita buat.
Setelah jadi menyerupai ini anda sanggup "close" microsoft excel yang ada disebelahnya tadi. Dengan demikian grafik yang kita buat sudah jadi dan anda sanggup mengatur keterangan lain menyerupai judul, atau anda juga sanggup merubah tema dari grafik tersebut. Nah itulah cara menciptakan grafik di microsoft word.
Lalu untuk merubah judul, klik kanan pada area judul yaitu goresan pena "Series 1" kemudian klik "edit text" kemudian silahkan ketik judul grafik tersebut.
Setelah tamat untuk mengahirinya klik kiri di luar area tersebut. Anda juga sanggup melaksanakan pengaturan tema atau layout dari grafik tersebut, caranya klik sekali pada area grafik kemudian kita pilih salah satu layout yang ada di sajian "Chart Layout" yang ada di toolbar menu.
Banyak sekali sajian - sajian layout yang disediakan di ms word seri berapa saja. Anda sanggup mengganti dengan yang anda butuhkan, menyerupai warna, tampilan data dan lain sebagainya.
Apabila anda ingin sedikit lebih terang tidak perlu membaca tulisan, anda sanggup simak vidio cara memuat grafik berikut ini. Vidio singkat ini akan menambah pemahaman anda :
Untuk menciptakan grafik jenis lainnya caanya sama saja. Hanya saja pada dikala opsi pemilihan jenis anda pilih jenis yang anda ingin buat. Kalu ini tutorial cara menciptakan grafik di word yang saya tunjukan diatas yaitu untuk jenis grafik garis atau opsi line.
Baca juga : Cara menciptakan diagram batang di microsoft word
Mungkin ini saja yang sanggup saya sampaikan pada kesempatan ini. Semoga tutorial singkat tentang cara menciptakan grafik di word dapat bermanfaat dan menambah ilmu pembaca sekalian. Tetap semaangat berguru dan jangan lupa share untuk sobat anda semoga mereka juga sanggup manfaat menyerupai yang anda dapatkan. Sekian dan hingga juma di tutorial selanjutnya tetap di sinaukomputer.net.
Penting : Cara menciptakan Pie Chart di Microsoft Excel