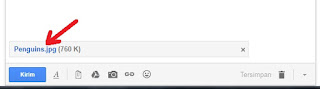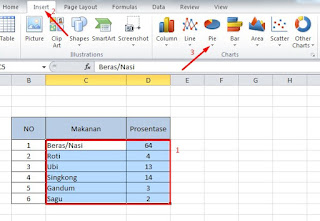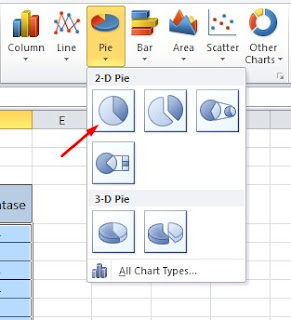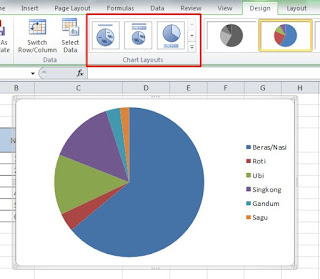Cara menciptakan tabel pada microsoft word sangat mudah. Hanya dalam hitungan detik anda dapat membuatnya. Cukup memakai sajian insert tabel yang ada di toolbar, mau tau selengkapnya ? Yuk kini kita mencar ilmu bersama bagaimana cara menciptakan tabel pada microsoft word di bisakomputer.id.
Tabel merupakan satu media atau cara penyajian data yang cukup baik. Dengan format tabel orang akan lebih gampang dalam membaca dan memahami apa yang kita maksudkan kepada mereka. Tabel biasanya dipakai untuk menyajikan data ilmiah atau untuk menciptakan satu kelompok - kelompok hal yang mempunyai persamaan atau pebedaan. Yang niscaya tabel ini penting, jadi kita harus dapat dan mencar ilmu cara menciptakan dan memodifikasi tabel pada
Microsoft Office Word.
Mau pribadi uji coba ? Sebentar !!!
Struktur tabel terdiri dari dua jenis. Yaitu kolom dan baris. Mungkin beberapa dari anda belum memahami yang mana yang dimaksud kolom dan mana yang dimaksud baris. Oke, kolom tabel ialah yang membujur horisontal, sedangkan baris ialah yang menurun kebawah. Lihat gambar di bwah ini terlebih dahulu sebelum kita mulai tutorial cara menciptakan tabel pada microsoft word 2007.
Cara Membuat dan Memodifikasi Tabel Pada Microsoft Office Word 2007
Oke, pribadi saja kita mulai tutorialnya. Silahkan siapkan komputer anda dan bila perlu anda sediakan catatan.
1. Nyalakan komputer dan jalankan jadwal Microsoft Office Word. Kebetulan Office yang saya pake 2007. Bagi anda yang memakai Office 2010 tidak perlu khawatir alasannya ialah cara menciptakan tabel pada microsoft word 2010 sama persis menyerupai di Office 2007.
2. Dari lembar kerja Word klik tab sajian "insert" dan pilih "table", anda dapat gunakan dua cara dalam hal ini. Pertama anda tinggal geser kursor membentuk tabel di atas kotak. (lihat gambar )
Anda cukup menyesuaikan berapa kolom yang akan anda buat dan berapa baris yang anda butuhkan. Kemudian anda klik saja sekali. Maka tabel anda sudah siap.
3. Cara ke dua, gunakan opsi "insert table"
4. Kemudian akan muncul jendela "insert tabel" silahkan masukkan angka berapa kolom dan baris yang ingin anda buat. Setelah itu klik "Ok"
Gampang sekali bukan ?
Memang hanya menyerupai itu saja cara menciptakan tabel pada microsoft word. Hanya saja, tampilan tabel yang kita buat perlu diubahsuaikan biar terlihat rapi dan menarik.
Banyak sekali akomodasi atau sajian - sajian yang dapat kita lakukan terhadap tabel yang sudah kita buat. Anda dapat menambah kolom, menambah baris, menghapus kolom atau baris, mengatur lebar kolom, dan juga memberi pengaruh warna shading pada kolom.
Cara menciptakan dan mengedit tabel pada microsoft word
Membuat tabel sudah kita pelajari, namun mengedit tabel apabila kita pelajari satu persatu akan sangat banyak sekali. Silahkan anda coba anda improve sendiri. Di sini hanya beberapa hal saja yang akan kita bahas.
Mengatur layout dan tampilan tabel kini lebih gampang dengan sajian yang sudah tersedia. Kita dapat menciptakan tabel dengan bermacam-macam tampilan yang sudah tersedia.
Select tabel dengan mengeklik transisi tabel di bab ujung atas sebelah kiri. Ketika table sudah terblok maka secara otomatis akan tampil pengaturan layout di sajian toolbar.
Anda dapat mengatur style dengan satu kali klik, memberi shading, dan lain sebagainya menyerupai telihat pada gamabr diatas.
Cara menciptakan kolom tabel pada microsoft word
Bila anda terlanjur sudah membua tabel dan telah berisi data - data, namun ternyata anda pikir jumlah kolom kurang. Tidak perlu anda ulangi, anda dapat menambahkan kolom di bab mana saja. Berikut langkahnya.
Menyisipkan kolom di selesai atau di awal atau di tengah kolom lain
- Arahkan dan letakan kursor di tas kolom terahir hingga kursor menjelma anak panah ke bawah degan warna hitam.
- Kemudian klik kanan > Insert > Insert Columns to the Right

- Apabila anda ingin menambahkan kolom di depan, letakan kursor di atas kolom pertama, dengan cara yang sama menyerupai diatas hanya pilih sajian "insert columns to the left"
- Demikian pula apabila ditengah - tengah. Hanya ada akanan dan kiri saja. Maka kuncinya letakan kursor dengan benar.
Nah kita sudah mencar ilmu bagaimana cara menciptakan tabel pada microsoft word dan beberapa modifikasi dan pengaturannya yang belum semua kita pelajari. Lalu bagaimana cara menghapus tabel yang sudah dibentuk ?
Cukup mudah, anda cukup select all seluruh tabel namun hingga ke bawah tabel. Caranya letakan kursor pada baris pertama kolom pertama lalu geser (drag), hingga hingga di bawah tabel.
Setelah itu anda tekan tombol "delete" pada keyboard komputer anda. Sampai di sini saja dulu mencar ilmu microsoft word perihal cara menciptakan tabel. Semoga bermanfaat. Jangan lupa baca juga tutorial Microsoft Word yang lain menyerupai :
Cara menciptakan tabel pada microsoft word sangat mudah. Hanya dalam hitungan detik anda dapat membuatnya. Cukup memakai sajian insert tabel yang ada di toolbar, mau tau selengkapnya ? Yuk kini kita mencar ilmu bersama bagaimana cara menciptakan tabel pada microsoft word di bisakomputer.id.
Tabel merupakan satu media atau cara penyajian data yang cukup baik. Dengan format tabel orang akan lebih gampang dalam membaca dan memahami apa yang kita maksudkan kepada mereka. Tabel biasanya dipakai untuk menyajikan data ilmiah atau untuk menciptakan satu kelompok - kelompok hal yang mempunyai persamaan atau pebedaan. Yang niscaya tabel ini penting, jadi kita harus dapat dan mencar ilmu cara menciptakan dan memodifikasi tabel pada
Microsoft Office Word.
Mau pribadi uji coba ? Sebentar !!!
Struktur tabel terdiri dari dua jenis. Yaitu kolom dan baris. Mungkin beberapa dari anda belum memahami yang mana yang dimaksud kolom dan mana yang dimaksud baris. Oke, kolom tabel ialah yang membujur horisontal, sedangkan baris ialah yang menurun kebawah. Lihat gambar di bwah ini terlebih dahulu sebelum kita mulai tutorial cara menciptakan tabel pada microsoft word 2007.
Cara Membuat dan Memodifikasi Tabel Pada Microsoft Office Word 2007
Oke, pribadi saja kita mulai tutorialnya. Silahkan siapkan komputer anda dan bila perlu anda sediakan catatan.
1. Nyalakan komputer dan jalankan jadwal Microsoft Office Word. Kebetulan Office yang saya pake 2007. Bagi anda yang memakai Office 2010 tidak perlu khawatir alasannya ialah cara menciptakan tabel pada microsoft word 2010 sama persis menyerupai di Office 2007.
2. Dari lembar kerja Word klik tab sajian "insert" dan pilih "table", anda dapat gunakan dua cara dalam hal ini. Pertama anda tinggal geser kursor membentuk tabel di atas kotak. (lihat gambar )
Anda cukup menyesuaikan berapa kolom yang akan anda buat dan berapa baris yang anda butuhkan. Kemudian anda klik saja sekali. Maka tabel anda sudah siap.
3. Cara ke dua, gunakan opsi "insert table"
4. Kemudian akan muncul jendela "insert tabel" silahkan masukkan angka berapa kolom dan baris yang ingin anda buat. Setelah itu klik "Ok"
Gampang sekali bukan ?
Memang hanya menyerupai itu saja cara menciptakan tabel pada microsoft word. Hanya saja, tampilan tabel yang kita buat perlu diubahsuaikan biar terlihat rapi dan menarik.
Banyak sekali akomodasi atau sajian - sajian yang dapat kita lakukan terhadap tabel yang sudah kita buat. Anda dapat menambah kolom, menambah baris, menghapus kolom atau baris, mengatur lebar kolom, dan juga memberi pengaruh warna shading pada kolom.
Cara menciptakan dan mengedit tabel pada microsoft word
Membuat tabel sudah kita pelajari, namun mengedit tabel apabila kita pelajari satu persatu akan sangat banyak sekali. Silahkan anda coba anda improve sendiri. Di sini hanya beberapa hal saja yang akan kita bahas.
Mengatur layout dan tampilan tabel kini lebih gampang dengan sajian yang sudah tersedia. Kita dapat menciptakan tabel dengan bermacam-macam tampilan yang sudah tersedia.
Select tabel dengan mengeklik transisi tabel di bab ujung atas sebelah kiri. Ketika table sudah terblok maka secara otomatis akan tampil pengaturan layout di sajian toolbar.
Anda dapat mengatur style dengan satu kali klik, memberi shading, dan lain sebagainya menyerupai telihat pada gamabr diatas.
Cara menciptakan kolom tabel pada microsoft word
Bila anda terlanjur sudah membua tabel dan telah berisi data - data, namun ternyata anda pikir jumlah kolom kurang. Tidak perlu anda ulangi, anda dapat menambahkan kolom di bab mana saja. Berikut langkahnya.
Menyisipkan kolom di selesai atau di awal atau di tengah kolom lain
- Arahkan dan letakan kursor di tas kolom terahir hingga kursor menjelma anak panah ke bawah degan warna hitam.
- Kemudian klik kanan > Insert > Insert Columns to the Right

- Apabila anda ingin menambahkan kolom di depan, letakan kursor di atas kolom pertama, dengan cara yang sama menyerupai diatas hanya pilih sajian "insert columns to the left"
- Demikian pula apabila ditengah - tengah. Hanya ada akanan dan kiri saja. Maka kuncinya letakan kursor dengan benar.
Nah kita sudah mencar ilmu bagaimana cara menciptakan tabel pada microsoft word dan beberapa modifikasi dan pengaturannya yang belum semua kita pelajari. Lalu bagaimana cara menghapus tabel yang sudah dibentuk ?
Cukup mudah, anda cukup select all seluruh tabel namun hingga ke bawah tabel. Caranya letakan kursor pada baris pertama kolom pertama lalu geser (drag), hingga hingga di bawah tabel.
Setelah itu anda tekan tombol "delete" pada keyboard komputer anda. Sampai di sini saja dulu mencar ilmu microsoft word perihal cara menciptakan tabel. Semoga bermanfaat. Jangan lupa baca juga tutorial Microsoft Word yang lain menyerupai :