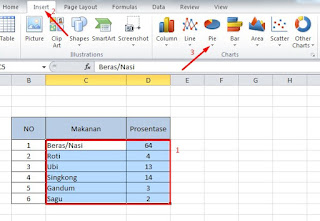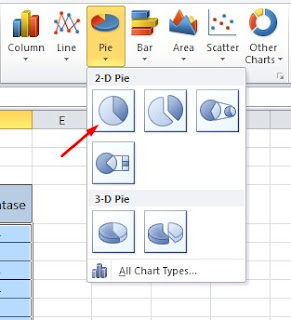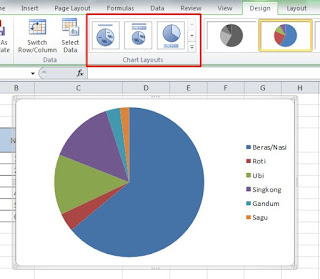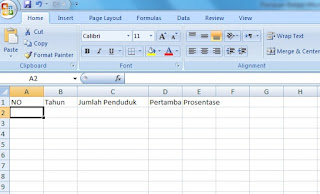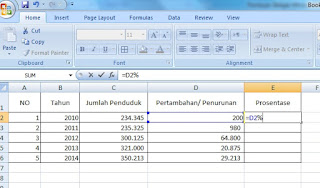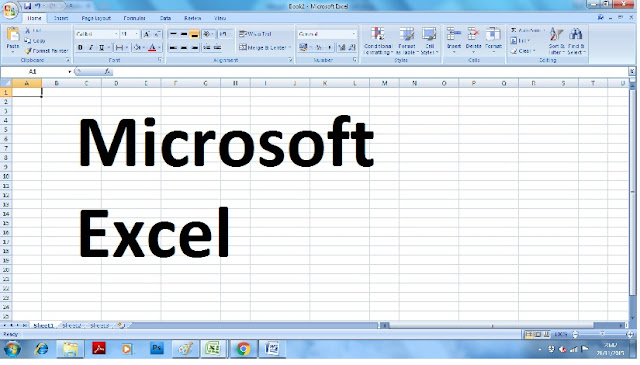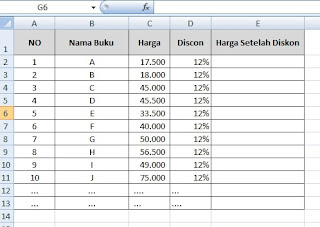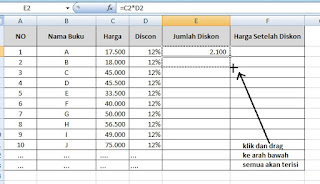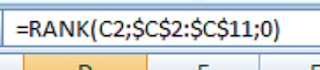Bagi kita yang sering memakai komputer untuk kegiatan sehari-hari, niscaya sudah tidak absurd lagi dengan perangkat lunak Microsoft Excel. Pengertian Microsoft Excel ialah aplikasi atau perangkat lunak atau disebut juga software yang merupakan salah satu bab dari paket software Microsoft Office. Perangkat lunak ini mempunyai jenis spreadsheet.
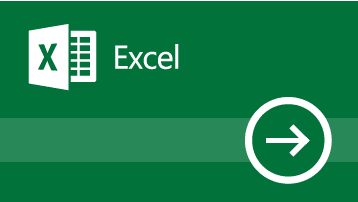
Hingga kini, Microsoft Excel telah hingga di versi 2013. Namun ada beberapa orang yang masih nyaman memakai versi lawas, ibarat versi 2007. Walaupun versinya berbeda namun fungsinya tetaplah sama. Yang membedakan hanya fitur yang lebih baik dibanding versi terdahulu.
Read More
Pada awal pembuatannya, Microsoft Excel bukanlah bab dari Microsoft Office, namun sekarang telah dijadikan satu paket. Aplikasi berbentuk lembar kerja ini juga turut dibentuk serta didistribusikan oleh Microsoft Corporation, terutama untuk pengguna sistem operasi Windows dan Apple Mac. Dalam aplikasi ini turut tersedia fitur pembuat grafik serta fitur kalkulasi dengan sifat progresif dan agresif.
Microsoft Excel juga termasuk aplikasi pengolah data secara otomatis yang berupa perhitungan dasar, pemakaian fungsi-fungsi, rumus, pengolahan tabel dan data, pembuatan grafik hingga manajemen data. Pemakaian rumus yang dimaksud sanggup berupa penambahan, pengurangan, perkalian, pembagian dan lain sebagainya.
Microsoft Excel juga termasuk aplikasi pengolah data secara otomatis yang berupa perhitungan dasar, pemakaian fungsi-fungsi, rumus, pengolahan tabel dan data, pembuatan grafik hingga manajemen data. Pemakaian rumus yang dimaksud sanggup berupa penambahan, pengurangan, perkalian, pembagian dan lain sebagainya.
Sementara pemakaian fungsi-fungsi berupa pemakaian rumus dengan tujuan untuk menghitung bentuk rumus matematika ataupun non matematika. Pengertian Microsoft Excel dan fungsinya termasuk sanggup dipakai dalam menuntaskan aneka keperluan administrasi, mulai dari yang sederhana hingga yang rumit. Keperluan sederhana termasuk menciptakan perencanaan kebutuhan perusahaan, ibarat perencanaan barang kebutuhan, harga serta jumlahnya.
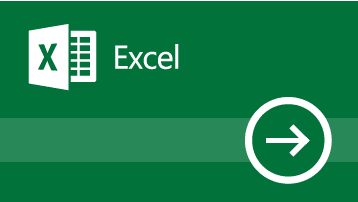
Hingga kini, Microsoft Excel telah hingga di versi 2013. Namun ada beberapa orang yang masih nyaman memakai versi lawas, ibarat versi 2007. Walaupun versinya berbeda namun fungsinya tetaplah sama. Yang membedakan hanya fitur yang lebih baik dibanding versi terdahulu.
Baca mengenai : Perangkat Lunak Komputer dan Contohnya
Microsoft Excel bekerja memakai sistem workbook, dan di dalamnya terdapat worksheet atau disebut pula lembar kerja. Dalam worksheet inilah kita akan memakai kolom serta baris yang berbentuk kotak kecil-kecil atau sel-sel di mana kita memasukkan data. Pengertian Microsoft Excel dan fungsinya tergolong sangat banyak. Fungsi serta kegunaan Microsoft Excel di antaranya ialah menciptakan laporan keuangan, daftar nilai, daftar hadir, hingga melaksanakan operasi penambahan, pengurangan, perkalian dan pembagian dengan cepat.
Tidak hanya itu, pengertian Microsoft Excel dan fungsinya juga meliputi menghitung kurs mata uang, menciptakan diagram batang, garis maupun lingkaran, menciptakan tabel dan grafik dari suatu perhitungan, membantu dalam menuntaskan soal-soal matematika dan logika, menciptakan presentasi menjadi lebih gampang dan mudah serta sanggup menyajikan data secara rapi, sempurna dan akurat.
Tidak hanya itu, pengertian Microsoft Excel dan fungsinya juga meliputi menghitung kurs mata uang, menciptakan diagram batang, garis maupun lingkaran, menciptakan tabel dan grafik dari suatu perhitungan, membantu dalam menuntaskan soal-soal matematika dan logika, menciptakan presentasi menjadi lebih gampang dan mudah serta sanggup menyajikan data secara rapi, sempurna dan akurat.
Hal ini sanggup dilakukan alasannya ialah Microsoft Excel sanggup menemukan pola dalam data secara cepat, sempurna pada titik target sehingga datanya valid, spreadsheet sanggup diakses dari mana saja hingga adanya co-authoring melalui aplikasi website Microsoft Excel yang akan memudahkan kita dalam mengedit spreadsheet yang sama milik orang lain di lokasi berbeda.
Terdapat pula Excel add-in berupa The PowerPivot yang sanggup didownload gratis dan menyediakan aneka teknologi inovatif ibarat integrasi data secara efisien dari aneka sumber. Langkah langkah membuka Microsoft Excel juga sangat mudah. Kita cukup double klik pada ikon Microsoft Office yang berada di task kafe atau desktop komputer.
Terdapat pula Excel add-in berupa The PowerPivot yang sanggup didownload gratis dan menyediakan aneka teknologi inovatif ibarat integrasi data secara efisien dari aneka sumber. Langkah langkah membuka Microsoft Excel juga sangat mudah. Kita cukup double klik pada ikon Microsoft Office yang berada di task kafe atau desktop komputer.
Setelahnya kita akan melihat worksheet yang masih kosong. Data-data sanggup dimasukkan dalam kotak-kotak kecil yang terdapat dalam worksheet. Untuk menyimpan data yang telah dibuat, ketik bersamaan CTRL + S. Untuk membuka data yang telah dibuat, klik File dan pilih Open. Pilih drive penyimpanan daerah data disimpan, kemudian klik Open.
Microsoft Excel juga mempunyai kelebihan dan kekurangannya sendiri. Kelebihan dan kekurangan Microsoft Excel ini di antaranya ialah pengorganisasian data. Manfaat terbesar dari Microsoft Excel ialah fungsi utama dalam mengatur sejumlah besar data secara teratur dan spreadsheet mempunyai kelogisan serta grafik yang bagus.
Microsoft Excel juga mempunyai kelebihan dan kekurangannya sendiri. Kelebihan dan kekurangan Microsoft Excel ini di antaranya ialah pengorganisasian data. Manfaat terbesar dari Microsoft Excel ialah fungsi utama dalam mengatur sejumlah besar data secara teratur dan spreadsheet mempunyai kelogisan serta grafik yang bagus.
Dengan data yang terorganisir, akan gampang bagi kita dalam melaksanakan analisis serta mencerna hasil pekerjaan bila dipakai untuk menciptakan presentasi data visual berupa grafik dan lain-lain. Selain itu, formula dan fitur perhitungan Excel juga sanggup memakai angka-angka secara hampir seketika. Perhitungan berkelompok akan sanggup dilakukan secara jauh lebih gampang dibanding memakai kalkulator. Semuanya akan bergantung pada keterampilan serta pemahaman penggunaan Excel.
Dukungan pihak ketiga menjadi kelebihan dan kekurangan Microsoft Excel selanjutnya. Excel telah dianggap sebagai standar paling baik dalam perangkat lunak spreadsheet serta sanggup dinikmati pada sejumlah perangkat yang lain, termasuk tablet serta smartphone. Kebanyakan kegiatan spreadsheet lain juga memperbolehkan impor lembar Excel dalam format aslinya dan mengekspor spreadsheet mereka sendiri untuk menjadi file Excel.
Dukungan pihak ketiga menjadi kelebihan dan kekurangan Microsoft Excel selanjutnya. Excel telah dianggap sebagai standar paling baik dalam perangkat lunak spreadsheet serta sanggup dinikmati pada sejumlah perangkat yang lain, termasuk tablet serta smartphone. Kebanyakan kegiatan spreadsheet lain juga memperbolehkan impor lembar Excel dalam format aslinya dan mengekspor spreadsheet mereka sendiri untuk menjadi file Excel.
Terakhir, Microsoft Excel juga terintegrasi dengan Office alasannya ialah merupakan bab dari Microsoft Office. Ini akan menciptakan spreadsheet Excel sanggup ditambahkan dengan gampang pada Microsoft Word serta Microsoft Power Point supaya sanggup menciptakan presentasi laporan yang lebih dinamis. Setelah mengetahui apa saja kelebihan dari Microsoft Excel, selanjutnya akan kita lihat kekurangan-kekurangan dari perangkat lunak ini.
Kelebihan dan kekurangan Microsoft Excel selanjutnya ialah dalam hal mempelajari kurva. Pengguna Excel masih harus membutuhkan banyak latihan serta pembelajaran supaya hebat dalam memakai perangkat lunak ini. Pengguna yang tidak atau belum terbiasa dengan sintaks Excel, baik dalam perhitungan maupun fungsi lain, maka sanggup jadi akan merasa frustrasi atau kesal alasannya ialah pemahamannya belum kuat.
Kelebihan dan kekurangan Microsoft Excel selanjutnya ialah dalam hal mempelajari kurva. Pengguna Excel masih harus membutuhkan banyak latihan serta pembelajaran supaya hebat dalam memakai perangkat lunak ini. Pengguna yang tidak atau belum terbiasa dengan sintaks Excel, baik dalam perhitungan maupun fungsi lain, maka sanggup jadi akan merasa frustrasi atau kesal alasannya ialah pemahamannya belum kuat.
Program Excel juga tidak mempunyai sarana yang sanggup dipakai untuk menyidik hasil perhitungan. Sehingga, kesalahan perhitungan sanggup juga terjadi. Salah satu pola yang fenomenal ialah laporan Tim Worstall dari Forbes yang melaporkan JP Morgan kehilangan uang hingga miliaran dollar karena kesalahan dari persamaan Excel yang digunakannya.
Kelebihan dan kekurangan Microsoft Excel selanjutnya ialah memakan waktu, yaitu memasukkan data secara manual dalam Excel sanggup membutuhkan waktu sangat lama. Hal ini terutama apabila ada banyak data yang dimasukkan. Jumlah waktu yang diharapkan guna memasukkan data secara manual ini sanggup jadi tidak efisien.
Kelebihan dan kekurangan Microsoft Excel selanjutnya ialah memakan waktu, yaitu memasukkan data secara manual dalam Excel sanggup membutuhkan waktu sangat lama. Hal ini terutama apabila ada banyak data yang dimasukkan. Jumlah waktu yang diharapkan guna memasukkan data secara manual ini sanggup jadi tidak efisien.
Terakhir ialah dari segi ongkos atau biaya akses. Menggunakan perangkat lunak Microsoft Excel tidaklah gratis, terutama software yang asli. Versi Excel berbasis Cloud membutuhkan langganan terutama untuk Office 365. Edisi dekstop dari Excel dipatok harga beli lebih dari enam puluh dollar Amerika Serikat mulai Maret 2015. Ini mengakibatkan Microsoft Excel sebagai software berbayar yang cukup mahal harganya.
Demikian ialah kelebihan serta kekurangan yang ada pada perangkat lunak pengolah data Microsoft Excel. Software ini niscaya sudah lekat pada kita yang terbiasa memakai komputer untuk kebutuhan pengolahan data-data berupa angka, ibarat pekerjaan statistik dan lain-lain. Memahami sepenuhnya cara memakai Excel serta fungsi-fungsi yang biasa dipakai akan sangat membantu kita dalam mengoperasikannya untuk kebutuhan sehari-hari.
Demikian ialah kelebihan serta kekurangan yang ada pada perangkat lunak pengolah data Microsoft Excel. Software ini niscaya sudah lekat pada kita yang terbiasa memakai komputer untuk kebutuhan pengolahan data-data berupa angka, ibarat pekerjaan statistik dan lain-lain. Memahami sepenuhnya cara memakai Excel serta fungsi-fungsi yang biasa dipakai akan sangat membantu kita dalam mengoperasikannya untuk kebutuhan sehari-hari.
Baca juga : Pengertian Microsoft Word Dan Fungsinya
Microsoft Excel biasa dipakai untuk kegiatan kantoran hingga perkuliahan yang membutuhkan pengolah angka melalui spreadsheet. Semoga informasi seputar pengertian Microsoft Excel, langkah-langkah dalam membuka programnya hingga aneka kelebihan dan kekurangan perangkat lunak ini sanggup menjadi pelengkap wawasan untuk kita semua.
Bagi kita yang sering memakai komputer untuk kegiatan sehari-hari, niscaya sudah tidak absurd lagi dengan perangkat lunak Microsoft Excel. Pengertian Microsoft Excel ialah aplikasi atau perangkat lunak atau disebut juga software yang merupakan salah satu bab dari paket software Microsoft Office. Perangkat lunak ini mempunyai jenis spreadsheet.
Pada awal pembuatannya, Microsoft Excel bukanlah bab dari Microsoft Office, namun sekarang telah dijadikan satu paket. Aplikasi berbentuk lembar kerja ini juga turut dibentuk serta didistribusikan oleh Microsoft Corporation, terutama untuk pengguna sistem operasi Windows dan Apple Mac. Dalam aplikasi ini turut tersedia fitur pembuat grafik serta fitur kalkulasi dengan sifat progresif dan agresif.
Microsoft Excel juga termasuk aplikasi pengolah data secara otomatis yang berupa perhitungan dasar, pemakaian fungsi-fungsi, rumus, pengolahan tabel dan data, pembuatan grafik hingga manajemen data. Pemakaian rumus yang dimaksud sanggup berupa penambahan, pengurangan, perkalian, pembagian dan lain sebagainya.
Microsoft Excel juga termasuk aplikasi pengolah data secara otomatis yang berupa perhitungan dasar, pemakaian fungsi-fungsi, rumus, pengolahan tabel dan data, pembuatan grafik hingga manajemen data. Pemakaian rumus yang dimaksud sanggup berupa penambahan, pengurangan, perkalian, pembagian dan lain sebagainya.
Sementara pemakaian fungsi-fungsi berupa pemakaian rumus dengan tujuan untuk menghitung bentuk rumus matematika ataupun non matematika. Pengertian Microsoft Excel dan fungsinya termasuk sanggup dipakai dalam menuntaskan aneka keperluan administrasi, mulai dari yang sederhana hingga yang rumit. Keperluan sederhana termasuk menciptakan perencanaan kebutuhan perusahaan, ibarat perencanaan barang kebutuhan, harga serta jumlahnya.
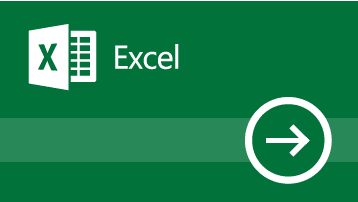
Hingga kini, Microsoft Excel telah hingga di versi 2013. Namun ada beberapa orang yang masih nyaman memakai versi lawas, ibarat versi 2007. Walaupun versinya berbeda namun fungsinya tetaplah sama. Yang membedakan hanya fitur yang lebih baik dibanding versi terdahulu.
Baca mengenai : Perangkat Lunak Komputer dan Contohnya
Microsoft Excel bekerja memakai sistem workbook, dan di dalamnya terdapat worksheet atau disebut pula lembar kerja. Dalam worksheet inilah kita akan memakai kolom serta baris yang berbentuk kotak kecil-kecil atau sel-sel di mana kita memasukkan data. Pengertian Microsoft Excel dan fungsinya tergolong sangat banyak. Fungsi serta kegunaan Microsoft Excel di antaranya ialah menciptakan laporan keuangan, daftar nilai, daftar hadir, hingga melaksanakan operasi penambahan, pengurangan, perkalian dan pembagian dengan cepat.
Tidak hanya itu, pengertian Microsoft Excel dan fungsinya juga meliputi menghitung kurs mata uang, menciptakan diagram batang, garis maupun lingkaran, menciptakan tabel dan grafik dari suatu perhitungan, membantu dalam menuntaskan soal-soal matematika dan logika, menciptakan presentasi menjadi lebih gampang dan mudah serta sanggup menyajikan data secara rapi, sempurna dan akurat.
Tidak hanya itu, pengertian Microsoft Excel dan fungsinya juga meliputi menghitung kurs mata uang, menciptakan diagram batang, garis maupun lingkaran, menciptakan tabel dan grafik dari suatu perhitungan, membantu dalam menuntaskan soal-soal matematika dan logika, menciptakan presentasi menjadi lebih gampang dan mudah serta sanggup menyajikan data secara rapi, sempurna dan akurat.
Hal ini sanggup dilakukan alasannya ialah Microsoft Excel sanggup menemukan pola dalam data secara cepat, sempurna pada titik target sehingga datanya valid, spreadsheet sanggup diakses dari mana saja hingga adanya co-authoring melalui aplikasi website Microsoft Excel yang akan memudahkan kita dalam mengedit spreadsheet yang sama milik orang lain di lokasi berbeda.
Terdapat pula Excel add-in berupa The PowerPivot yang sanggup didownload gratis dan menyediakan aneka teknologi inovatif ibarat integrasi data secara efisien dari aneka sumber. Langkah langkah membuka Microsoft Excel juga sangat mudah. Kita cukup double klik pada ikon Microsoft Office yang berada di task kafe atau desktop komputer.
Terdapat pula Excel add-in berupa The PowerPivot yang sanggup didownload gratis dan menyediakan aneka teknologi inovatif ibarat integrasi data secara efisien dari aneka sumber. Langkah langkah membuka Microsoft Excel juga sangat mudah. Kita cukup double klik pada ikon Microsoft Office yang berada di task kafe atau desktop komputer.
Setelahnya kita akan melihat worksheet yang masih kosong. Data-data sanggup dimasukkan dalam kotak-kotak kecil yang terdapat dalam worksheet. Untuk menyimpan data yang telah dibuat, ketik bersamaan CTRL + S. Untuk membuka data yang telah dibuat, klik File dan pilih Open. Pilih drive penyimpanan daerah data disimpan, kemudian klik Open.
Microsoft Excel juga mempunyai kelebihan dan kekurangannya sendiri. Kelebihan dan kekurangan Microsoft Excel ini di antaranya ialah pengorganisasian data. Manfaat terbesar dari Microsoft Excel ialah fungsi utama dalam mengatur sejumlah besar data secara teratur dan spreadsheet mempunyai kelogisan serta grafik yang bagus.
Microsoft Excel juga mempunyai kelebihan dan kekurangannya sendiri. Kelebihan dan kekurangan Microsoft Excel ini di antaranya ialah pengorganisasian data. Manfaat terbesar dari Microsoft Excel ialah fungsi utama dalam mengatur sejumlah besar data secara teratur dan spreadsheet mempunyai kelogisan serta grafik yang bagus.
Dengan data yang terorganisir, akan gampang bagi kita dalam melaksanakan analisis serta mencerna hasil pekerjaan bila dipakai untuk menciptakan presentasi data visual berupa grafik dan lain-lain. Selain itu, formula dan fitur perhitungan Excel juga sanggup memakai angka-angka secara hampir seketika. Perhitungan berkelompok akan sanggup dilakukan secara jauh lebih gampang dibanding memakai kalkulator. Semuanya akan bergantung pada keterampilan serta pemahaman penggunaan Excel.
Dukungan pihak ketiga menjadi kelebihan dan kekurangan Microsoft Excel selanjutnya. Excel telah dianggap sebagai standar paling baik dalam perangkat lunak spreadsheet serta sanggup dinikmati pada sejumlah perangkat yang lain, termasuk tablet serta smartphone. Kebanyakan kegiatan spreadsheet lain juga memperbolehkan impor lembar Excel dalam format aslinya dan mengekspor spreadsheet mereka sendiri untuk menjadi file Excel.
Dukungan pihak ketiga menjadi kelebihan dan kekurangan Microsoft Excel selanjutnya. Excel telah dianggap sebagai standar paling baik dalam perangkat lunak spreadsheet serta sanggup dinikmati pada sejumlah perangkat yang lain, termasuk tablet serta smartphone. Kebanyakan kegiatan spreadsheet lain juga memperbolehkan impor lembar Excel dalam format aslinya dan mengekspor spreadsheet mereka sendiri untuk menjadi file Excel.
Terakhir, Microsoft Excel juga terintegrasi dengan Office alasannya ialah merupakan bab dari Microsoft Office. Ini akan menciptakan spreadsheet Excel sanggup ditambahkan dengan gampang pada Microsoft Word serta Microsoft Power Point supaya sanggup menciptakan presentasi laporan yang lebih dinamis. Setelah mengetahui apa saja kelebihan dari Microsoft Excel, selanjutnya akan kita lihat kekurangan-kekurangan dari perangkat lunak ini.
Kelebihan dan kekurangan Microsoft Excel selanjutnya ialah dalam hal mempelajari kurva. Pengguna Excel masih harus membutuhkan banyak latihan serta pembelajaran supaya hebat dalam memakai perangkat lunak ini. Pengguna yang tidak atau belum terbiasa dengan sintaks Excel, baik dalam perhitungan maupun fungsi lain, maka sanggup jadi akan merasa frustrasi atau kesal alasannya ialah pemahamannya belum kuat.
Kelebihan dan kekurangan Microsoft Excel selanjutnya ialah dalam hal mempelajari kurva. Pengguna Excel masih harus membutuhkan banyak latihan serta pembelajaran supaya hebat dalam memakai perangkat lunak ini. Pengguna yang tidak atau belum terbiasa dengan sintaks Excel, baik dalam perhitungan maupun fungsi lain, maka sanggup jadi akan merasa frustrasi atau kesal alasannya ialah pemahamannya belum kuat.
Program Excel juga tidak mempunyai sarana yang sanggup dipakai untuk menyidik hasil perhitungan. Sehingga, kesalahan perhitungan sanggup juga terjadi. Salah satu pola yang fenomenal ialah laporan Tim Worstall dari Forbes yang melaporkan JP Morgan kehilangan uang hingga miliaran dollar karena kesalahan dari persamaan Excel yang digunakannya.
Kelebihan dan kekurangan Microsoft Excel selanjutnya ialah memakan waktu, yaitu memasukkan data secara manual dalam Excel sanggup membutuhkan waktu sangat lama. Hal ini terutama apabila ada banyak data yang dimasukkan. Jumlah waktu yang diharapkan guna memasukkan data secara manual ini sanggup jadi tidak efisien.
Kelebihan dan kekurangan Microsoft Excel selanjutnya ialah memakan waktu, yaitu memasukkan data secara manual dalam Excel sanggup membutuhkan waktu sangat lama. Hal ini terutama apabila ada banyak data yang dimasukkan. Jumlah waktu yang diharapkan guna memasukkan data secara manual ini sanggup jadi tidak efisien.
Terakhir ialah dari segi ongkos atau biaya akses. Menggunakan perangkat lunak Microsoft Excel tidaklah gratis, terutama software yang asli. Versi Excel berbasis Cloud membutuhkan langganan terutama untuk Office 365. Edisi dekstop dari Excel dipatok harga beli lebih dari enam puluh dollar Amerika Serikat mulai Maret 2015. Ini mengakibatkan Microsoft Excel sebagai software berbayar yang cukup mahal harganya.
Demikian ialah kelebihan serta kekurangan yang ada pada perangkat lunak pengolah data Microsoft Excel. Software ini niscaya sudah lekat pada kita yang terbiasa memakai komputer untuk kebutuhan pengolahan data-data berupa angka, ibarat pekerjaan statistik dan lain-lain. Memahami sepenuhnya cara memakai Excel serta fungsi-fungsi yang biasa dipakai akan sangat membantu kita dalam mengoperasikannya untuk kebutuhan sehari-hari.
Demikian ialah kelebihan serta kekurangan yang ada pada perangkat lunak pengolah data Microsoft Excel. Software ini niscaya sudah lekat pada kita yang terbiasa memakai komputer untuk kebutuhan pengolahan data-data berupa angka, ibarat pekerjaan statistik dan lain-lain. Memahami sepenuhnya cara memakai Excel serta fungsi-fungsi yang biasa dipakai akan sangat membantu kita dalam mengoperasikannya untuk kebutuhan sehari-hari.
Baca juga : Pengertian Microsoft Word Dan Fungsinya
Microsoft Excel biasa dipakai untuk kegiatan kantoran hingga perkuliahan yang membutuhkan pengolah angka melalui spreadsheet. Semoga informasi seputar pengertian Microsoft Excel, langkah-langkah dalam membuka programnya hingga aneka kelebihan dan kekurangan perangkat lunak ini sanggup menjadi pelengkap wawasan untuk kita semua.