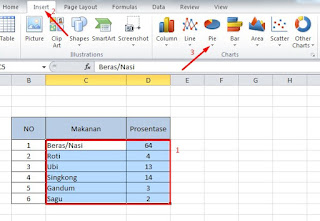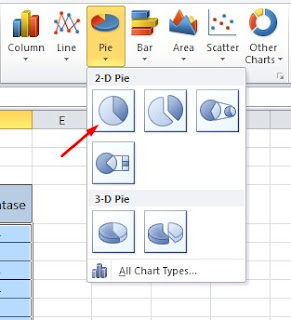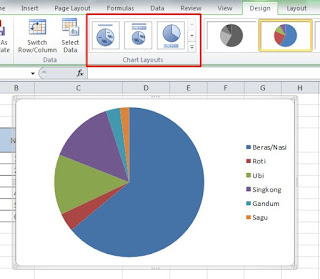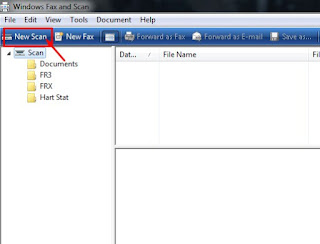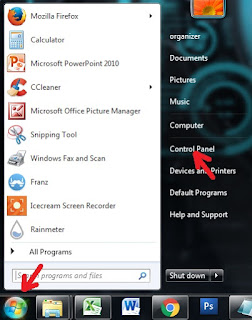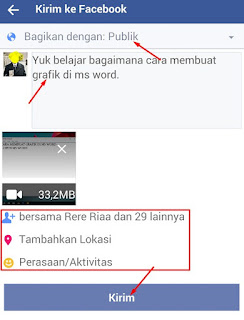Cara upload video di FB cukup gampang sebab akomodasi itu sudah tersedia di aplikasi sejuta umat ini. FB memang merupakan satu aplikasi yang hingga hingga ketika ini masih banyak digemari oleh siapapun juga. Karena fiturnya yang semakin banyak, menciptakan penggunannya semakin banyak setiap harinya. Untuk anda yang gres saja buat akun FB, tidak ada salahnya apabila mau berguru sedikit mengenai cara posting atau uploud vidio dari PC atau dari HP android anda.
Facebook atau lebih familiar disingkat dengan FB termasuk aplikasi yang mudah. Anda dapat memakai PC (Desktop) atau eksklusif terpasang di smartphone. Salajh satu fitur yang sudah cukup usang dimiliki yaitu akomodasi uploud foto dan vidio. Anda dapat menguploud vidio yang dapat diambil eksklusif realtime, atau anda pilih file dari dalam direktori komputer atau HP anda. Yang asiknya cara upload video ke fb sangat simpel dan mudah.
Pada kesempatan ini,
sinaukomputer.net ingin menyebarkan tutorial Istimewa dari biasanya yang membahas seputar komputer. Namun tidak jauh - jauh, sebab masih berafiliasi dengan komputer, internet dan device (handphone). Yuk kita mulai saja bahasan kita kali ini.
Cara upload video di FB dari PC atau Komputer
Pertama kita mulai dengan membahas cara mengunggah vidio dari PC atau Laptop. Karena sebagiann pengguna FB lebih bahagia dengan tampilan yang besar di layar komputer. Langkah - langkahnya sebagai berikut.
1. Jalankan Web Browser anda dan silahkan login ke akun FB anda.
2. Dari halaman "Beranda" milik anda eksklusif saja klik "pilih foto/vidio"
3. Kemudian cari dimana file vidio yang akan anda uploud ke facebook anda. Setelah ketemu, klik file tersebut kemudian klik "Open"
4. Tunggu hingga proses uploud selesai.
5. Setelah selesai, sebelum di posting ada baiknya memperhatikan beberapa opsi berikut ini.
Keterangan :
1. Tuliskan beberap kata atau beberapa kalimat, semoga orang tau citra perihal vidio yang anda uploud. Atau tulis kata - kata yang menciptakan orang ingin tau dengan vidio itu, sehingga tertarik untuk melihatnya.
2. Tautkan teman anda yang dapat jadi sedang bersama anda kala itu, atau teman anda yang secara Istimewa anda inginkan untuk melihat vidio ini.
3. Pilih siapa saja yang dapat melihat vidio tersebut. "publik" berarti semua orang dapat melihatnya.
4. Setelah kiranya cukup, klik "Kirim" untuk menguploud vidio tersebut.
Setelah selesai, di beranda anda akan muncul pemberitahuan, bahwa vidio telah berhasil di uploud ke wall anda.
Nah demikian cara upload video di FB memakai perangkat PC atau Laptop. Hanya saja, untuk menguploud vidio dalam kapasitas yang cukup besar, anda membuatuhkan koneksi internet yang cukup baik serta kuota yang cukup, heheheh. Kalau enggk ya ke warnet aja bro,.....
Oke, kini kita lanjut ya ???
Cara upload video ke FB lewat Android
Sekarang siapa yang tidak pakai HP Android ? Hampir semua orang mulai dari anak - anak hingga orang lanjut usia juga menggunakannya. Pastinya ada aplikasi yang namanya Facebook. Sedikit berbeda dengan di PC, aplikasi ini eksklusif terpasang di HP, jadi kita tidak perlu membuka FB dari browser ibarat ketika anda memakai PC.
Tidak hanya itu, FB di android juga terdiri dari beberapa tipe, salah satunya yaitu bentuk lite atau orang bilang yang lebih ringan dari yang aplikasi biasanya. Tapi di aplikasi ini juga mempunyai fitur yang sama. Nah kini yuk kita berguru bagaimana cara upload video di FB lite ini.
1. Pertama pastikan anda sudah mengunduh aplikasi ini dan memasangnya di hp anda.
2. Silahkan login akun FB anda dan siapkan vidio yang sudah anda rekam dengan kamera HP tersebut.
3. Anda juga dapat mengambil secara eksklusif pada ketika uploud.
4. Dari beranda FB lite anda di hp android sentuh di kolom "kirim status baru"
5. Kemudian sentuh opsi "foto/vidio"
6. Pilih vidio yang sudah anda siapkan di HP anda atau dapat anda rekam secara eksklusif "live" pada ketika itu juga. Kebetulan di sini saya sudah menyiapkan vidio yang ingin saya uploud ke facebook.
7. Setelah di sentuh dan keluar tanda centang ibarat pada gambar diatas, sentuh "Berikutnya" di serpihan bawah.
8. Tunggu hingga proses uploud selesai, ini dapat memakan waktu cukup lama, tergantung berapa kecepatan internet anda. Dan kapasitas vidio yang anda uploud.
9. Setelah proses ini selesai, sperti pada pembahasan diatas, anda dapat memperlihatkan keterangan berupa kalimat yang pertanda isi vidio tersebut, mengatur kepada siapa vidio akan dibagikan dan juga memperlihatkan tag kepada teman - teman anda.
10. Setelah dirasa cukup, anda dapat sentuh "Kirim" untuk mulai memposting di facebook. Akan ada pemberitahuan sesudah proses uploud selesai. Dan anda dapat melihat di wall anda.
Sudah dapat kan ? cara upload video ke fb di hp android atau di laptop caranya sama saja ko. Hanya device nya saja yang berbeda. Intinya anda dapat melakukannya selama koneksi internet anda bagus, sebab vidio termasuk file yang kapasitasnya cukup besar. Semoga bermanfaat.
Baca juga :
Cara upload video di FB cukup gampang sebab akomodasi itu sudah tersedia di aplikasi sejuta umat ini. FB memang merupakan satu aplikasi yang hingga hingga ketika ini masih banyak digemari oleh siapapun juga. Karena fiturnya yang semakin banyak, menciptakan penggunannya semakin banyak setiap harinya. Untuk anda yang gres saja buat akun FB, tidak ada salahnya apabila mau berguru sedikit mengenai cara posting atau uploud vidio dari PC atau dari HP android anda.
Facebook atau lebih familiar disingkat dengan FB termasuk aplikasi yang mudah. Anda dapat memakai PC (Desktop) atau eksklusif terpasang di smartphone. Salajh satu fitur yang sudah cukup usang dimiliki yaitu akomodasi uploud foto dan vidio. Anda dapat menguploud vidio yang dapat diambil eksklusif realtime, atau anda pilih file dari dalam direktori komputer atau HP anda. Yang asiknya cara upload video ke fb sangat simpel dan mudah.
Pada kesempatan ini, sinaukomputer.net ingin menyebarkan tutorial Istimewa dari biasanya yang membahas seputar komputer. Namun tidak jauh - jauh, sebab masih berafiliasi dengan komputer, internet dan device (handphone). Yuk kita mulai saja bahasan kita kali ini.

Cara upload video di FB dari PC atau Komputer
Pertama kita mulai dengan membahas cara mengunggah vidio dari PC atau Laptop. Karena sebagiann pengguna FB lebih bahagia dengan tampilan yang besar di layar komputer. Langkah - langkahnya sebagai berikut.
1. Jalankan Web Browser anda dan silahkan login ke akun FB anda.
2. Dari halaman "Beranda" milik anda eksklusif saja klik "pilih foto/vidio"
3. Kemudian cari dimana file vidio yang akan anda uploud ke facebook anda. Setelah ketemu, klik file tersebut kemudian klik "Open"
4. Tunggu hingga proses uploud selesai.
5. Setelah selesai, sebelum di posting ada baiknya memperhatikan beberapa opsi berikut ini.
Keterangan :
1. Tuliskan beberap kata atau beberapa kalimat, semoga orang tau citra perihal vidio yang anda uploud. Atau tulis kata - kata yang menciptakan orang ingin tau dengan vidio itu, sehingga tertarik untuk melihatnya.
2. Tautkan teman anda yang dapat jadi sedang bersama anda kala itu, atau teman anda yang secara Istimewa anda inginkan untuk melihat vidio ini.
3. Pilih siapa saja yang dapat melihat vidio tersebut. "publik" berarti semua orang dapat melihatnya.
4. Setelah kiranya cukup, klik "Kirim" untuk menguploud vidio tersebut.
Setelah selesai, di beranda anda akan muncul pemberitahuan, bahwa vidio telah berhasil di uploud ke wall anda.
Nah demikian cara upload video di FB memakai perangkat PC atau Laptop. Hanya saja, untuk menguploud vidio dalam kapasitas yang cukup besar, anda membuatuhkan koneksi internet yang cukup baik serta kuota yang cukup, heheheh. Kalau enggk ya ke warnet aja bro,.....
Oke, kini kita lanjut ya ???
Cara upload video ke FB lewat Android
Sekarang siapa yang tidak pakai HP Android ? Hampir semua orang mulai dari anak - anak hingga orang lanjut usia juga menggunakannya. Pastinya ada aplikasi yang namanya Facebook. Sedikit berbeda dengan di PC, aplikasi ini eksklusif terpasang di HP, jadi kita tidak perlu membuka FB dari browser ibarat ketika anda memakai PC.
Tidak hanya itu, FB di android juga terdiri dari beberapa tipe, salah satunya yaitu bentuk lite atau orang bilang yang lebih ringan dari yang aplikasi biasanya. Tapi di aplikasi ini juga mempunyai fitur yang sama. Nah kini yuk kita berguru bagaimana cara upload video di FB lite ini.
1. Pertama pastikan anda sudah mengunduh aplikasi ini dan memasangnya di hp anda.
2. Silahkan login akun FB anda dan siapkan vidio yang sudah anda rekam dengan kamera HP tersebut.
3. Anda juga dapat mengambil secara eksklusif pada ketika uploud.
4. Dari beranda FB lite anda di hp android sentuh di kolom "kirim status baru"
5. Kemudian sentuh opsi "foto/vidio"
6. Pilih vidio yang sudah anda siapkan di HP anda atau dapat anda rekam secara eksklusif "live" pada ketika itu juga. Kebetulan di sini saya sudah menyiapkan vidio yang ingin saya uploud ke facebook.
7. Setelah di sentuh dan keluar tanda centang ibarat pada gambar diatas, sentuh "Berikutnya" di serpihan bawah.
8. Tunggu hingga proses uploud selesai, ini dapat memakan waktu cukup lama, tergantung berapa kecepatan internet anda. Dan kapasitas vidio yang anda uploud.
9. Setelah proses ini selesai, sperti pada pembahasan diatas, anda dapat memperlihatkan keterangan berupa kalimat yang pertanda isi vidio tersebut, mengatur kepada siapa vidio akan dibagikan dan juga memperlihatkan tag kepada teman - teman anda.
10. Setelah dirasa cukup, anda dapat sentuh "Kirim" untuk mulai memposting di facebook. Akan ada pemberitahuan sesudah proses uploud selesai. Dan anda dapat melihat di wall anda.
Sudah dapat kan ? cara upload video ke fb di hp android atau di laptop caranya sama saja ko. Hanya device nya saja yang berbeda. Intinya anda dapat melakukannya selama koneksi internet anda bagus, sebab vidio termasuk file yang kapasitasnya cukup besar. Semoga bermanfaat.
Baca juga :