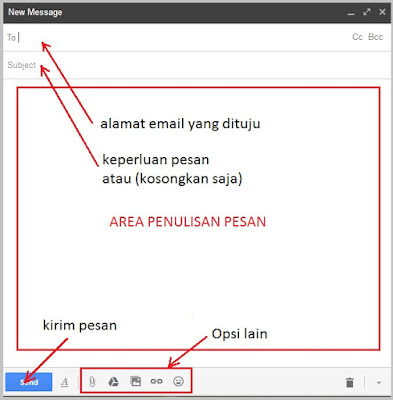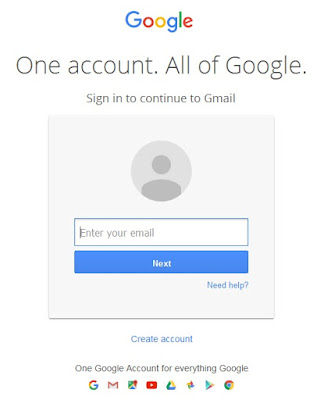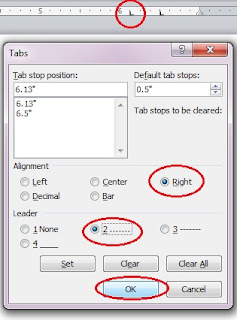Apa perlu nih kita bahas fungsi email, kayanya gak perlu yah ? Oh yaa ini saja. Ada banyak sekali penyedia email gratis di internet, salah satunya dan yang paling terkenal adalah Google. So sekarang kita akan belajar tentang cara membuat email di google. Mungkin anda bertanya, mengapa ko pakai Google sih ?
- Gratis 100%
- Cara membuatnya sangat mudah dan cepat
- Aman karena menggunakan verifikasi nomor telephone
- Penggunaan yang mudah dan suport untuk berbagai kebutuhan
- Ringan dan enak digunakan.
Cara membuat email google baru dalam hitungan menit
2. Langusng saja, silahkan kunjungi gmail.com atau bisa klik di sini
3. Kemudian setekah anda masuk ke halaman utama gmail, klik “Create Account”
- Gunakan dua nama yang wajar ( lebih baik pakai nama anda sesungguhnya) seperti Ages Setiadi
- Gunakan paduan nama dan angka untuk membuat alamat email seperti setiadiages876 hal ini akan mempermudah persetujuan
- Gunakan password yang mudah dihafal juga dengan kombinasi huruf dan angka
7. Masukkan kode verifikasi yang telah dikirimkan Google ke nomor HP anda tersebut dan kemudian klik "Continue"
Apabila anda mendapatkan pesan seperti ini, artinya email anda berhasil dibuat dan aktif. Bisa anda gunakan untuk mengirim dan menerima email dari teman anda. Nah silahkan klik "Continue to Gmail" untuk masuk ke dasbor email anda.
Baca juga : Cara Mengirim File Lewat Email
Demikian tutorial singkat cara membuat email google dengan sangat mudah hanya dalam hitungan menit saja. Semoga dapat bermanfaat untuk anda sekalian khususnya yang belum memiliki akun email di google. Sekian dan jangan lupa, update terus informasi seputar belajar komputer, internet, blog dan sejenisnya di sinaukomputer.net.
Cara membuat Email Google bisa anda lakukan hanya dengan hitungan menit, cukup mudah dan cepat bukan ? Namun bagi anda yang belum terbiasa menggunakan internet apalagi yang berhubungan dengan Email atau Surat Elektronik mungkin sedikit membutuhkan bantuan. Jangan khawatir karena pada kesempatan ini siap membantu anda untuk berbagi tutorial bagaimana cara membuat email di google. So, simak sampai abis ya guys.
Apa perlu nih kita bahas fungsi email, kayanya gak perlu yah ? Oh yaa ini saja. Ada banyak sekali penyedia email gratis di internet, salah satunya dan yang paling terkenal adalah Google. So sekarang kita akan belajar tentang cara membuat email di google. Mungkin anda bertanya, mengapa ko pakai Google sih ?
- Gratis 100%
- Cara membuatnya sangat mudah dan cepat
- Aman karena menggunakan verifikasi nomor telephone
- Penggunaan yang mudah dan suport untuk berbagai kebutuhan
- Ringan dan enak digunakan.
Cara membuat email google baru dalam hitungan menit
2. Langusng saja, silahkan kunjungi gmail.com atau bisa klik di sini
3. Kemudian setekah anda masuk ke halaman utama gmail, klik “Create Account”
- Gunakan dua nama yang wajar ( lebih baik pakai nama anda sesungguhnya) seperti Ages Setiadi
- Gunakan paduan nama dan angka untuk membuat alamat email seperti setiadiages876 hal ini akan mempermudah persetujuan
- Gunakan password yang mudah dihafal juga dengan kombinasi huruf dan angka
7. Masukkan kode verifikasi yang telah dikirimkan Google ke nomor HP anda tersebut dan kemudian klik "Continue"
Apabila anda mendapatkan pesan seperti ini, artinya email anda berhasil dibuat dan aktif. Bisa anda gunakan untuk mengirim dan menerima email dari teman anda. Nah silahkan klik "Continue to Gmail" untuk masuk ke dasbor email anda.
Baca juga : Cara Mengirim File Lewat Email
Demikian tutorial singkat cara membuat email google dengan sangat mudah hanya dalam hitungan menit saja. Semoga dapat bermanfaat untuk anda sekalian khususnya yang belum memiliki akun email di google. Sekian dan jangan lupa, update terus informasi seputar belajar komputer, internet, blog dan sejenisnya di sinaukomputer.net.