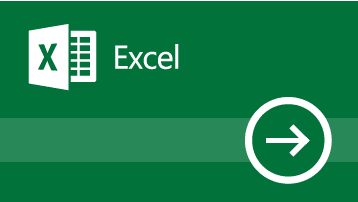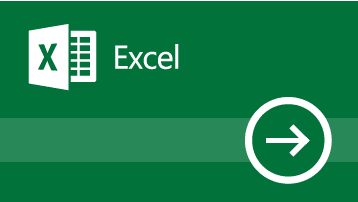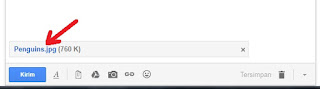Printer termasuk dalam alat yang penting alasannya ialah ketika ini insan memakai banyak sekali benda yang bekerjasama dengan kegiatan cetak mencetak menyerupai buku, foto, paper, skripsi, disertasi, tesis, dan lain-lain. Dalam pemakaian printer, sebaiknya perlu diketahui terlebih dahulu mengenai seluk beluk printer, mulai dari bab kepingan printer hingga ke hal-hal lainnya yang menyangkut printer.
Mengenal bab kepingan printer sangat penting untuk dilakukan supaya pengguna sanggup memakai printer sesuai dengan peruntukannya dan supaya sanggup cepat mengetahui apabila printer bermasalah. Berikut ialah ulasan mengenai bab kepingan mesin printer yang harus diketahui sebelum memakai printer.
1. Mesin Printer Jenis Dot Matrix
Printer jenis Dot Matrix ialah printer yang terhubung dengan sistem komputer generasi awal. Printer ini memakai teknologi yang masih sederhana yaitu memakai pita sehingga mempunyai banyak kekurangan. Printer Dot Matrix ini juga hanya sanggup mengeluarkan warna-warna tertentu saja menyerupai warna hitam dan merah.
Walaupun Dot Matrix ialah printer generasi awal, namun hingga ketika ini printer jenis ini masih diproduksi alasannya ialah sangat cantik untuk percetakan tertentu menyerupai cetak nota, kwitansi, bon, dan lain-lain yang bekerjasama dengan karbon. Berikut akan diberi ulasan untuk lebih mengenal bab kepingan komponen printer dari jenis Dot Matrix.
Carriage Unit (CU) Carriage Unit atau CU ialah sebuah daerah yang berfungsi sebagai Head Printer Dot-Matrix. CU menciptakan head printer sanggup bergerak untuk mencetak goresan pena dan melindungi head printer dari kotoran.
Paper Liliase Dot Matrix Paper Liliase Dot Matrix mempunyai fungsi sebagai pemindah kertas yang akan dipakai sebagai media print, baik itu kertas yang sanggup dipakai untuk mencetak beberapa kali maupun kertas yang dipakai untuk mencetak sekali. Paper liliase Dot Matrix ini terletak di pojok kanan printer.
Paper Eject Assy Paper eject Assy ini mempunyai fungsi untuk mengontrol kertas yang keluar dari printer. Paper Eject Assy ini biasanya dipakai untuk jenis kertas yang sanggup dipakai kembali.
Motor Streamer Motor streamer merupakan salah satu komponen di dalam printer Dot Matrix yang mempunyai fungsi untuk menarik head catridge. Pada motor streamer ini terdapat karet atau tali penariknya.
Spur Gear Spur gear ini mempunyai jumlah gigi yang berbeda-beda dalam setiap printer.
Knob Knob mempunyai fungsi untuk memutar kertas pada ketika printer sedang mengatur kertas.
As Carriage As Carriage merupakan landasan dari CU dan head printer untuk bergerak ke kanan dan ke kiri ketika sedang dalam proses mencetak.
Sandaran Agar kertas sanggup tertata dengan rapi, maka di dalam printer terdapat sandaran untuk menciptakan kertas sanggup rapi.
Mesin printer jenis Dot Matrix ini mempunyai hasil yang kurang halus namun sanggup dipakai dalam pencetakan rangkap sehingga efisien. Karena keberadaannya yang sudah tidak sebanyak dulu, maka mengetahui komponen komponen printer beserta fungsinya pada printer Dot Matrix ini sangat penting supaya tetap terpelihara dengan baik.
2. Mesin Printer Inkjet Teknologi dalam mesin printer Inkjet ini lebih canggih dari pada printer Dot Matrix. Hal ini alasannya ialah printer Inkjet tidak memakai pita dalam proses pencetakan, tetapi dengan menyemprotkan titik-titik pada kertas. berikut ialah bab kepingan komponen printer jenis Inkjet :
Print Head Print head ialah komponen utama dari printer Inkjet. Dalam print head ini terdapat nozzles yang fungsinya ialah untuk menyemprotkan tinta pada kertas.
Ink Cartridges Ink cartridges ialah daerah untuk menampung tinta. Ink cartridges ini berbeda-beda, terdapat jenis ink cartridges yang hanya sanggup menampung satu warna saja tetapi ada juga ink cartridges yang sanggup menampung dua warna.
Belt Belt ialah penghubung antara print head dengan motor stepper yang berbahan karet.
Stabilizer Bar Stabilizer kafe ialah landasan dari print head untuk bergerak ke kiri dan ke kanan.
Paper Tray / Feeder Paper tray ialah daerah untuk meletakkan kertas yang akan dicetak. Paper tray ini terdapat dua jenis yaitu paper tray yang hanya sanggup menempatkan kertas dalam jumlah yang banyak namun ada pula paper tray yang hanya sanggup menampung satu kertas saja sehingga dalam proses mencetak, kertas dimasukkan satu per satu ke dalam paper tray.
Rollers Rollers bekerjasama dengan paper tray, dimana rollers mempunyai fungsi untuk menarik kertas yang ada di paper tray lalu digulung ketika print head sudah siap untuk melaksanakan proses cetak.
Paper feed stepper motor Paper feed stepper motor ini berfungsi untuk menggulung kertas yang berasal dari paper tray.
Power supply Power supply ialah alat yang bekerjasama dengan tegangan listrik yang dipakai oleh printer, yaitu untuk mengubah tegangan AC menjadi tegangan DC.
Interface Port Karena printer bekerjasama dengan komputer dan kerjanya dikendalikan oleh komputer, maka printer mempunyai interface port yang fungsinya ialah menghubungkan printer dengan CPU yang merupakan otak dari komputer. Ada beberapa jenis interface port antara lain pararel port, usb port, serial port dan scsi port.
Selain mengetahui komponen komponen pada printer dengan jenis Inkjet ini, printer Inkjet ini mempunyai beberapa kelebihan, antara lain :
- Hasil cetaknya lebih halus alasannya ialah memakai sistem tinta yang disemprot atau disebut dengan teknologi dor on demand.
- Memiliki resolusi yang tinggi yaitu 5760x1440 dpi.
- Dalam pengisian tinta lebih efisien yaitu dengan memakai teknik infus.
3. Mesin Printer Laser Printer Laser ialah printer dengan teknologi yang lebih canggih dari para pendahulunya. Printer laser ini mempunyai perbedaan dengan Dot Matrix dan Inkjet yaitu memakai toner atau serbuk warna. Berikut ialah komponen komponen pada printer jenis printer laser :
Toner Cartridge Toner cartridge ini mempunyai beberapa bagian, antara lain :
Bubuk laser toner Bubuk laser toner merupakan materi atau isi dati toner cartridge
OPC Drum (Photoreceptor Drum) OPC Drum ini berkaitan dengan data yang dikirimkan komputer yang nantinya akan dibuat menjadi referensi sesuai dengan undangan komputer.
Wiper Blades Wiper Blades merupakan aksesori dari OPC Drum yaitu untuk membersihkan toner yang masih melekat pada OPC Drum.
PCR (Primary Charge Roller) PCR ini mempunyai fungsi untuk menetralkan permukaan OPC Drum yang bermuatan negatif alasannya ialah laser.
Doctors Blades Berfungsi untuk mengatur intensitas toner. Dalam penggunaan mesin printer ini, mengetahui komponen komponen printer beserta fungsinya sanggup memperlihatkan manfaat bagi pengguna baik dalam pemakaian, perawatan maupun perbaikan ketika terjadi kerusakan atau error.
Baca Juga :
Bagian bab printer nantinya sanggup berfungsi dan terawat dengan baik.jenis printer beserta dengan fungsinya, lalu bagaimana tips sebelum membeli sebuah printer, dan lain sebagainya. Jangan lupa untuk membelinya di toko resmi yang menjual printer yang original. Semoga klarifikasi di atas sanggup membantu dan juga sanggup bermanfaat, tetap update info seputar komputer hanya di
bisakomputer.id Printer termasuk dalam alat yang penting alasannya ialah ketika ini insan memakai banyak sekali benda yang bekerjasama dengan kegiatan cetak mencetak menyerupai buku, foto, paper, skripsi, disertasi, tesis, dan lain-lain. Dalam pemakaian printer, sebaiknya perlu diketahui terlebih dahulu mengenai seluk beluk printer, mulai dari bab kepingan printer hingga ke hal-hal lainnya yang menyangkut printer.
Mengenal bab kepingan printer sangat penting untuk dilakukan supaya pengguna sanggup memakai printer sesuai dengan peruntukannya dan supaya sanggup cepat mengetahui apabila printer bermasalah. Berikut ialah ulasan mengenai bab kepingan mesin printer yang harus diketahui sebelum memakai printer.
1. Mesin Printer Jenis Dot Matrix
Printer jenis Dot Matrix ialah printer yang terhubung dengan sistem komputer generasi awal. Printer ini memakai teknologi yang masih sederhana yaitu memakai pita sehingga mempunyai banyak kekurangan. Printer Dot Matrix ini juga hanya sanggup mengeluarkan warna-warna tertentu saja menyerupai warna hitam dan merah.
Walaupun Dot Matrix ialah printer generasi awal, namun hingga ketika ini printer jenis ini masih diproduksi alasannya ialah sangat cantik untuk percetakan tertentu menyerupai cetak nota, kwitansi, bon, dan lain-lain yang bekerjasama dengan karbon. Berikut akan diberi ulasan untuk lebih mengenal bab kepingan komponen printer dari jenis Dot Matrix.
Carriage Unit (CU) Carriage Unit atau CU ialah sebuah daerah yang berfungsi sebagai Head Printer Dot-Matrix. CU menciptakan head printer sanggup bergerak untuk mencetak goresan pena dan melindungi head printer dari kotoran.
Paper Liliase Dot Matrix Paper Liliase Dot Matrix mempunyai fungsi sebagai pemindah kertas yang akan dipakai sebagai media print, baik itu kertas yang sanggup dipakai untuk mencetak beberapa kali maupun kertas yang dipakai untuk mencetak sekali. Paper liliase Dot Matrix ini terletak di pojok kanan printer.
Paper Eject Assy Paper eject Assy ini mempunyai fungsi untuk mengontrol kertas yang keluar dari printer. Paper Eject Assy ini biasanya dipakai untuk jenis kertas yang sanggup dipakai kembali.
Motor Streamer Motor streamer merupakan salah satu komponen di dalam printer Dot Matrix yang mempunyai fungsi untuk menarik head catridge. Pada motor streamer ini terdapat karet atau tali penariknya.
Spur Gear Spur gear ini mempunyai jumlah gigi yang berbeda-beda dalam setiap printer.
Knob Knob mempunyai fungsi untuk memutar kertas pada ketika printer sedang mengatur kertas.
As Carriage As Carriage merupakan landasan dari CU dan head printer untuk bergerak ke kanan dan ke kiri ketika sedang dalam proses mencetak.
Sandaran Agar kertas sanggup tertata dengan rapi, maka di dalam printer terdapat sandaran untuk menciptakan kertas sanggup rapi.
Mesin printer jenis Dot Matrix ini mempunyai hasil yang kurang halus namun sanggup dipakai dalam pencetakan rangkap sehingga efisien. Karena keberadaannya yang sudah tidak sebanyak dulu, maka mengetahui komponen komponen printer beserta fungsinya pada printer Dot Matrix ini sangat penting supaya tetap terpelihara dengan baik.
2. Mesin Printer Inkjet Teknologi dalam mesin printer Inkjet ini lebih canggih dari pada printer Dot Matrix. Hal ini alasannya ialah printer Inkjet tidak memakai pita dalam proses pencetakan, tetapi dengan menyemprotkan titik-titik pada kertas. berikut ialah bab kepingan komponen printer jenis Inkjet :
Print Head Print head ialah komponen utama dari printer Inkjet. Dalam print head ini terdapat nozzles yang fungsinya ialah untuk menyemprotkan tinta pada kertas.
Ink Cartridges Ink cartridges ialah daerah untuk menampung tinta. Ink cartridges ini berbeda-beda, terdapat jenis ink cartridges yang hanya sanggup menampung satu warna saja tetapi ada juga ink cartridges yang sanggup menampung dua warna.
Belt Belt ialah penghubung antara print head dengan motor stepper yang berbahan karet.
Stabilizer Bar Stabilizer kafe ialah landasan dari print head untuk bergerak ke kiri dan ke kanan.
Paper Tray / Feeder Paper tray ialah daerah untuk meletakkan kertas yang akan dicetak. Paper tray ini terdapat dua jenis yaitu paper tray yang hanya sanggup menempatkan kertas dalam jumlah yang banyak namun ada pula paper tray yang hanya sanggup menampung satu kertas saja sehingga dalam proses mencetak, kertas dimasukkan satu per satu ke dalam paper tray.
Rollers Rollers bekerjasama dengan paper tray, dimana rollers mempunyai fungsi untuk menarik kertas yang ada di paper tray lalu digulung ketika print head sudah siap untuk melaksanakan proses cetak.
Paper feed stepper motor Paper feed stepper motor ini berfungsi untuk menggulung kertas yang berasal dari paper tray.
Power supply Power supply ialah alat yang bekerjasama dengan tegangan listrik yang dipakai oleh printer, yaitu untuk mengubah tegangan AC menjadi tegangan DC.
Interface Port Karena printer bekerjasama dengan komputer dan kerjanya dikendalikan oleh komputer, maka printer mempunyai interface port yang fungsinya ialah menghubungkan printer dengan CPU yang merupakan otak dari komputer. Ada beberapa jenis interface port antara lain pararel port, usb port, serial port dan scsi port.
Selain mengetahui komponen komponen pada printer dengan jenis Inkjet ini, printer Inkjet ini mempunyai beberapa kelebihan, antara lain :
- Hasil cetaknya lebih halus alasannya ialah memakai sistem tinta yang disemprot atau disebut dengan teknologi dor on demand.
- Memiliki resolusi yang tinggi yaitu 5760x1440 dpi.
- Dalam pengisian tinta lebih efisien yaitu dengan memakai teknik infus.
3. Mesin Printer Laser Printer Laser ialah printer dengan teknologi yang lebih canggih dari para pendahulunya. Printer laser ini mempunyai perbedaan dengan Dot Matrix dan Inkjet yaitu memakai toner atau serbuk warna. Berikut ialah komponen komponen pada printer jenis printer laser :
Toner Cartridge Toner cartridge ini mempunyai beberapa bagian, antara lain :
Bubuk laser toner Bubuk laser toner merupakan materi atau isi dati toner cartridge
OPC Drum (Photoreceptor Drum) OPC Drum ini berkaitan dengan data yang dikirimkan komputer yang nantinya akan dibuat menjadi referensi sesuai dengan undangan komputer.
Wiper Blades Wiper Blades merupakan aksesori dari OPC Drum yaitu untuk membersihkan toner yang masih melekat pada OPC Drum.
PCR (Primary Charge Roller) PCR ini mempunyai fungsi untuk menetralkan permukaan OPC Drum yang bermuatan negatif alasannya ialah laser.
Doctors Blades Berfungsi untuk mengatur intensitas toner. Dalam penggunaan mesin printer ini, mengetahui komponen komponen printer beserta fungsinya sanggup memperlihatkan manfaat bagi pengguna baik dalam pemakaian, perawatan maupun perbaikan ketika terjadi kerusakan atau error.
Baca Juga :
Bagian bab printer nantinya sanggup berfungsi dan terawat dengan baik.jenis printer beserta dengan fungsinya, lalu bagaimana tips sebelum membeli sebuah printer, dan lain sebagainya. Jangan lupa untuk membelinya di toko resmi yang menjual printer yang original. Semoga klarifikasi di atas sanggup membantu dan juga sanggup bermanfaat, tetap update info seputar komputer hanya di
bisakomputer.id