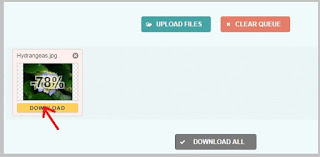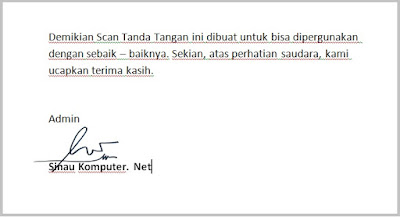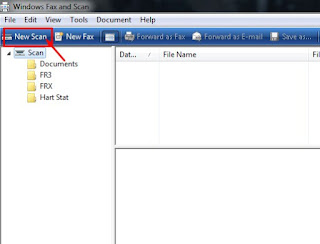Cara menciptakan website yang menghasilkan uang tidak sesulit yang mungkin ada di benak anda sekarang. Barangkali anda berfikir bahwa untuk menciptakan website yang sanggup menghasilkan uang haruslah dengan modal yang cukup besar. Sebenarnya tidak demikian, kemudian bagaimana sebetulnya sebuah website atau blog itu sanggup menghasilkan uang ? saya akan sedikit menyebarkan pengalaman kepada anda ihwal diam-diam bagaimana cara menciptakan website yang menghasilkan uang dengan cukup mudah.
Setiap hari bahkan setiap menit entah berapa website dan blog gres dibuat, sementara itu di sisi lain juga terdapat banyak blog atau website yang terhapus dan bahkan kata temen saya, menjadi sampah di dunia maya. Mengapa sanggup demikian ? webste - website tersebut dibentuk tanpa tujuan dan perjuangan yang pasti, sehingga tidak sanggup menghasilkan apapun. Tidak juga informasi untuk orang lain apatah lagi uang untuk pembuatnya. Lalu apa sebetulnya diam-diam dibalik semua itu, kemudian bagaimana cara mendapat uang dari website kita ?
Pada kesempatan kali ini, sinaukomputer.net tidak akan membahas ihwal bagaimana teknis pembuatan website, lantaran sudah kita bahas pada postingan yang terdahulu. Silahkan dibaca dan dipelajari kembali :
Tutorial cara menciptakan website gratis Kemudian apa yang akan kita bahas di kesempatan kali ini ? Zzzzt, ini yaitu sebuah diam-diam yang akan saya bisikkan kepada anda ihwal bagaimana sanggup sebuah website menghasilkan uang tanpa modal dan sangat sanggup dilogika.
Cara Membuat Website Gratis Yang Bisa Menghasilkan Uang Tanpa Modal
 |
| http://thesocialmag.net |
Oke eksklusif saja kita mulai pembahasannya kalau anda memang benar - benar sudah tidak sabar ingin mendengar diam-diam ini. Sebenarnya, semua langkahnya sudah saya bagikan kepada anda di blog ini, hanya memang langkah - langkahnya tidak urut. Mah kini kita akan urutkan langkahnya untuk memudahkan anda memahaminya.
1. Buatlah Website/Blog Gratis di Blogger Salah satu jalan bagaimana cara menciptakan website gratis yang menghasilkan uang yaitu kita wajib mempunyai minimal satu website atau blog. Nah lantaran dari tadi kita katakan "tanpa modal" maka kita akan menciptakan website gratisan. Lalu mengapa pilih blogger ?
Ada berbagai platform web 2.0 di seluruh dunia. Sekarang kalau anda coba search khususnya di Indonesia dengan kata kunci berbahasa indonesia. Maka sanggup anda lihat, prosentase blogspot.com sanggup kita katakan lebih mayoritas daripada platform lainnya.
Oleh lantaran itu, saya sarankan untuk buat blog di blogger saja. Tapi ini hanya saran, terserah anda, semua anda yang tentukan dan akan menjalaninya. Langkah teknis untuk menciptakan blog di blogger juga sudah kita bahas di blog ini.
Baca Lagi :
Cara menciptakan blog di blogspot dalam hitungan detik Sekarang kita asumsikan bahwa kita sudah mempunyai blog lalu, apa yang harus kita lakukan ? Langsung saja ini diam-diam pertama.
Kencangkan ikat pinggang, singsingkan lengan baju, kuatkan tekad untuk tetap konsisten menciptakan artikel.
2. Belajar SEO Apakah ini terlalu cepat ? Saya rasa tidak. Seorang blogger yang sedang mencari dan ingin tahu bagaimana cara menciptakan blog yang menghasilkan uang untuk pemula sekalipun kalau berdasarkan saya eksklusif saja mencar ilmu dari nol ihwal SEO. Pengalaman pribadi saya yang cukup meninggalkan penyesalan yang teramat dalam yaitu saya tidak mau tahu ihwal SEO dari awal pertama ngeblog,
Ini jadi diam-diam kita yang ke dua. Jangan pernah malas dan mengalah dalam mencar ilmu SEO. Karena kini berbagai master kita di internet dan blog yang mereka menyebarkan ilmu dengan cuma - cuma di blog mereka. Mengapa kita harus mencar ilmu SEO ? Karena dari situ kita sanggup menciptakan website atau blog kita mendapat uang.
Di blog ini saya juga sudah menyebarkan pengalaman ihwal SEO, walaupun saya bukan pakar SEO tapi tidak ada salahnya kan menyebarkan pengalaman.
Silahkan dibaca :
Optimasi SEO On Page pada blogspot 3. Mendaftar Google Adsense Kalau saya tidak lupa, entah di blog ini atau menulis di lembaga yang pada dasarnya ihwal bagaimana cara menciptakan website semoga menghasilkan uang salah satu diantaranya yaitu dengan aktivitas Google Adsense. Ada cara lainnya menyerupai menciptakan toko online atau afiliat dan lain sebagainya. Namun berdasarkan saya, google adsense yaitu cara yang paling mudah.
Mengapa ?
Kita tidak membutuhkan sebuah produk untuk dijual, atau kita juga tidak harus menciptakan blog yang berisi review produk - produk tertentu. Blog dengan tema apapun, sanggup kita daftarkan untuk ikut Google Adsense selama tidak melanggar ketentuan menyerupai Pornografi, Judi, dan semua larangan - larangan agama. Heheheh,......
Ini diam-diam kita yang ke tiga. Daftarkan blog anda untuk sanggup menjadi Publisher iklan google dan jadikan blog anda sebagai penghasil dolar untuk anda.
Itulah tiga langkah yang sanggup anda lakukan semoga blog yang anda buat sanggup menghasilkan uang. Dan kini akan seya jelaskan logikanya. Mungkin bagi anda yang gres tertarik dengan dunia internet masih belum sanggup yakin dengan banyaknya pemberitaan bagaimana sanggup sebuah blog itu menghasilkan uang.
Pertama dengan menciptakan blog atau website kita sanggup menyebarkan informasi dengan orang yang sedang mengakses internet di seluruh dunia. Coba pikirkan saat anda kini sedang mencari materi atau sumber untuk menuntaskan kiprah kuliah atau sekolah anda. Otomatis anda akan lari ke internet dan menuliskan sebuah kata kunci yang anda butuhkan.
"Google bantu saya mencari informasi ihwal ini dan itu" begitu bahasa mudahnya. Jika anda seorang pemilik blog yang berisi informasi ihwal kesehatan misalnya, atau teknologi, maka goresan pena anda mempunyai peluang untuk dibaca oleh orang yang membutuhkan. Ketika blog anda didatangi banyak orang, dan di blog anda sudah terpasang iklan google, maka pengunjung blog anda sanggup saja terterik dengan iklan yang ada di blog kemudian mereka melaksanakan klik untuk melihat ikan tersebut.
Dueeeeer,... dolar masuk ke rekening anda. Hukun paretonya, semakin banyak pengunjung maka semakin banyak orang yang akan melaksanakan klik iklan dan ini dampaknya akan menciptakan anda kebanjiran dolar. Sudah paham kan logika bagaimana cara menciptakan situs web yang menghasilkan uang ?
Mungkin satu lagi, point nomor dua belum kita singung di sini. Ulasan yang tadi kita utarakan sanggup saja mengundang pertanyaan anda yang jeli.
Bagaimana caranya semoga blog/website kita dikunjungi banyak orang ?
Ada pepatah yang entah darimana asalahnya berkata begini " Posisi memilih prestasi". Untuk mendapat banyak pengunjung kuncinya yaitu posisi blog anda di mesin pencarian. Jika posisi anda berada di nomor satu halaman pertama mesin pencari. Secara otomatis banyak orang yang akan berkunjung ke blog anda. Pertanyaan lagi
Bagaimana cara semoga posisi website kita berada di ranking atas mesin pencari ?
Jawabnya singkat. SEO ! Apa hanya itu ? salah satunya itu, namun harus ada faktor lain yaitu artikel anda banyak dan berkualitas. Oleh lantaran itu diam-diam pertama bagaimana cara menciptakan website yang menghasilkan uang yaitu siapkan kekuatan anda untuk menciptakan artikel secara terus menerus dan berkualitas.
Baca juga :
Tips SEO paling jitu untuk Wordpress Nah kini sudah tahu rahasia cara menciptakan website yang menghasilkan uang kan ? Silahkan untuk diaplikasikan dan lihat hasilnya. Sekian semoga bermanfaat dan semoga anda beruntung. Dan jangan lupa bagikan artikel ini ke teman - teman anda semoga mereka sanggup mendapat manfaat menyerupai anda.
Cara menciptakan website yang menghasilkan uang tidak sesulit yang mungkin ada di benak anda sekarang. Barangkali anda berfikir bahwa untuk menciptakan website yang sanggup menghasilkan uang haruslah dengan modal yang cukup besar. Sebenarnya tidak demikian, kemudian bagaimana sebetulnya sebuah website atau blog itu sanggup menghasilkan uang ? saya akan sedikit menyebarkan pengalaman kepada anda ihwal diam-diam bagaimana cara menciptakan website yang menghasilkan uang dengan cukup mudah.
Setiap hari bahkan setiap menit entah berapa website dan blog gres dibuat, sementara itu di sisi lain juga terdapat banyak blog atau website yang terhapus dan bahkan kata temen saya, menjadi sampah di dunia maya. Mengapa sanggup demikian ? webste - website tersebut dibentuk tanpa tujuan dan perjuangan yang pasti, sehingga tidak sanggup menghasilkan apapun. Tidak juga informasi untuk orang lain apatah lagi uang untuk pembuatnya. Lalu apa sebetulnya diam-diam dibalik semua itu, kemudian bagaimana cara mendapat uang dari website kita ?
Pada kesempatan kali ini, sinaukomputer.net tidak akan membahas ihwal bagaimana teknis pembuatan website, lantaran sudah kita bahas pada postingan yang terdahulu. Silahkan dibaca dan dipelajari kembali :
Tutorial cara menciptakan website gratis
Kemudian apa yang akan kita bahas di kesempatan kali ini ? Zzzzt, ini yaitu sebuah diam-diam yang akan saya bisikkan kepada anda ihwal bagaimana sanggup sebuah website menghasilkan uang tanpa modal dan sangat sanggup dilogika.
Cara Membuat Website Gratis Yang Bisa Menghasilkan Uang Tanpa Modal
 |
| http://thesocialmag.net |
Oke eksklusif saja kita mulai pembahasannya kalau anda memang benar - benar sudah tidak sabar ingin mendengar diam-diam ini. Sebenarnya, semua langkahnya sudah saya bagikan kepada anda di blog ini, hanya memang langkah - langkahnya tidak urut. Mah kini kita akan urutkan langkahnya untuk memudahkan anda memahaminya.
1. Buatlah Website/Blog Gratis di Blogger Salah satu jalan bagaimana cara menciptakan website gratis yang menghasilkan uang yaitu kita wajib mempunyai minimal satu website atau blog. Nah lantaran dari tadi kita katakan "tanpa modal" maka kita akan menciptakan website gratisan. Lalu mengapa pilih blogger ?
Ada berbagai platform web 2.0 di seluruh dunia. Sekarang kalau anda coba search khususnya di Indonesia dengan kata kunci berbahasa indonesia. Maka sanggup anda lihat, prosentase blogspot.com sanggup kita katakan lebih mayoritas daripada platform lainnya.
Oleh lantaran itu, saya sarankan untuk buat blog di blogger saja. Tapi ini hanya saran, terserah anda, semua anda yang tentukan dan akan menjalaninya. Langkah teknis untuk menciptakan blog di blogger juga sudah kita bahas di blog ini.
Baca Lagi :
Cara menciptakan blog di blogspot dalam hitungan detik Sekarang kita asumsikan bahwa kita sudah mempunyai blog lalu, apa yang harus kita lakukan ? Langsung saja ini diam-diam pertama.
Kencangkan ikat pinggang, singsingkan lengan baju, kuatkan tekad untuk tetap konsisten menciptakan artikel.
2. Belajar SEO Apakah ini terlalu cepat ? Saya rasa tidak. Seorang blogger yang sedang mencari dan ingin tahu bagaimana cara menciptakan blog yang menghasilkan uang untuk pemula sekalipun kalau berdasarkan saya eksklusif saja mencar ilmu dari nol ihwal SEO. Pengalaman pribadi saya yang cukup meninggalkan penyesalan yang teramat dalam yaitu saya tidak mau tahu ihwal SEO dari awal pertama ngeblog,
Ini jadi diam-diam kita yang ke dua. Jangan pernah malas dan mengalah dalam mencar ilmu SEO. Karena kini berbagai master kita di internet dan blog yang mereka menyebarkan ilmu dengan cuma - cuma di blog mereka. Mengapa kita harus mencar ilmu SEO ? Karena dari situ kita sanggup menciptakan website atau blog kita mendapat uang.
Di blog ini saya juga sudah menyebarkan pengalaman ihwal SEO, walaupun saya bukan pakar SEO tapi tidak ada salahnya kan menyebarkan pengalaman.
Silahkan dibaca :
Optimasi SEO On Page pada blogspot 3. Mendaftar Google Adsense Kalau saya tidak lupa, entah di blog ini atau menulis di lembaga yang pada dasarnya ihwal bagaimana cara menciptakan website semoga menghasilkan uang salah satu diantaranya yaitu dengan aktivitas Google Adsense. Ada cara lainnya menyerupai menciptakan toko online atau afiliat dan lain sebagainya. Namun berdasarkan saya, google adsense yaitu cara yang paling mudah.
Mengapa ?
Kita tidak membutuhkan sebuah produk untuk dijual, atau kita juga tidak harus menciptakan blog yang berisi review produk - produk tertentu. Blog dengan tema apapun, sanggup kita daftarkan untuk ikut Google Adsense selama tidak melanggar ketentuan menyerupai Pornografi, Judi, dan semua larangan - larangan agama. Heheheh,......
Ini diam-diam kita yang ke tiga. Daftarkan blog anda untuk sanggup menjadi Publisher iklan google dan jadikan blog anda sebagai penghasil dolar untuk anda.
Itulah tiga langkah yang sanggup anda lakukan semoga blog yang anda buat sanggup menghasilkan uang. Dan kini akan seya jelaskan logikanya. Mungkin bagi anda yang gres tertarik dengan dunia internet masih belum sanggup yakin dengan banyaknya pemberitaan bagaimana sanggup sebuah blog itu menghasilkan uang.
Pertama dengan menciptakan blog atau website kita sanggup menyebarkan informasi dengan orang yang sedang mengakses internet di seluruh dunia. Coba pikirkan saat anda kini sedang mencari materi atau sumber untuk menuntaskan kiprah kuliah atau sekolah anda. Otomatis anda akan lari ke internet dan menuliskan sebuah kata kunci yang anda butuhkan.
"Google bantu saya mencari informasi ihwal ini dan itu" begitu bahasa mudahnya. Jika anda seorang pemilik blog yang berisi informasi ihwal kesehatan misalnya, atau teknologi, maka goresan pena anda mempunyai peluang untuk dibaca oleh orang yang membutuhkan. Ketika blog anda didatangi banyak orang, dan di blog anda sudah terpasang iklan google, maka pengunjung blog anda sanggup saja terterik dengan iklan yang ada di blog kemudian mereka melaksanakan klik untuk melihat ikan tersebut.
Dueeeeer,... dolar masuk ke rekening anda. Hukun paretonya, semakin banyak pengunjung maka semakin banyak orang yang akan melaksanakan klik iklan dan ini dampaknya akan menciptakan anda kebanjiran dolar. Sudah paham kan logika bagaimana cara menciptakan situs web yang menghasilkan uang ?
Mungkin satu lagi, point nomor dua belum kita singung di sini. Ulasan yang tadi kita utarakan sanggup saja mengundang pertanyaan anda yang jeli.
Bagaimana caranya semoga blog/website kita dikunjungi banyak orang ?
Ada pepatah yang entah darimana asalahnya berkata begini " Posisi memilih prestasi". Untuk mendapat banyak pengunjung kuncinya yaitu posisi blog anda di mesin pencarian. Jika posisi anda berada di nomor satu halaman pertama mesin pencari. Secara otomatis banyak orang yang akan berkunjung ke blog anda. Pertanyaan lagi
Bagaimana cara semoga posisi website kita berada di ranking atas mesin pencari ?
Jawabnya singkat. SEO ! Apa hanya itu ? salah satunya itu, namun harus ada faktor lain yaitu artikel anda banyak dan berkualitas. Oleh lantaran itu diam-diam pertama bagaimana cara menciptakan website yang menghasilkan uang yaitu siapkan kekuatan anda untuk menciptakan artikel secara terus menerus dan berkualitas.
Baca juga :
Tips SEO paling jitu untuk Wordpress Nah kini sudah tahu rahasia cara menciptakan website yang menghasilkan uang kan ? Silahkan untuk diaplikasikan dan lihat hasilnya. Sekian semoga bermanfaat dan semoga anda beruntung. Dan jangan lupa bagikan artikel ini ke teman - teman anda semoga mereka sanggup mendapat manfaat menyerupai anda.