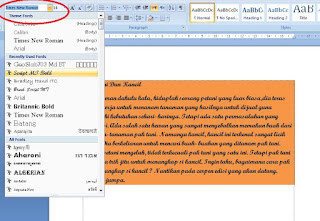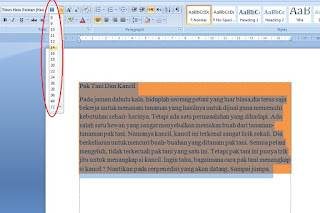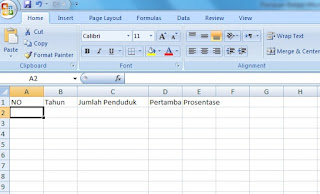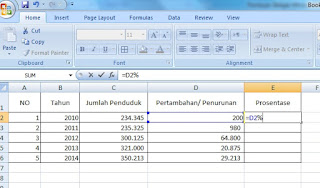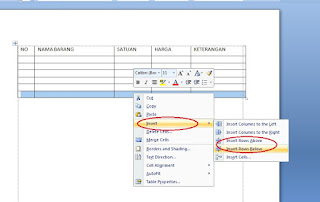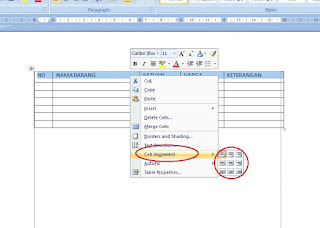6 Tips Panduan Belajar Komputer Otodidak – Beberapa tips dan trik yang sanggup teman lakukan sebagai panduan untuk berguru komputer otodidak.Belajar sendiri tanpa pengajar, teman sanggup berguru dari buku, internet atau dari mana saja.Sobat komputer yang budiman dimanapun anda berada. Semoga selalu sehat dan semangat dalam menjalani hari- hari anda.Jumpa lagi bersama sinaukomputer.net, kita akan berguru wacana Panduan Belajar Komputer Otodidak.
Pengalaman Belajar Otodidak
Saya pernah kursus komputer tapi itu hanya sebatas Ms Word dan Excel yang paling dasar. Nah selebihnya hingga menyerupai ini saya berguru secara Otodidak. Bagaimana triknya ? Nanti kita coba share beberapa Trik Panduan Belajar Komputer Otodidak untuk teman semua.
Ilmu Komputer yaitu Ilmu yang Praktis
Tetapi tanpa teori anda masih mungkin sanggup menguasai komputer. Ilmu komputer yaitu ilmu yang gampang dipelajari asalkan kita minat dan tekum serta tidak gampang bosan. Dan ilmu komputer sanggup dikatakan ilmu instan. Karena kita sanggup berguru secara instan dalam waktu yang tidak lama.
Trik Panduan Belajar Komputer Otodidak
Ada beberapa trik yang sanggup saya ambil dari pengalaman saya berguru komputer secara otodidak. Dulu saya berguru tanpa memperhatikan dan berfikir ke arah sana. Kali ini saya coba bagikan kepada teman semua. Beberapa Trik Panduan Belajar Komputer Otodidak
1. Pertama Niat Belajar Komputer
Untuk melaksanakan sesuatu niscaya harus dengan niat. Begitu juga Belajar Komputer Otodidak. Sobat harus berniat dalam hati dan apa jikalau perlu teman tulis dengan selembar kertas yang berukuran besar.
Sobat tempelkan di dinding kamar, sehingga teman sanggup membacanya setiap hari. Niat yang berpengaruh akan menghasilkan perjuangan yang luar biasa. Usahakan jaga niat jangan hingga luntur
2. Pergi Ke Toko Buku
Yang kedua. Trik Panduan Belajar Komputer Otodidak. Sobat niscaya sanggup baca kan ? heheheh bercanda !!! Sobat silahkan pergi ke toko buku terdekat.
Usahakan toko buku yang lengkap alasannya yaitu teman akan mencari buku yang sanggup anda jadikan sebagai pengganti guru anda. Sobat cari buku komputer yang paling dasar. Dimana ilmunya benar- benar dimulai dari titik nol. Jangan beli buku untuk tingkat lanjut.
3. Beli Komputer Murah
Silahkan teman pergi ke toko perakitan komputer. Atau teman sanggup pesan ke seseorang yang sanggup merakit komputer. Sobat minta buatkan komputer yang murah, tidak perlu baru.
Yang penting komputer itu sanggup digunakan untuk belajar. Kalo sanggup teman beli komputer dengan harga yang paling murah, dengan murahnya itu jadi teman tidak segan- segan untuk memperlakukan komputer tersebut dengan semaunya.
Cek harga : Informasi harga Laptop Acer Core i3 terbaru beserta spesifikasi lengkap
Cek harga : Informasi harga Laptop Acer Core i3 terbaru beserta spesifikasi lengkap
4. Baca Buku dan Praktekan Langsung
Sobat sudah punya buku, tentu sudah membacanya bukan. Setelah teman memiliki komputer, silahkan teman baca buku didepan komputer.
Sobat baca dan pribadi praktekan pada komputer sobat. Kaprikornus teman punya dua memori penyimpanan, secara visual (melihat buku dan komputer) dan memori praktek. Nah ini akan efektif dari pada teman baca terus kemudian praktek.
5. Jangan Takut Salah
Trik Panduan Belajar Komputer Otodidak selanjutnya yaitu jangan takut salah. Beli komputer murah yaitu salah satu trik supaya teman tidak takut salah dalam memakai komputer.
Apabila teman takut salah, atau takut akan terjadi hal yang jelek terhadap komputer, ini akan menghambat teman dalam belajar. Nah makanya jangan takut salah. Tidak akan terjadi hal yang sangat jelek apabila teman salah klik pada komputer sobat.
6. Diulang dan Jangan Pernah Bosan
Tips selanjutnya yaitu yang paling membosankan. Yaitu mengulang- ulang pelajaran yang teman pelajari. Jangan pernah bosan dalam berguru walaupun teman sudah sanggup menguasai sebagianya.
Dan perlu teman ingat, setiap kali teman berguru sesuatu harus diiringi dengan praktek secara langsung. Misal teman berguru cara mengkopi file. Maka pada ketika itu juga teman lakukan kopi file kemana saja supaya teman tidak lupa lagi bagaimana cara mengkopi file.
Nah saya kira dengan beberapa trik dan tis panduan berguru komputer belajar sendiri tadi teman sudah sanggup memakai komputer. Walaupun belum mahir.
Nah nanti kalo teman sudah banyak menguasai ilmu dasar. Silahkan teman lanjutkan dengan yang lebih tinggi lagi. Dan jangan lupa, teman boleh bertanya kepada yang ahlinya apabila mengalami duduk kasus yang sangat sulit untuk dipecahkan sendiri.
Baca tutorial penting berikut ini :
Baca tutorial penting berikut ini :
Sekian dulu tips dan trik panduan belajar komputer otodidak dari saya. Semoga sanggup bermanfaat untuk teman semua. Sampai jumpa pada postingan selanjutya. Terima kasih atas kunjunganya.
6 Tips Panduan Belajar Komputer Otodidak – Beberapa tips dan trik yang sanggup teman lakukan sebagai panduan untuk berguru komputer otodidak.Belajar sendiri tanpa pengajar, teman sanggup berguru dari buku, internet atau dari mana saja.Sobat komputer yang budiman dimanapun anda berada. Semoga selalu sehat dan semangat dalam menjalani hari- hari anda.Jumpa lagi bersama sinaukomputer.net, kita akan berguru wacana Panduan Belajar Komputer Otodidak.
Pengalaman Belajar Otodidak
Saya pernah kursus komputer tapi itu hanya sebatas Ms Word dan Excel yang paling dasar. Nah selebihnya hingga menyerupai ini saya berguru secara Otodidak. Bagaimana triknya ? Nanti kita coba share beberapa Trik Panduan Belajar Komputer Otodidak untuk teman semua.
Ilmu Komputer yaitu Ilmu yang Praktis
Tetapi tanpa teori anda masih mungkin sanggup menguasai komputer. Ilmu komputer yaitu ilmu yang gampang dipelajari asalkan kita minat dan tekum serta tidak gampang bosan. Dan ilmu komputer sanggup dikatakan ilmu instan. Karena kita sanggup berguru secara instan dalam waktu yang tidak lama.
Trik Panduan Belajar Komputer Otodidak
Ada beberapa trik yang sanggup saya ambil dari pengalaman saya berguru komputer secara otodidak. Dulu saya berguru tanpa memperhatikan dan berfikir ke arah sana. Kali ini saya coba bagikan kepada teman semua. Beberapa Trik Panduan Belajar Komputer Otodidak
1. Pertama Niat Belajar Komputer
Untuk melaksanakan sesuatu niscaya harus dengan niat. Begitu juga Belajar Komputer Otodidak. Sobat harus berniat dalam hati dan apa jikalau perlu teman tulis dengan selembar kertas yang berukuran besar.
Sobat tempelkan di dinding kamar, sehingga teman sanggup membacanya setiap hari. Niat yang berpengaruh akan menghasilkan perjuangan yang luar biasa. Usahakan jaga niat jangan hingga luntur
2. Pergi Ke Toko Buku
Yang kedua. Trik Panduan Belajar Komputer Otodidak. Sobat niscaya sanggup baca kan ? heheheh bercanda !!! Sobat silahkan pergi ke toko buku terdekat.
Usahakan toko buku yang lengkap alasannya yaitu teman akan mencari buku yang sanggup anda jadikan sebagai pengganti guru anda. Sobat cari buku komputer yang paling dasar. Dimana ilmunya benar- benar dimulai dari titik nol. Jangan beli buku untuk tingkat lanjut.
3. Beli Komputer Murah
Silahkan teman pergi ke toko perakitan komputer. Atau teman sanggup pesan ke seseorang yang sanggup merakit komputer. Sobat minta buatkan komputer yang murah, tidak perlu baru.
Yang penting komputer itu sanggup digunakan untuk belajar. Kalo sanggup teman beli komputer dengan harga yang paling murah, dengan murahnya itu jadi teman tidak segan- segan untuk memperlakukan komputer tersebut dengan semaunya.
Cek harga : Informasi harga Laptop Acer Core i3 terbaru beserta spesifikasi lengkap
Cek harga : Informasi harga Laptop Acer Core i3 terbaru beserta spesifikasi lengkap
4. Baca Buku dan Praktekan Langsung
Sobat sudah punya buku, tentu sudah membacanya bukan. Setelah teman memiliki komputer, silahkan teman baca buku didepan komputer.
Sobat baca dan pribadi praktekan pada komputer sobat. Kaprikornus teman punya dua memori penyimpanan, secara visual (melihat buku dan komputer) dan memori praktek. Nah ini akan efektif dari pada teman baca terus kemudian praktek.
5. Jangan Takut Salah
Trik Panduan Belajar Komputer Otodidak selanjutnya yaitu jangan takut salah. Beli komputer murah yaitu salah satu trik supaya teman tidak takut salah dalam memakai komputer.
Apabila teman takut salah, atau takut akan terjadi hal yang jelek terhadap komputer, ini akan menghambat teman dalam belajar. Nah makanya jangan takut salah. Tidak akan terjadi hal yang sangat jelek apabila teman salah klik pada komputer sobat.
6. Diulang dan Jangan Pernah Bosan
Tips selanjutnya yaitu yang paling membosankan. Yaitu mengulang- ulang pelajaran yang teman pelajari. Jangan pernah bosan dalam berguru walaupun teman sudah sanggup menguasai sebagianya.
Dan perlu teman ingat, setiap kali teman berguru sesuatu harus diiringi dengan praktek secara langsung. Misal teman berguru cara mengkopi file. Maka pada ketika itu juga teman lakukan kopi file kemana saja supaya teman tidak lupa lagi bagaimana cara mengkopi file.
Nah saya kira dengan beberapa trik dan tis panduan berguru komputer belajar sendiri tadi teman sudah sanggup memakai komputer. Walaupun belum mahir.
Nah nanti kalo teman sudah banyak menguasai ilmu dasar. Silahkan teman lanjutkan dengan yang lebih tinggi lagi. Dan jangan lupa, teman boleh bertanya kepada yang ahlinya apabila mengalami duduk kasus yang sangat sulit untuk dipecahkan sendiri.
Baca tutorial penting berikut ini :
Baca tutorial penting berikut ini :
Sekian dulu tips dan trik panduan belajar komputer otodidak dari saya. Semoga sanggup bermanfaat untuk teman semua. Sampai jumpa pada postingan selanjutya. Terima kasih atas kunjunganya.