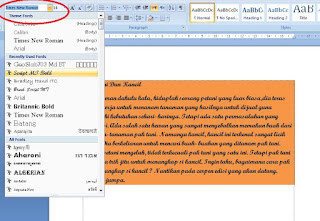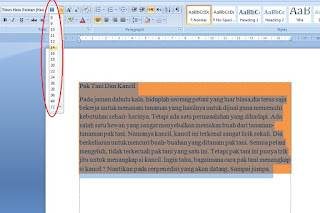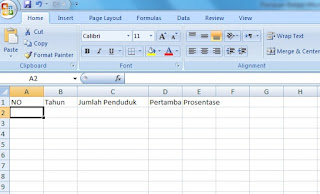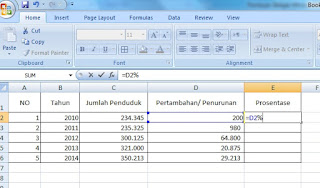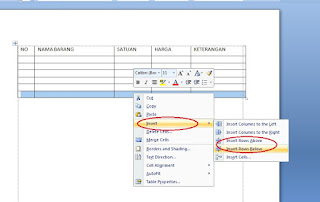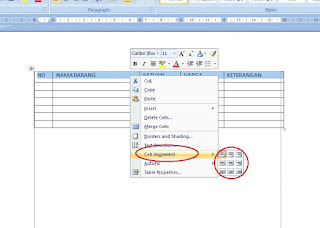Sebelum mengetahui cara menghilangkan virus shortcut, perlu diketahui terlebih dulu mengenai kinerja virus shortcut. Kinerja virus shortcut ini tidak berbeda jauh dengan namanya. Virus shortcut yang sudah menginfeksi media penyimpanan akan mengubah semua data yang tersimpan di media penyimpanan tersebut menjadi shortcut atau ditandai dengan folder yang terdapat tanda anak panah pada sudut kiri bawah folder tersebut.
 |
| https://www.maketecheasier.com |
Untuk mengetahui cara menghapus virus shortcut secara menyeluruh pada media penyimpanan, pahami dulu bagaimana virus shortcut menyebar ke seluruh media penyimpanan. Cara yang paling umum untuk berbagi virus shortcut yaitu melalui internet.
Awalnya persebaran virus shortcut ke dalam media penyimpanan atau perangkat komputer tidak disadari. Virus shortcut akan berada di dalam media penyimpanan atau perangkat komputer yang jarang dibersihkan dengan antivirus.
Cara Hapus Virus Shortcut di Laptop
Setelah memahami apa itu virus shortcut dan cara mengatasinya, tahap selanjutnya yaitu mencari tahu cara menghilangkan virus shortcut di flashdisk atau media penyimpanan internal di dalam komputer secara menyeluruh. Ada beberapa cara menghapus virus shortcut di flashdisk dan media penyimpanan internal di dalam komputer secara menyeluruh.
1. Instal Perangkat Lunak Antivirus
Cara menghilangkan virus shortcut di komputer yaitu dengan menginstal perangkat lunak antivirus. Ada banyak perangkat lunak antivirus yang sanggup ditanamkan pada perangkat komputer. Namun, perangkat lunak antivirus yang direkomendasikan untuk membersihkan virus shortcut pada media penyimpanan yaitu SMADAV.
- Instal dulu perangkat lunak antivirus SMADAV di dalam perangkat komputer. Perangkat lunak antivirus tersebut sanggup diunduh secara gratis di website resmi SMADAV yaitu www.smadav.net.
- Setelah perangkat lunak SMADAV terinstal, klik kanan media penyimpanan atau folder yang sudah terinfeksi oleh virus shortcut.
- Kemudian, akan muncul tampilan pilihan tindakan yang akan dilakukan. Pilihkan opsi “Scan with SMADAV”.
- Setelah mengklik opsi “Scan with SMADAV”, secara otomatis akan muncul jendela perangkat lunak SMADAV yang sedang melaksanakan scanning terhadap media penyimpanan atau folder yang terinfeksi virus shortcut. Pada tampilan jendela scanning SMADAV terdapat warta mengenai berapa banyak data yang sedang dicek dan progres dari proses scanning data tersebut.
- Ketika proses scanning data selesai, maka akan muncul hasil selesai berupa berapa banyak data yang sudah di-scan, waktu yang dihabiskan untuk mengecek semua data tersebut, serta data yang disembunyikan oleh virus shortcut.
- Jika sudah menemukan data yang disembunyikan oleh virus shortcut, maka pilihlah hidangan “Hidden File” atau “File Tersembunyi” pada jendela SMADAV. Di jendela tersebut terdapat seluruh data yang selama ini disembunyikan oleh virus shortcut. Lalu, klik tombol “Unhide All” untuk mengembalikan semua data yang disembunyikan oleh virus shortcut ke dalam perangkat media penyimpanan.
Jika cara menghilangkan virus shortcut di windows 7 dengan SMADAV tidak sanggup mengembalikan semua data yang disembunyikan oleh virus shortcut dengan sempurna, maka cobalah cara ini. Cara menghapus virus shortcut di windows 7 yang kedua yaitu dengan memakai hidangan Command Prompt atau CMD dan mengikuti langkah-langkah di bawah ini.
- Klik kanan media penyimpanan yang terinfeksi virus shortcut. Kemudian, pilihlah opsi “Organize”.
- Di dalam opsi “Organize” terdapat bermacam-macam pilihan terkait media penyimpanan tersebut. Pilihlah opsi “Show hidden files, folder, and Drive” untuk memunculkan folder yang disembunyikan oleh virus shortcut.
- Kemudian, masuklah ke hidangan Run dan ketikkan CMD (Command Prompt) pada kolom hidangan Run.
- Setelah hidangan CMD terbuka, maka ketikkan lokasi media penyimpanan yang ingin dibersihkan dari virus shortcut, contohnya drive D.
- Ketikkan kode khusus untuk menghilangkan virus shortcut yaitu “attrib –s –r –d” pada jendela CMD dan pribadi tekan Enter.
Media penyimpanan merupakan perangkat yang penting bagi manusia. Meda penyimpanan menjadi kawasan untuk menyimpan bermacam-macam data digital yangsifatnya penting. Sayangnya, media penyimpanan kerap menjadi kawasan sasaran virus. Virus tersebut bersifat merusak media penyimpanan bahkan merusak data-data yang disimpan di dalam media tersebut. Virus yang sering menyerang media penyimpanan menyerupai flashdisk, RAM, dan media penyimpanan lainnya yaitu virus shortcut.
Sebelum mengetahui cara menghilangkan virus shortcut, perlu diketahui terlebih dulu mengenai kinerja virus shortcut. Kinerja virus shortcut ini tidak berbeda jauh dengan namanya. Virus shortcut yang sudah menginfeksi media penyimpanan akan mengubah semua data yang tersimpan di media penyimpanan tersebut menjadi shortcut atau ditandai dengan folder yang terdapat tanda anak panah pada sudut kiri bawah folder tersebut.
 |
| https://www.maketecheasier.com |
Untuk mengetahui cara menghapus virus shortcut secara menyeluruh pada media penyimpanan, pahami dulu bagaimana virus shortcut menyebar ke seluruh media penyimpanan. Cara yang paling umum untuk berbagi virus shortcut yaitu melalui internet.
Awalnya persebaran virus shortcut ke dalam media penyimpanan atau perangkat komputer tidak disadari. Virus shortcut akan berada di dalam media penyimpanan atau perangkat komputer yang jarang dibersihkan dengan antivirus.
Cara Hapus Virus Shortcut di Laptop
Setelah memahami apa itu virus shortcut dan cara mengatasinya, tahap selanjutnya yaitu mencari tahu cara menghilangkan virus shortcut di flashdisk atau media penyimpanan internal di dalam komputer secara menyeluruh. Ada beberapa cara menghapus virus shortcut di flashdisk dan media penyimpanan internal di dalam komputer secara menyeluruh.
1. Instal Perangkat Lunak Antivirus
Cara menghilangkan virus shortcut di komputer yaitu dengan menginstal perangkat lunak antivirus. Ada banyak perangkat lunak antivirus yang sanggup ditanamkan pada perangkat komputer. Namun, perangkat lunak antivirus yang direkomendasikan untuk membersihkan virus shortcut pada media penyimpanan yaitu SMADAV.
- Instal dulu perangkat lunak antivirus SMADAV di dalam perangkat komputer. Perangkat lunak antivirus tersebut sanggup diunduh secara gratis di website resmi SMADAV yaitu www.smadav.net.
- Setelah perangkat lunak SMADAV terinstal, klik kanan media penyimpanan atau folder yang sudah terinfeksi oleh virus shortcut.
- Kemudian, akan muncul tampilan pilihan tindakan yang akan dilakukan. Pilihkan opsi “Scan with SMADAV”.
- Setelah mengklik opsi “Scan with SMADAV”, secara otomatis akan muncul jendela perangkat lunak SMADAV yang sedang melaksanakan scanning terhadap media penyimpanan atau folder yang terinfeksi virus shortcut. Pada tampilan jendela scanning SMADAV terdapat warta mengenai berapa banyak data yang sedang dicek dan progres dari proses scanning data tersebut.
- Ketika proses scanning data selesai, maka akan muncul hasil selesai berupa berapa banyak data yang sudah di-scan, waktu yang dihabiskan untuk mengecek semua data tersebut, serta data yang disembunyikan oleh virus shortcut.
- Jika sudah menemukan data yang disembunyikan oleh virus shortcut, maka pilihlah hidangan “Hidden File” atau “File Tersembunyi” pada jendela SMADAV. Di jendela tersebut terdapat seluruh data yang selama ini disembunyikan oleh virus shortcut. Lalu, klik tombol “Unhide All” untuk mengembalikan semua data yang disembunyikan oleh virus shortcut ke dalam perangkat media penyimpanan.
Jika cara menghilangkan virus shortcut di windows 7 dengan SMADAV tidak sanggup mengembalikan semua data yang disembunyikan oleh virus shortcut dengan sempurna, maka cobalah cara ini. Cara menghapus virus shortcut di windows 7 yang kedua yaitu dengan memakai hidangan Command Prompt atau CMD dan mengikuti langkah-langkah di bawah ini.
- Klik kanan media penyimpanan yang terinfeksi virus shortcut. Kemudian, pilihlah opsi “Organize”.
- Di dalam opsi “Organize” terdapat bermacam-macam pilihan terkait media penyimpanan tersebut. Pilihlah opsi “Show hidden files, folder, and Drive” untuk memunculkan folder yang disembunyikan oleh virus shortcut.
- Kemudian, masuklah ke hidangan Run dan ketikkan CMD (Command Prompt) pada kolom hidangan Run.
- Setelah hidangan CMD terbuka, maka ketikkan lokasi media penyimpanan yang ingin dibersihkan dari virus shortcut, contohnya drive D.
- Ketikkan kode khusus untuk menghilangkan virus shortcut yaitu “attrib –s –r –d” pada jendela CMD dan pribadi tekan Enter.