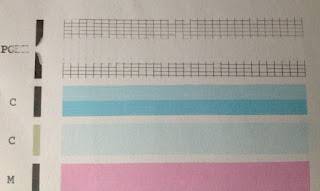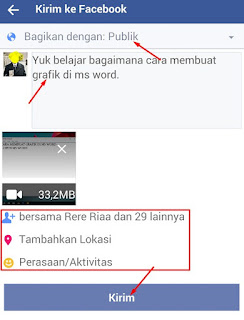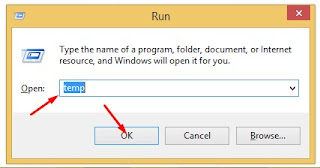Cara membersihkan sampah di komputer ternyata perlu kita pelajari sebagai pemakai komputer. Mengapa demikian ? Karena sampah - sampah tersebut menciptakan komputer kita menjadi berat, sehingga kerjanya semakin lemot. Dari mana sampah itu berasal ? dan bagaimana cara membersihkannya ? Yuk kita ikuti tutorial wacana cara membersihkan sampah - sampah di komputer dengan memakai beberapa metode.
Barusan sudah kita singgung sedikit mengenai sampah komputer. Ternyata tidak hanya dapur rumah tangga yang menghasilkan sampah setiap harinya. Komputer yang kita gunakan setiap hari juga mengalami hal yang sama. Sampah tersebut intinya ibarat jejak yang kita tinggalkan ketika kita menempati satu daerah lalu kita meninggalkannya. Setiap kita melaksanakan perintah di komputer ibarat membuka file, menyimpan file, copy file, memutar vidio dan mp3, akan meninggalkan jejak yang kian usang kian bertambah.
Sampah tersebut ternyata merupakan salah satu sumber yang menciptakan komputer menjadi lemot. Oleh alasannya yakni itu, salah satu cara mengatasi komputer lemot yaitu dengan menghapus file - file sampah tersebut. Lalu bagaimana cara membersihkan sampah pada komputer ? Yuk pribadi saja kita mulai tutorialnya.
Baca :
Cara meningkatkan Kinerja Komputer 3 Cara Membersihkan Sampah Di Komputer Paling Mudah
Anda boleh pilih salah satu dari ketiga cara yang ingin saya bagikan kepada anda pada kesempatan ini. Namun apabila anda akan memakai ketiganya, itu pun tidak masalah. Baik, kita mulai yang pertama.
Cara membersihkan sampah komputer dengan "Disk Cleanup"
Sebenarnya komputer kita telah banyak dibekali dengan tools - tools yang berfungsi untuk banyak sekali macam kebutuhan. Pihak windows juga sudah mempertimbangkan jauh - jauh akan hal ini sehingga dibuatlah satu sistem yang sanggup dipakai untuk membereskan sisa - sisa sampah komputer. Disk Cleanup merupakan aplikasi bawaan windows yang pribadi ada pada dikala kita install windows di komputer.
Baik, berikut langkah - langkah membersihkan sampah di komputer dengan memakai aplikasi Disk Cleanup ini :
1. Jalankan aplikasi (program) ini, caranya klik sajian stratup>>all program>>accesories>>sistem tools >> Disk Cleanup
2. Selanjutnya, pilih Disk directory yang ingin kita bersihkan. Misal di sini saya pilih disk C yang merupakan sistem dari windows di komputer. Kemudian klik "Ok"
3. Kemudian sistem akan menganalisa dan menampakkan file - file yang perlu dibersihkan.
4. Selanjutnya, beri tanda centang pada file - file yang ingin dibersihkan. Anda sanggup lihat disana ada temporary files, tumbnails, dan lain seterusnya. Kemudian klik "Ok" untuk mengeksekusinya.
Cara membersihkan cache atau sampah komputer dengan "Run"
"Run" merupakan satu perintah dengan memasukkan instruksi - instruksi tertentu di komputer kita yang tidak sanggup kita susukan pribadi dari aktivitas - aktivitas yang ada di dalam windows. Nah, untuk mengakses Run sanggup kita lakukan dengan menekan tombol "Windows" + "R".
Oke, pribadi saja ada beberapa file - file sampah yang sanggup kita lihat dengan memakai "Run" dan kita sanggup menghapusnya dengan mudah. Pertama kita akan hapus temporary file di komputer kita.
Caranya :
1. Jalankan/ aktifkan "Run", dengan menekan "Windows" + "R"
2. Ketik pada kolom "Run" kata %temp%
3. Setelah itu, klik "Ok" atau tekan "Enter"
4. Kemudian kita akan dibawah ke directori temporary file yang ada di komputer kita.
5. Ada cukup banyak, cara membersihkannya cukup "Ctrl + A" lalu tekan "Delet" ibarat menghapus file pada komputer.
6. Selanjutnya kita akn bersihkan lagi temporary file, namun kali ini perintah tidak memakai tanda "%", pribadi saja ketik "temp" pada kolom Run
7. Sama ibarat langkah di atas, tekan enter atau klik "Ok", lalu bersihkan file dengan "Delet" semua file yang muncul di direktori "temp"
8. Satu langkah lagi cara membersihkan sampah pada komputer dengan perintah "Run". Ketik kata "prefetch"
9. Kemudian tekan enter, atau klik "Ok", akan muncul jendela konfirmasi, klik saja "Continue". Kemudian akan muncul windows Explorer dengan banyak file di dalamnya. Seperti biasa, hapus semua file tersebut.
Cara membersihkan sampah pada komputer dengan software
Cara ketiga yang biasanya orang gunakan untuk membersihkan sampah file di komputer yakni dengan memakai software dari luar. Ada banyak sekali software yang berfungsi untuk membersihkan sampah komputer. Salah satunya dan ini yang saya gunakan yakni ccleaner.
Untuk mendapat software ini anda cukup download secara gratis untuk versi gratisannya. Hanya dengan memakai free version pun sudah cukup dan sanggup kita gunakan untuk membersihkan file - file sampah di komputer kita.
1. Pertama silahkan download dan pasang (intall) software ini di komputer anda.
2. Setelah jawaban terinstall di komputer, pribadi saja jalankan aktivitas tersebut.
3. Cara membersihkan komputer dari file - file sampah dengan ccleaner cukup mudah. Setelah anda jalankan aktivitas ini, klik di sajian "cleaner" yang bergambar sapu. Kemudian klik "analyze". Tunggu hingga proses analisa selesai.
4. Setelah proses analisa selesai, maka akan didapat banyak file - file sampah di komputer kita yang sebaiknya dihapus. Untuk menghapus kita tinggal klik "Run Cleaner"
Nah, demikianlah beberapa cara membersihkan sampah di komputer, dan tidak menutup kemungkinan masih banyak cara - cara yang lainnya. Silahkan dicoba, mau dengan cara mana saja tidak jadi soal, selama kita melakukannya dengan benar.
Sebaiknya anda juga perlu membaca :
Sekian, hingga ketemu di tutorial
belajar komputer selanjutnya. Semoga bermanfaat.
Cara membersihkan sampah di komputer ternyata perlu kita pelajari sebagai pemakai komputer. Mengapa demikian ? Karena sampah - sampah tersebut menciptakan komputer kita menjadi berat, sehingga kerjanya semakin lemot. Dari mana sampah itu berasal ? dan bagaimana cara membersihkannya ? Yuk kita ikuti tutorial wacana cara membersihkan sampah - sampah di komputer dengan memakai beberapa metode.
Barusan sudah kita singgung sedikit mengenai sampah komputer. Ternyata tidak hanya dapur rumah tangga yang menghasilkan sampah setiap harinya. Komputer yang kita gunakan setiap hari juga mengalami hal yang sama. Sampah tersebut intinya ibarat jejak yang kita tinggalkan ketika kita menempati satu daerah lalu kita meninggalkannya. Setiap kita melaksanakan perintah di komputer ibarat membuka file, menyimpan file, copy file, memutar vidio dan mp3, akan meninggalkan jejak yang kian usang kian bertambah.
Sampah tersebut ternyata merupakan salah satu sumber yang menciptakan komputer menjadi lemot. Oleh alasannya yakni itu, salah satu cara mengatasi komputer lemot yaitu dengan menghapus file - file sampah tersebut. Lalu bagaimana cara membersihkan sampah pada komputer ? Yuk pribadi saja kita mulai tutorialnya.
Baca : Cara meningkatkan Kinerja Komputer
3 Cara Membersihkan Sampah Di Komputer Paling Mudah
Anda boleh pilih salah satu dari ketiga cara yang ingin saya bagikan kepada anda pada kesempatan ini. Namun apabila anda akan memakai ketiganya, itu pun tidak masalah. Baik, kita mulai yang pertama.
Cara membersihkan sampah komputer dengan "Disk Cleanup"
Sebenarnya komputer kita telah banyak dibekali dengan tools - tools yang berfungsi untuk banyak sekali macam kebutuhan. Pihak windows juga sudah mempertimbangkan jauh - jauh akan hal ini sehingga dibuatlah satu sistem yang sanggup dipakai untuk membereskan sisa - sisa sampah komputer. Disk Cleanup merupakan aplikasi bawaan windows yang pribadi ada pada dikala kita install windows di komputer.
Baik, berikut langkah - langkah membersihkan sampah di komputer dengan memakai aplikasi Disk Cleanup ini :
1. Jalankan aplikasi (program) ini, caranya klik sajian stratup>>all program>>accesories>>sistem tools >> Disk Cleanup
2. Selanjutnya, pilih Disk directory yang ingin kita bersihkan. Misal di sini saya pilih disk C yang merupakan sistem dari windows di komputer. Kemudian klik "Ok"
3. Kemudian sistem akan menganalisa dan menampakkan file - file yang perlu dibersihkan.
4. Selanjutnya, beri tanda centang pada file - file yang ingin dibersihkan. Anda sanggup lihat disana ada temporary files, tumbnails, dan lain seterusnya. Kemudian klik "Ok" untuk mengeksekusinya.
Cara membersihkan cache atau sampah komputer dengan "Run"
"Run" merupakan satu perintah dengan memasukkan instruksi - instruksi tertentu di komputer kita yang tidak sanggup kita susukan pribadi dari aktivitas - aktivitas yang ada di dalam windows. Nah, untuk mengakses Run sanggup kita lakukan dengan menekan tombol "Windows" + "R".
Oke, pribadi saja ada beberapa file - file sampah yang sanggup kita lihat dengan memakai "Run" dan kita sanggup menghapusnya dengan mudah. Pertama kita akan hapus temporary file di komputer kita.
Caranya :
1. Jalankan/ aktifkan "Run", dengan menekan "Windows" + "R"
2. Ketik pada kolom "Run" kata %temp%
3. Setelah itu, klik "Ok" atau tekan "Enter"
4. Kemudian kita akan dibawah ke directori temporary file yang ada di komputer kita.
5. Ada cukup banyak, cara membersihkannya cukup "Ctrl + A" lalu tekan "Delet" ibarat menghapus file pada komputer.
6. Selanjutnya kita akn bersihkan lagi temporary file, namun kali ini perintah tidak memakai tanda "%", pribadi saja ketik "temp" pada kolom Run
7. Sama ibarat langkah di atas, tekan enter atau klik "Ok", lalu bersihkan file dengan "Delet" semua file yang muncul di direktori "temp"
8. Satu langkah lagi cara membersihkan sampah pada komputer dengan perintah "Run". Ketik kata "prefetch"
9. Kemudian tekan enter, atau klik "Ok", akan muncul jendela konfirmasi, klik saja "Continue". Kemudian akan muncul windows Explorer dengan banyak file di dalamnya. Seperti biasa, hapus semua file tersebut.
Cara membersihkan sampah pada komputer dengan software
Cara ketiga yang biasanya orang gunakan untuk membersihkan sampah file di komputer yakni dengan memakai software dari luar. Ada banyak sekali software yang berfungsi untuk membersihkan sampah komputer. Salah satunya dan ini yang saya gunakan yakni ccleaner.
Untuk mendapat software ini anda cukup download secara gratis untuk versi gratisannya. Hanya dengan memakai free version pun sudah cukup dan sanggup kita gunakan untuk membersihkan file - file sampah di komputer kita.
1. Pertama silahkan download dan pasang (intall) software ini di komputer anda.
2. Setelah jawaban terinstall di komputer, pribadi saja jalankan aktivitas tersebut.
3. Cara membersihkan komputer dari file - file sampah dengan ccleaner cukup mudah. Setelah anda jalankan aktivitas ini, klik di sajian "cleaner" yang bergambar sapu. Kemudian klik "analyze". Tunggu hingga proses analisa selesai.
4. Setelah proses analisa selesai, maka akan didapat banyak file - file sampah di komputer kita yang sebaiknya dihapus. Untuk menghapus kita tinggal klik "Run Cleaner"
Nah, demikianlah beberapa cara membersihkan sampah di komputer, dan tidak menutup kemungkinan masih banyak cara - cara yang lainnya. Silahkan dicoba, mau dengan cara mana saja tidak jadi soal, selama kita melakukannya dengan benar.
Sebaiknya anda juga perlu membaca :
Sekian, hingga ketemu di tutorial
belajar komputer selanjutnya. Semoga bermanfaat.