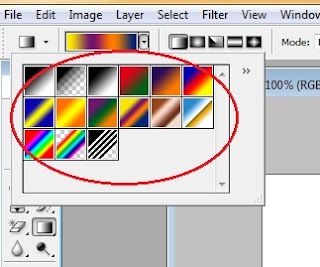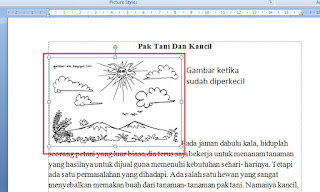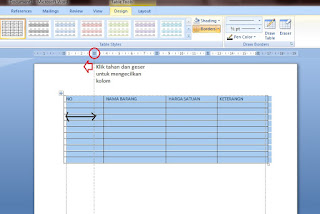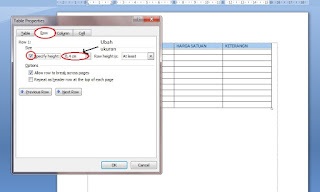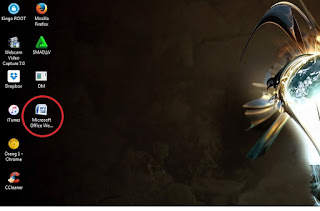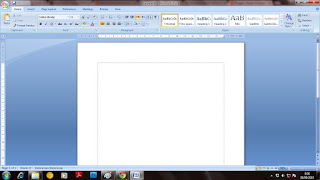Mengenal Microsoft Word 2007 Pemula - Hai sahabat semua. Semoga sehat dan selalu semangat dalam beraktifitas dan jangan lupa berdoa dan berusaha untuk mencapai cita- cita. Pada kesempatan kali ini kita akan mencoba membicarakan topik baru/ kategori baru. Mungkin sahabat banyak yang sudah paham dan femiliar dengan yang satu ini.
Kita akan mulai mencoba berguru software yang sangat penting dan wajib dikuasai oleh sahabat semua. Microsoft Word kata-kata itu niscaya tidak absurd lagi di indera pendengaran sahabat semua. Softeare Office ini dipakai hampir si seluruh dunia, di instansi manapun. Microsoft Word dipakai untuk keperluan menulis dan mengolah kata.
Menurut sumber yang aku dapat di sini, Microsoft Word yakni software pengolah kata yang pertama kali diterbitkan pada tahun 1983 dengan nama Multi-Tool Word untuk Xenix, versi-versi lain kemudian dikembangkan untuk banyak sekali sistem operasi, misalnya DOS (1983), Apple Macintosh (1984), SCO UNIX, OS/2, dan Microsoft Windows (1989). Setelah menjadi bab dari Microsoft Office System 2003 dan 2007 diberi nama Microsoft Office Word. Di Office 2013, Namanya cukup dinamakan Word . Semakin maju microsoft word semakin dikembangkan dari tahun ke tahun hingga sekarang.
Pengertian Microsoft Word 2007
Sobat semua yang gres sanggup mengoperasikan komputer mungkin masih absurd dengan Microsoft Word ini. Mari kita berguru sama- sama bertahap secara bertahap. Biasanya software ini telah terinstal satu paket dengan windows apabila kita membeli komputer, tetapi ini bukanlah software bawaan windows menyerupai agenda paint yang telah sedikit kita bahas kemarin.
Kita sanggup mendapat software ini dirental cd atau anda juga sanggup mendownloadnya dari internet. Oke kita anggap semua sudah memiliki Program Microsoft Word 2007 ini. Silahkan eksklusif saja membuka agenda ini dengan mengeklik dua kali pada shortcut di dextop komputer anda.
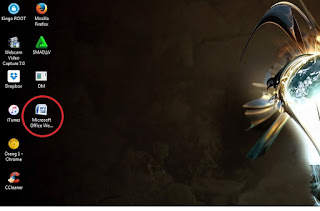 |
| Microsoft Word Shortcut |
Inilah tampilan awal Microsoft Word 2007. Kenapa kita menggunakan teladan 2007 alasannya skebanyakan orang menggunakan itu, dan juga alasannya laptop aku adanya Microsoft Word 2007 heheheh.
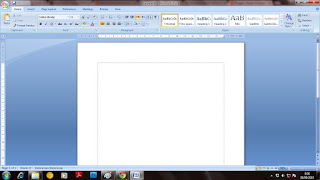 |
| Microsoft Word 2007 |
Mengenal Microsoft Word 2007
Microsoft ini banyak dipakai di instansi manapun dan siapapun. Bagi sahabat yang masih pelajar contohnya dipakai untuk mengetik materi, mengerjakan kiprah makalah, dan lain- lain. Untuk kantor dipakai sebagai media administeratif atau urusan surat menyurat. Microsoft Word 2007 terdiri dari sangat banyak menu- hidangan pendukung. Sebagai contoh, kita sanggup merubah jenis Font atau huruf, ukuran , warna dan karakternya. Selain itu kita sanggup menciptakan kolom, menciptakan tabe, dan sanggup juga memasukan gambar ke dalamnya.
Apabila kita akan menguasai semua dari setiap bab dan hidangan yang ada pada software ini,mungkin butuh waktu yang sangat usang sekali. Bahkan butuh waktu bertahun- tahun. Saya sangat yakin sekali. Tetapi kita tidak akan membahas semuanya. Kita ambil yang penting- penting dan yang akan kita gunakan untuk pekerjaan kita sehari- hari.
Itu juga sudah sangat banyak dan membutuhkan waktu yang tidak sebentar, jadi sahabat mesti sabar yah. Kita akan mulai berguru teori dan prakteknya pada kesempatan yang akan datang. Saya siapkan kurikulumnya dan materinya, jadi sahabat sanggup mendownload nya kapan saja sahabat butuhkan. Sekian saja untuk singkat kita Mengenal Microsoft Word 2007, hingga jumpa di postingan berikutnya, kita akan membahas Microsoft Word 2007 Untuk Pemula
Bagi sahabat yang ingin berguru komputer sendiri, silahkan baca panduanya terlebih dahulu di sini
Panduan Belajar Komputer Otodidak
Mengenal Microsoft Word 2007 Pemula - Hai sahabat semua. Semoga sehat dan selalu semangat dalam beraktifitas dan jangan lupa berdoa dan berusaha untuk mencapai cita- cita. Pada kesempatan kali ini kita akan mencoba membicarakan topik baru/ kategori baru. Mungkin sahabat banyak yang sudah paham dan femiliar dengan yang satu ini.
Kita akan mulai mencoba berguru software yang sangat penting dan wajib dikuasai oleh sahabat semua. Microsoft Word kata-kata itu niscaya tidak absurd lagi di indera pendengaran sahabat semua. Softeare Office ini dipakai hampir si seluruh dunia, di instansi manapun. Microsoft Word dipakai untuk keperluan menulis dan mengolah kata.
Menurut sumber yang aku dapat di sini, Microsoft Word yakni software pengolah kata yang pertama kali diterbitkan pada tahun 1983 dengan nama Multi-Tool Word untuk Xenix, versi-versi lain kemudian dikembangkan untuk banyak sekali sistem operasi, misalnya DOS (1983), Apple Macintosh (1984), SCO UNIX, OS/2, dan Microsoft Windows (1989). Setelah menjadi bab dari Microsoft Office System 2003 dan 2007 diberi nama Microsoft Office Word. Di Office 2013, Namanya cukup dinamakan Word . Semakin maju microsoft word semakin dikembangkan dari tahun ke tahun hingga sekarang.
Pengertian Microsoft Word 2007
Sobat semua yang gres sanggup mengoperasikan komputer mungkin masih absurd dengan Microsoft Word ini. Mari kita berguru sama- sama bertahap secara bertahap. Biasanya software ini telah terinstal satu paket dengan windows apabila kita membeli komputer, tetapi ini bukanlah software bawaan windows menyerupai agenda paint yang telah sedikit kita bahas kemarin.
Kita sanggup mendapat software ini dirental cd atau anda juga sanggup mendownloadnya dari internet. Oke kita anggap semua sudah memiliki Program Microsoft Word 2007 ini. Silahkan eksklusif saja membuka agenda ini dengan mengeklik dua kali pada shortcut di dextop komputer anda.
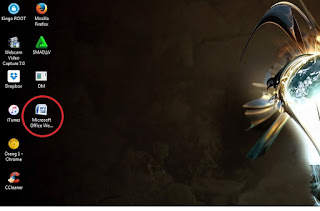 |
| Microsoft Word Shortcut |
Inilah tampilan awal Microsoft Word 2007. Kenapa kita menggunakan teladan 2007 alasannya skebanyakan orang menggunakan itu, dan juga alasannya laptop aku adanya Microsoft Word 2007 heheheh.
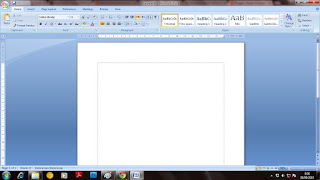 |
| Microsoft Word 2007 |
Mengenal Microsoft Word 2007
Microsoft ini banyak dipakai di instansi manapun dan siapapun. Bagi sahabat yang masih pelajar contohnya dipakai untuk mengetik materi, mengerjakan kiprah makalah, dan lain- lain. Untuk kantor dipakai sebagai media administeratif atau urusan surat menyurat. Microsoft Word 2007 terdiri dari sangat banyak menu- hidangan pendukung. Sebagai contoh, kita sanggup merubah jenis Font atau huruf, ukuran , warna dan karakternya. Selain itu kita sanggup menciptakan kolom, menciptakan tabe, dan sanggup juga memasukan gambar ke dalamnya.
Apabila kita akan menguasai semua dari setiap bab dan hidangan yang ada pada software ini,mungkin butuh waktu yang sangat usang sekali. Bahkan butuh waktu bertahun- tahun. Saya sangat yakin sekali. Tetapi kita tidak akan membahas semuanya. Kita ambil yang penting- penting dan yang akan kita gunakan untuk pekerjaan kita sehari- hari.
Itu juga sudah sangat banyak dan membutuhkan waktu yang tidak sebentar, jadi sahabat mesti sabar yah. Kita akan mulai berguru teori dan prakteknya pada kesempatan yang akan datang. Saya siapkan kurikulumnya dan materinya, jadi sahabat sanggup mendownload nya kapan saja sahabat butuhkan. Sekian saja untuk singkat kita Mengenal Microsoft Word 2007, hingga jumpa di postingan berikutnya, kita akan membahas Microsoft Word 2007 Untuk Pemula
Bagi sahabat yang ingin berguru komputer sendiri, silahkan baca panduanya terlebih dahulu di sini
Panduan Belajar Komputer Otodidak