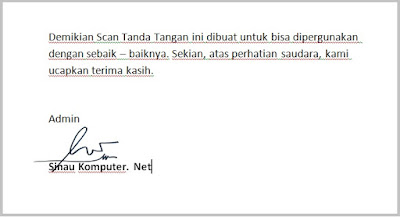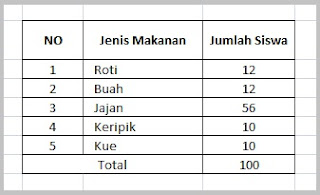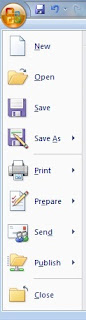Menu yang terdapat pada microsoft excel dan fungsinya cukup banyak dan kompleks. Dan bagi anda yang sedang memulai belajr Microsoft Excel hendaknya mengetahui dan mempelajarinya. Microsoft Excel merupakan salah satu bab dari Software
Microsoft Office, jadi kita sanggup mengenal beberapa ciri - cirinya diantaranya yaitu adanya icon - icon dan hidangan pada bab atas lembar kerja. Pada kesempatan ini sinaukomputer.net akan membahas khusus perihal fungsi hidangan dan ikon pada microsoft excel 2007 beserta gambarnya.
Pada kesempatan yang kemudian kita juga sudah membahas topik yang sama. Hanya saja bukan pada microsoft Excel namun pada
Microsoft Word. Sama ibarat pembahasan tersebut, walaupun sudah sedikit telat, alasannya yaitu kita telah membahas beberapa materi Excel yang sudah cukup jauh. Tapi tidak mengapa kita akan berguru dan mengenal icon pada microsoft excel beserta fungsinya,
Baca Lagi :
Fungsi hidangan dan ikon pada Microsoft Word 2007 beserta gambarnya Mengapa kita membahas Excel 2007, tidak seri yang terbaru ? Karena seri 2007 kita anggap sebagai seri pelopor, perubahan dari seri sebelumnya dan menuju seri terbaru sekarang. Selain itu juga masih banyak yang memakai Office 2007. Dan kebetulan Office yang ada di komputer aku 2007. Oke jikalau begitu kita mulai saja.
Fungsi Menu dan Ikon Pada Microsoft Excel 2007 Beserta Gambarnya
Ada banyak sekali hidangan - hidangan yang ada pada Microsoft Excel 2007. Berikut citra umum bab - bab hidangan dan icon pada Microsoft Excel sebelum kita masuk pada pembahasan yang lebih detail lagi.
Seperti pada Microsoft Word dan juga melihat tampilan yang sama pada Microsoft Excel ini. Disana ada Quick Acces Menu, ada Ribbon, ada Office Buton dan lain sebagainya yang akan kita bahas secara detail sekarang. Dimulai dari yang pertama :
1. Quick Acces Menu Sesuai dengan namanya, Quick Access Menu berisi ikon - ikon yang sanggup kita susukan secara langsung, hanya dengan satu langkah. Contonya save, open file, new document, print dan lain sebagainya sesuai dengan kemauan kita. Ikon - ikon yang ada pada hidangan cepat ini sanggup kita tambah dan hilangkah.
2. Tab Menu Selanjutnya "Tab Menu" yaitu beberapa hidangan induk yang membawahi banyak mnu yang nanti kita sebut dengan Ribbon menu. Di Tab Menu ini kita sanggup melihat ada pengaturan layout, data, insert dan sebagainya. Berikut pembahasan fungsi icon Tab Menu pada microsoft excel 2007 beserta gambarnya.
1# - Home Terdapat setidaknya tujuh kelompok hidangan turunan yang ada pada Tab Menu "Home". Mari kita bahas satu persatu dengan pembahasan dan klarifikasi yang cukup singkat.
Clipboard Seperti yang ada pada Microsoft Word, pada Excel juga terdapat Clipboard yang berfungsi untuk mengcopy, Cut, dan paste. Fungsi ini juga sanggup anda munculkan pada Acces hidangan untuk fasilitas penggunaan.
Font Sesuai dengan nama kelompok hidangan "Font" berisikan ikon - ikon yang berfungsi untuk pengaruran pada Font atau tulisan. Mengatur jenis huruf, ukuran (size), karakter (Bold. Italic, Underline) sampai mengatur warna huruf.
Alignment Ternyata di sini juga kita dapati hidangan "Alignment" yang berisi ikon - ikon pengaturan alignment text ibarat rata kanan, rata tengah, text atas, tengah dan bawah. Kemudian ada juga hidangan merge & center untuk menggabungkan dua "cel" di Microsoft Excel.
Number Pada hidangan ini terdapat beberapa ikon gambar yang berfungsi bekerjasama dengan pengaturan number yang ada pada microsoft exce ibarat merubah angka menjadi text (huruf), prosestase dan lain sebagainya.
Style Berisi beberapa ikon hidangan yang bekerjasama dengan style ibarat format tabel, Cell style dan kondisional format.
Cells Menu Cells ini berisi beberapa hidangan untuk mengatur Cell pada lembar kerja Microsoft Excel yaitu Format Cells, Delet dan juga menambahkan Cells.
Editing Pada kelompok hidangan Editing ini berisi hidangan Edit ibarat filter dan Sortir dimana kita sanggup memfilter dan mensortir isi dari kolom pada cell di Microsoft Excel. Selain itu juga terdapat Auto Sum dimana kita sanggup eksklusif menjumlahkan beberapa Cell dengan hanya mengeklik hidangan Auto Sum.
Nah, itu tadi gugusan hidangan - hidangan atau ikon yang ada pada Tab Menu "Home". Kita lanjutkan pembahsan fungsi icon-icon pada microsoft excel 2007 beserta gambarnya dengan hidangan Tab "Insert"
2# - Insert Masih di Tab Menu, berlanjut dari hidangan Home ke hidangan sebelahnya yaitu 'Insert", sesuai dengan namanya, hidangan ini berfungsi untuk input atau inport atau juga sanggup dikatakan untuk menciptakan banyak sekali macam komponen ibarat tabel, memasukan gambar, chart dan lain sebagainya. Berikut fungsi hidangan kafe pada microsoft excel 2007 pada Tab Menu insert.
Table Pada kelompok hidangan ini terdapat dua ikon tabel dan pivot table. Dua hidangan tersebut berfungsi untuk pengaturan pada tabel di Excel
Ilustrations Seperti pada Microsoft Word di Excel kita juga sanggup menambahkan Picture, Clip Art, Shapes dengan hidangan insert Illustrations.
Chart Membuat grafik, diagram batang, diagram bulat sngat gampang dengan memakai hidangan Insert Chart yang mempunyai desain dan layout lengkap.
Baca :
Cara menciptakan Pie Chart (Diagram Lingkarang ) di Excel dengan mudah Hiperlink Untuk memasukan Link baik secara online dengan jaringan internet atau offline (lokal) file lain pada komputer itu sendiri
Text Berfungsi untuk memasukkan beberapa fungsi text pada Microsoft Excel ibarat Symbol, Objek, Word Art sampai Header dan Footer.
3# - Page Layout Selanjutnya yaitu tab hidangan Page Layout. Terdapat banyak sekali hidangan - hidangan yang ada pada Page Layout ini diantaranya pengaturan pada ukuran kertas, margin, print area kemudian thema dan banyak lagi. Berikut rinciannya :
Themes Tentu saja hidangan ini berfungsi untuk mengatur Tema. Bukan hanya tampilan melainkan banyak pengaturan - pengaturan lainnya. Coba saja anda pilih salah satu dari themes yang ada. Anda akan tahu dimana perubahannya.
Page Setup Kebanyakan orang mengetahui hidangan ini. Page Setup berisi hidangan - hidangan yang berfungsi untuk mengatur kertas kerja ibarat ukuran kertas atau jenis kertas, margin penulisan dan juga orientasi (landscape / Portrait).
Scale to Fit Menu tersebut berfungsi untuk mengatur scala pada cell, yaitu mengatur lebar kolom dan tinggi kolom dikala terdapat goresan pena di dalamnya. Lebar akan diubahsuaikan dengan goresan pena secara otomatis atau sanggup diatur dengan cara manual.
Arrange 4# - Formula Masih dalam bahasan Tab Menu pada fungsi hidangan dan ikon pada Microsoft Excel 2007. Kali ini Formula, berisi banyak sekali ikon - ikon yang hampir semuanya berkaitan dengan Formula atau rumus - rumus. Disana kita sanggup melihat ada hidangan "Function Library" dimana kita sanggup mencari fungsi perhitungan yang kita lupa atau sanggup kita masukkan secara eksklusif dari hidangan tersebut. Dan beberapa hidangan lainnya yang berfungsi untuk pengaturan dan penyusunan formula.
5# - Data Selanjutnya Tab Menu "Data" berisi pengaturan - pengaturan untuk mengolah data, ibarat diantaranya untuk melaksanakan sortir dan filter data, kemudian text to colom yaitu memisahkan atau menggabungkan kolom yang telah beisi data. Dan masih banyak lagi yang semuanya bekerjasama dengan data - data pada microsoft Excel.
6# - Review Pada hidangan Review anda sanggup melaksanakan pengecekan terhadap Speling, kemudian menambahkan komentar dan juga anda sanggup melaksanakan perlindungan pada Workbook.
7# - View Pada Tab hidangan "View" ada banyak sekali macam pengaturan diantaranya untuk mengatur View atau tampilan lembar kerja, menampilkan atau menyembunyikan beberapa hidangan - hidangan ibarat ruler, formula kafe dan sebagainya. Pada hidangan ini juga ada Freeze dimana anda sanggup memotong salah satu kolom untuk tetap ditampilkan dikala lembar kerja digeser. Dan masih banyak pengaturan lainnya yang ada pada hidangan ini.
3. Office Buton Ada yang ketinggalan ternyata. "Office Buton" yaitu sebuah tombol berlogo Microsoft Office Excel yang berada pada pojok sebelah kiri atas. Dari sini kita sanggup mengakses banyak sekali hidangan standar ibarat Save, open dokumen, lembar kerja gres juga perintah printing.
4. Scroll Bar
Pada Microsoft Excel juga dilengkapi dengan Scoll Bar untuk memudahkan mengakses halaman yang sudah kita lampaui. Ada juga zoom mode, dan pengaturan tampilan lembar kerja. Selesai sudah pembahasan kita mengenai fungsi hidangan dan ikon pada microsoft excel 2007 beserta gambarnya. Tetap ikuti terus update tutorial berguru komputer hanya di
sinaukomputer.net Anda juga perlu baca :
Cara berguru Microsoft Excel dengan mudahMenu yang terdapat pada microsoft excel dan fungsinya cukup banyak dan kompleks. Dan bagi anda yang sedang memulai belajr Microsoft Excel hendaknya mengetahui dan mempelajarinya. Microsoft Excel merupakan salah satu bab dari Software Microsoft Office, jadi kita sanggup mengenal beberapa ciri - cirinya diantaranya yaitu adanya icon - icon dan hidangan pada bab atas lembar kerja. Pada kesempatan ini sinaukomputer.net akan membahas khusus perihal fungsi hidangan dan ikon pada microsoft excel 2007 beserta gambarnya.
Pada kesempatan yang kemudian kita juga sudah membahas topik yang sama. Hanya saja bukan pada microsoft Excel namun pada Microsoft Word. Sama ibarat pembahasan tersebut, walaupun sudah sedikit telat, alasannya yaitu kita telah membahas beberapa materi Excel yang sudah cukup jauh. Tapi tidak mengapa kita akan berguru dan mengenal icon pada microsoft excel beserta fungsinya,
Baca Lagi : Fungsi hidangan dan ikon pada Microsoft Word 2007 beserta gambarnya
Mengapa kita membahas Excel 2007, tidak seri yang terbaru ? Karena seri 2007 kita anggap sebagai seri pelopor, perubahan dari seri sebelumnya dan menuju seri terbaru sekarang. Selain itu juga masih banyak yang memakai Office 2007. Dan kebetulan Office yang ada di komputer aku 2007. Oke jikalau begitu kita mulai saja.
Fungsi Menu dan Ikon Pada Microsoft Excel 2007 Beserta Gambarnya
Ada banyak sekali hidangan - hidangan yang ada pada Microsoft Excel 2007. Berikut citra umum bab - bab hidangan dan icon pada Microsoft Excel sebelum kita masuk pada pembahasan yang lebih detail lagi.
Seperti pada Microsoft Word dan juga melihat tampilan yang sama pada Microsoft Excel ini. Disana ada Quick Acces Menu, ada Ribbon, ada Office Buton dan lain sebagainya yang akan kita bahas secara detail sekarang. Dimulai dari yang pertama :
1. Quick Acces Menu Sesuai dengan namanya, Quick Access Menu berisi ikon - ikon yang sanggup kita susukan secara langsung, hanya dengan satu langkah. Contonya save, open file, new document, print dan lain sebagainya sesuai dengan kemauan kita. Ikon - ikon yang ada pada hidangan cepat ini sanggup kita tambah dan hilangkah.
2. Tab Menu Selanjutnya "Tab Menu" yaitu beberapa hidangan induk yang membawahi banyak mnu yang nanti kita sebut dengan Ribbon menu. Di Tab Menu ini kita sanggup melihat ada pengaturan layout, data, insert dan sebagainya. Berikut pembahasan fungsi icon Tab Menu pada microsoft excel 2007 beserta gambarnya.
1# - Home Terdapat setidaknya tujuh kelompok hidangan turunan yang ada pada Tab Menu "Home". Mari kita bahas satu persatu dengan pembahasan dan klarifikasi yang cukup singkat.
Clipboard Seperti yang ada pada Microsoft Word, pada Excel juga terdapat Clipboard yang berfungsi untuk mengcopy, Cut, dan paste. Fungsi ini juga sanggup anda munculkan pada Acces hidangan untuk fasilitas penggunaan.
Font Sesuai dengan nama kelompok hidangan "Font" berisikan ikon - ikon yang berfungsi untuk pengaruran pada Font atau tulisan. Mengatur jenis huruf, ukuran (size), karakter (Bold. Italic, Underline) sampai mengatur warna huruf.
Alignment Ternyata di sini juga kita dapati hidangan "Alignment" yang berisi ikon - ikon pengaturan alignment text ibarat rata kanan, rata tengah, text atas, tengah dan bawah. Kemudian ada juga hidangan merge & center untuk menggabungkan dua "cel" di Microsoft Excel.
Number Pada hidangan ini terdapat beberapa ikon gambar yang berfungsi bekerjasama dengan pengaturan number yang ada pada microsoft exce ibarat merubah angka menjadi text (huruf), prosestase dan lain sebagainya.
Style Berisi beberapa ikon hidangan yang bekerjasama dengan style ibarat format tabel, Cell style dan kondisional format.
Cells Menu Cells ini berisi beberapa hidangan untuk mengatur Cell pada lembar kerja Microsoft Excel yaitu Format Cells, Delet dan juga menambahkan Cells.
Editing Pada kelompok hidangan Editing ini berisi hidangan Edit ibarat filter dan Sortir dimana kita sanggup memfilter dan mensortir isi dari kolom pada cell di Microsoft Excel. Selain itu juga terdapat Auto Sum dimana kita sanggup eksklusif menjumlahkan beberapa Cell dengan hanya mengeklik hidangan Auto Sum.
Nah, itu tadi gugusan hidangan - hidangan atau ikon yang ada pada Tab Menu "Home". Kita lanjutkan pembahsan fungsi icon-icon pada microsoft excel 2007 beserta gambarnya dengan hidangan Tab "Insert"
2# - Insert Masih di Tab Menu, berlanjut dari hidangan Home ke hidangan sebelahnya yaitu 'Insert", sesuai dengan namanya, hidangan ini berfungsi untuk input atau inport atau juga sanggup dikatakan untuk menciptakan banyak sekali macam komponen ibarat tabel, memasukan gambar, chart dan lain sebagainya. Berikut fungsi hidangan kafe pada microsoft excel 2007 pada Tab Menu insert.
Table Pada kelompok hidangan ini terdapat dua ikon tabel dan pivot table. Dua hidangan tersebut berfungsi untuk pengaturan pada tabel di Excel
Ilustrations Seperti pada Microsoft Word di Excel kita juga sanggup menambahkan Picture, Clip Art, Shapes dengan hidangan insert Illustrations.
Chart Membuat grafik, diagram batang, diagram bulat sngat gampang dengan memakai hidangan Insert Chart yang mempunyai desain dan layout lengkap.
Baca :
Cara menciptakan Pie Chart (Diagram Lingkarang ) di Excel dengan mudah Hiperlink Untuk memasukan Link baik secara online dengan jaringan internet atau offline (lokal) file lain pada komputer itu sendiri
Text Berfungsi untuk memasukkan beberapa fungsi text pada Microsoft Excel ibarat Symbol, Objek, Word Art sampai Header dan Footer.
3# - Page Layout Selanjutnya yaitu tab hidangan Page Layout. Terdapat banyak sekali hidangan - hidangan yang ada pada Page Layout ini diantaranya pengaturan pada ukuran kertas, margin, print area kemudian thema dan banyak lagi. Berikut rinciannya :
Themes Tentu saja hidangan ini berfungsi untuk mengatur Tema. Bukan hanya tampilan melainkan banyak pengaturan - pengaturan lainnya. Coba saja anda pilih salah satu dari themes yang ada. Anda akan tahu dimana perubahannya.
Page Setup Kebanyakan orang mengetahui hidangan ini. Page Setup berisi hidangan - hidangan yang berfungsi untuk mengatur kertas kerja ibarat ukuran kertas atau jenis kertas, margin penulisan dan juga orientasi (landscape / Portrait).
Scale to Fit Menu tersebut berfungsi untuk mengatur scala pada cell, yaitu mengatur lebar kolom dan tinggi kolom dikala terdapat goresan pena di dalamnya. Lebar akan diubahsuaikan dengan goresan pena secara otomatis atau sanggup diatur dengan cara manual.
Arrange 4# - Formula Masih dalam bahasan Tab Menu pada fungsi hidangan dan ikon pada Microsoft Excel 2007. Kali ini Formula, berisi banyak sekali ikon - ikon yang hampir semuanya berkaitan dengan Formula atau rumus - rumus. Disana kita sanggup melihat ada hidangan "Function Library" dimana kita sanggup mencari fungsi perhitungan yang kita lupa atau sanggup kita masukkan secara eksklusif dari hidangan tersebut. Dan beberapa hidangan lainnya yang berfungsi untuk pengaturan dan penyusunan formula.
5# - Data Selanjutnya Tab Menu "Data" berisi pengaturan - pengaturan untuk mengolah data, ibarat diantaranya untuk melaksanakan sortir dan filter data, kemudian text to colom yaitu memisahkan atau menggabungkan kolom yang telah beisi data. Dan masih banyak lagi yang semuanya bekerjasama dengan data - data pada microsoft Excel.
6# - Review Pada hidangan Review anda sanggup melaksanakan pengecekan terhadap Speling, kemudian menambahkan komentar dan juga anda sanggup melaksanakan perlindungan pada Workbook.
7# - View Pada Tab hidangan "View" ada banyak sekali macam pengaturan diantaranya untuk mengatur View atau tampilan lembar kerja, menampilkan atau menyembunyikan beberapa hidangan - hidangan ibarat ruler, formula kafe dan sebagainya. Pada hidangan ini juga ada Freeze dimana anda sanggup memotong salah satu kolom untuk tetap ditampilkan dikala lembar kerja digeser. Dan masih banyak pengaturan lainnya yang ada pada hidangan ini.
3. Office Buton Ada yang ketinggalan ternyata. "Office Buton" yaitu sebuah tombol berlogo Microsoft Office Excel yang berada pada pojok sebelah kiri atas. Dari sini kita sanggup mengakses banyak sekali hidangan standar ibarat Save, open dokumen, lembar kerja gres juga perintah printing.
4. Scroll Bar
Pada Microsoft Excel juga dilengkapi dengan Scoll Bar untuk memudahkan mengakses halaman yang sudah kita lampaui. Ada juga zoom mode, dan pengaturan tampilan lembar kerja. Selesai sudah pembahasan kita mengenai fungsi hidangan dan ikon pada microsoft excel 2007 beserta gambarnya. Tetap ikuti terus update tutorial berguru komputer hanya di
sinaukomputer.net Anda juga perlu baca :
Cara berguru Microsoft Excel dengan mudah